Выберите слой и нажмите на значок Дополнительные параметры на панели задач справа — появится меню Действия со слоями. В этом меню нажмите Выбрать несколько.
- Новые возможности Adobe Fresco
- Что такое Adobe Fresco
- Системные требования Adobe Fresco
- Заметки о выпуске Adobe Fresco
- Adobe Fresco на iPhone
- Сочетания клавиш
- Специальные возможности в приложении Fresco
- Adobe Fresco | Общие вопросы
- Начало работы с пользовательским интерфейсом
- Переход на премиум-план для получения доступа к шрифтам премиум-класса
- Хранилище Adobe Fresco
- Функции, поддерживаемые на устройствах iPad и Windows
- Слои
- Фигуры в Adobe Fresco
- Пиксельные кисти
- Живые кисти
- Векторные кисти
- Микс-кисти
- Кисти-ленты
- Регулировка кривой нажима стилуса
- Цвета
- Заливка внутри границ
- Применение анимации к изображению
- Инструмент «Свободное трансформирование»
- Инструмент «Волшебная палочка»
- Инструмент для растушевки
- Инструмент «Пластика»
- Добавление и изменение текста
- Публикация, экспорт и предоставление общего доступа
- Слои-маски
- Доступ к Creative Cloud Libraries во Fresco
- Линейка
- Ластики
- Добавление шрифта
- Выравнивание по сетке
- Симметрия
- Руководство пользователя Adobe Fresco
-
Введение
- Новые возможности Adobe Fresco
- Что такое Adobe Fresco
- Системные требования Adobe Fresco
- Заметки о выпуске Adobe Fresco
- Adobe Fresco на iPhone
- Сочетания клавиш
- Специальные возможности в приложении Fresco
- Adobe Fresco | Общие вопросы
- Начало работы с пользовательским интерфейсом
- Переход на премиум-план для получения доступа к шрифтам премиум-класса
- Хранилище Adobe Fresco
- Функции, поддерживаемые на устройствах iPad и Windows
- Приложения Adobe Fresco и Creative Cloud
- Облачные документы
- Устранение неполадок
- Примеры, идеи и вдохновение
Слои помогают редактировать и улучшать изображения. Узнайте, как работать со слоями в Adobe Fresco.
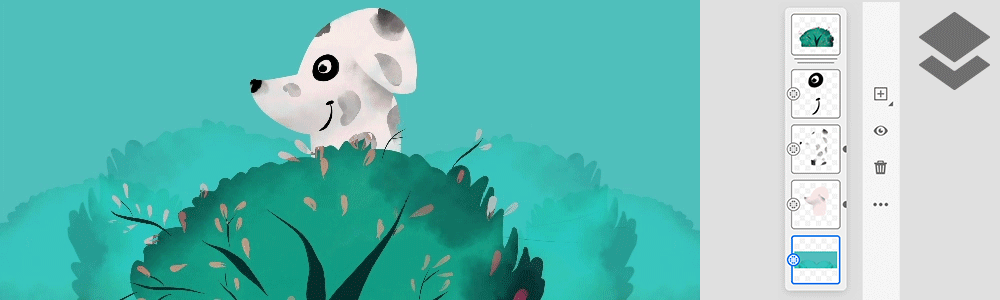
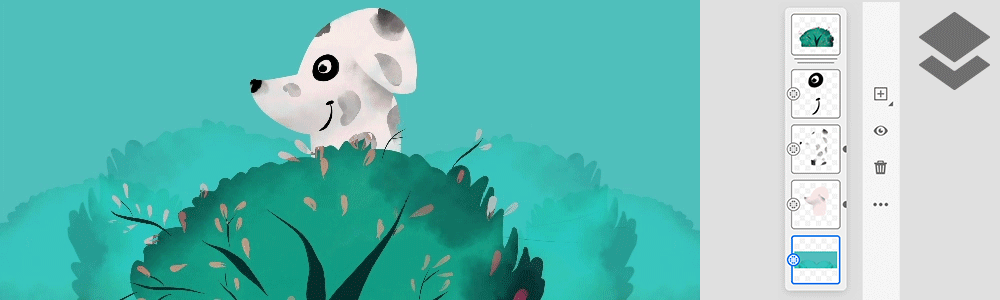
Слои помогают разделить элементы художественной работы. Теперь вы также можете выбирать несколько слоев и применять действие к нескольким слоям одновременно.
При использовании пиксельных и векторных кистей вы заметите, что Adobe Fresco автоматически размещает рисунки на разных слоях. Слои также можно создавать вручную.
Действия со слоями
Adobe Fresco поддерживает множество разных настроек для работы со слоями. Например, вы можете без труда скрыть тот или иной слой, чтобы работать с элементами рисунка на других слоях. Вы также можете изменять порядок расположения слоев для перемещения отдельных элементов иллюстрации на передний или задний план.
Значки часто используемых функций, например Добавить слой и Скрыть слой расположены непосредственно на панели задач. Чтобы выполнить другие действия, нажмите значок Дополнительные параметры для отображения всплывающего меню Действия со слоем и выбора действия.
Чтобы переместить слой, нажмите и удерживайте его, а затем перетащите вверх или вниз в нужное место в списке слоев.
Выберите несколько слоев для быстрого преобразования, применения настроек непрозрачности или режима наложения, изменения видимости или создания группы.
Преобразование векторного слоя в пиксельный?
Функция Преобразовать в слой пикселей позволяет преобразовать векторный слой в пиксельный, чтобы работать на нем пиксельными или живыми кистями.


После преобразования в слой пикселей изображение нельзя будет свободно увеличить, поскольку при увеличении будет снижаться качество изображения.
Для чего нужна функция «Объединить»?
Функция Объединить  позволяет объединить несколько слоев в один, чтобы редактировать их вместе.
позволяет объединить несколько слоев в один, чтобы редактировать их вместе.
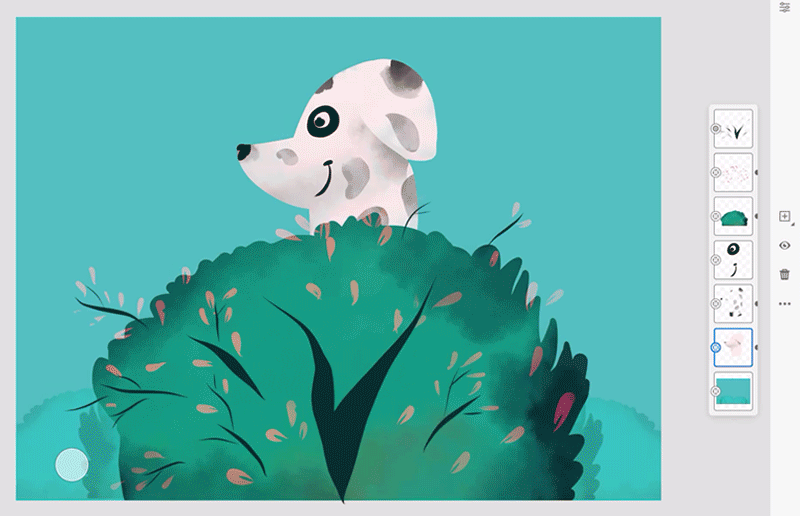
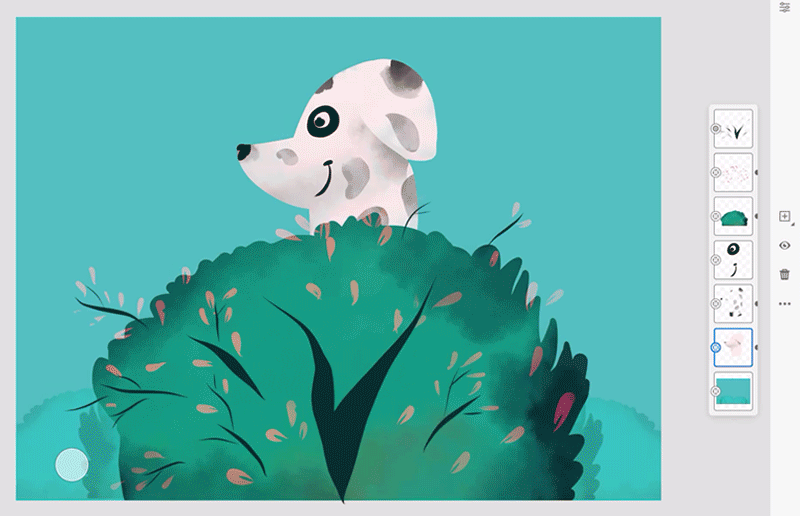
Помните, что вы сможете разделить объединенные слои, только если нажмете Отменить  сразу же после объединения.
сразу же после объединения.
Функции для работы с группой слоев
Если в иллюстрации много слоев, вам будет удобнее объединить их в группы. Многие функции Fresco можно применять к группе слоев, чтобы ускорить рабочий процесс.
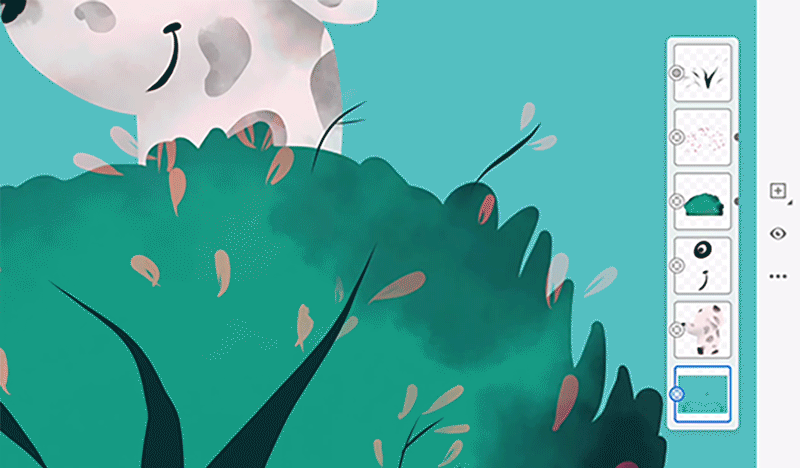
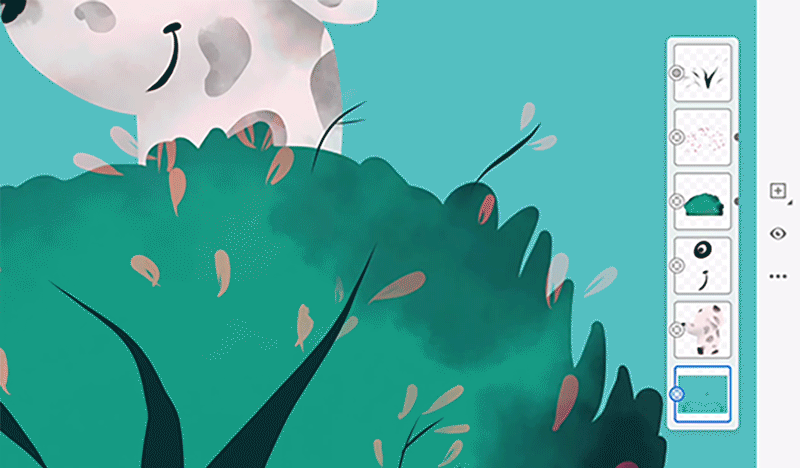
Функции для работы со слоями-масками
Слои-маски позволяют контролировать прозрачность других слоев в разных местах. Такие функции, как Инвертировать маску  и Связать маску
и Связать маску  , помогают лучше контролировать результат.
, помогают лучше контролировать результат.
Подробнее о работе с масками см. в разделе Слои-маски.
Очистка содержимого слоя
Функцию Очистить слой выбирают в меню Действия со слоем, чтобы очистить слой от содержимого. Команда Очистить слой делает все пиксели прозрачными на растровых слоях и стирает все объекты на векторном слое. Это действие не отображается для групп слоев. Команда Очистить слой включена для всех редактируемых слоев. Например, она скрыта, если слой заблокирован или невидим.
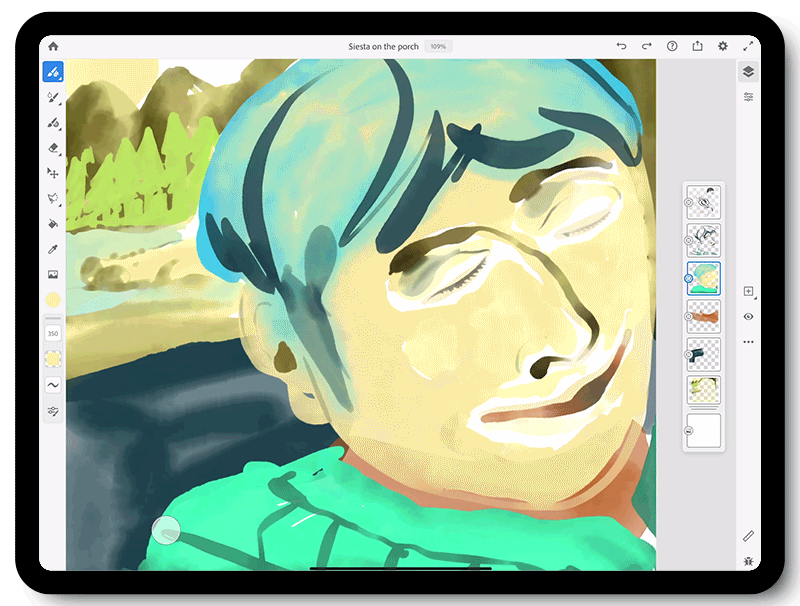
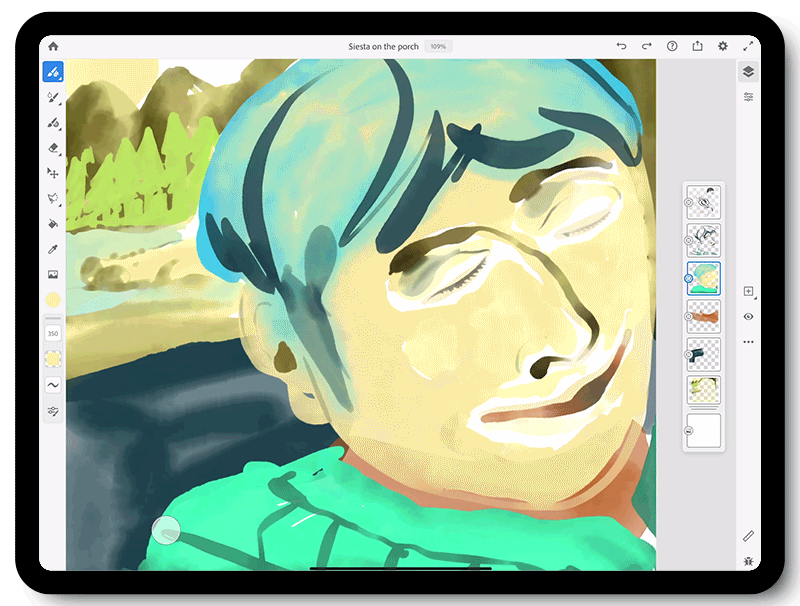
Выбор нескольких слоев
Выберите несколько слоев для одновременного перемещения, копирования, преобразования или удаления.
Чтобы выбрать несколько слоев и получить доступ к действиям с несколькими слоями:
-
Выбор нескольких слоев Выбор нескольких слоев -
Нажмите дополнительные слои, чтобы добавить их. Вверху группы слоев вы можете увидеть количество выбранных слоев.
 Вы также можете выбирать несколько слоев с помощью сенсорных жестов.
Вы также можете выбирать несколько слоев с помощью сенсорных жестов.
-
После выбора нескольких слоев нажмите значок Дополнительные параметры .
В меню Действия с несколькими слоями предусмотрены функции удаления, дублирования и копирования слоев. Вы также можете объединить все выбранные слои.Чтобы выполнить эти действия, выберите несколько слоев и нажмите: A для удаления, B для дублирования, C для копирования и D для объединения. Чтобы выполнить эти действия, выберите несколько слоев и нажмите: A для удаления, B для дублирования, C для копирования и D для объединения.
Одновременное перемещение нескольких слоев
Выделите одновременно несколько слоев, которые нужно переместить. Коснитесь, удерживайте и перетащите группу в место назначения в стопке слоев.


Одновременное преобразование нескольких слоев
Выделите одновременно слои, которые необходимо преобразовать. Нажмите инструмент перемещения и преобразования на панели инструментов, чтобы перемещать, переворачивать, масштабировать, вращать, изменять размер или сдвигать все выбранные слои одновременно.


После преобразования слоев можно выйти из режима нескольких слоев. Для этого нажмите значок x в верхней части группы слоев.
![]() Надо больше места и требуется скрыть элемент управления сдвигом? Коснитесь значка сдвига
Надо больше места и требуется скрыть элемент управления сдвигом? Коснитесь значка сдвига на панели инструментов «Преобразование», чтобы скрыть его. Нажмите его еще раз, чтобы он отобразился.
Корректирующий слой применяет цветовые и тональные корректировки к вашему изображению без постоянного изменения значений пикселей. Например, вместо того чтобы настраивать уровни или кривые непосредственно на изображении, вы можете создать корректирующий слой «Уровни» или «Кривые». Корректировки цвета и тона сохраняются в корректирующем слое и применяются ко всем нижележащим слоям. Вы можете исправить несколько слоев, выполнив одну настройку, вместо того, чтобы настраивать каждый слой отдельно. При желании вы можете отменить изменения и восстановить исходное изображение в любой момент.
Корректирующие слои обеспечивают следующие преимущества:
Неразрушающие правки. Вы можете попробовать различные настройки и отредактировать корректирующий слой в любой момент. Вы также можете сделать эффект корректировки менее выраженным, уменьшив непрозрачность слоя.
Выборочное редактирование. Рисуйте по маске изображения корректирующего слоя, чтобы применить коррекцию к части изображения. Позже вы можете контролировать, какие части изображения корректировать, повторно редактируя маску слоя. Вы можете изменить настройку, рисуя по маске разными оттенками серого.
Возможность применять корректировки к нескольким изображениям. Копируйте и вставляйте корректирующие слои в другие изображения, чтобы применить одинаковые цветовые и тональные настройки.
Корректирующие слои имеют многие из характеристик других слоев. Вы можете настраивать их непрозрачность и режим наложения, а также группировать их, чтобы применять корректировки к определенным слоям. Точно так же вы можете включать и выключать их видимость, чтобы применять или предварительно просматривать эффект.
![]() Слои для корректировки цвета во Fresco (Яркость/контрастность, Цветовой тон/насыщенность и Цветовой баланс) соответствуют корректирующим слоям в Photoshop. Эти корректирующие слои открываются и сохраняются без проблем в Photoshop.
Слои для корректировки цвета во Fresco (Яркость/контрастность, Цветовой тон/насыщенность и Цветовой баланс) соответствуют корректирующим слоям в Photoshop. Эти корректирующие слои открываются и сохраняются без проблем в Photoshop.
Fresco поддерживает три типа корректировки цвета и функцию обтравки.
1. На правой панели нажмите значок «Внешний вид» на панели задач.
2. Для начала поэкспериментируйте с оттенком/насыщенностью, яркостью/контрастностью и цветовым балансом.
Использование яркости/контрастности изображения:
1. Откройте панель «Свойства слоя», используйте ползунки, чтобы отрегулировать яркость и контрастность для вашего стека слоев.
2. Внесите изменения во все слои ниже основного стека слоев с помощью корректирующего слоя.
Использование цветового тона / насыщенности изображения:
Отрегулируйте оттенок/насыщенность на изображении с помощью ползунков. Корректировка оттенка/насыщенности затрагивает все цвета изображения.
Вы можете выделить один цветовой диапазон и изменить степень выраженности эффекта. Вы также можете тонировать изображение.
Использование цветового баланса изображения:
Корректирующий слой «Цветовой баланс» позволяет настраивать интенсивность цвета с помощью ползунков, делая изображение более насыщенным, а также выделять тени.
Корректирующие слои и обтравочные маски
Эффекты корректирующего слоя можно применить к определенному слою или группе слоев. Вы можете сделать это, выбрав поле Обтравка при создании корректирующего слоя или выбрав корректирующий слой и нажав значок Обтравочный слой на панели Действия со слоем.
Корректирующие слои и маски слоя
Вы также можете комбинировать маски слоя с корректирующим слоем, чтобы маскировать определенные области коррекции. Для этого создайте корректирующий слой, затем нажмите меню действий со слоем и выберите «Создать маску слоя».


Параметры слоя
Во всплывающем меню Параметры слоя представлены функции, позволяющие добиваться различных визуальных эффектов.
Режим наложения.
Выберите подходящий режим, чтобы сделать цвета яркими, а изображение — выразительным. Вам предлагаются все режимы наложения, действующие в Photoshop.
Прозрачность.
С помощью ползунка отрегулируйте уровень прозрачности выбранного слоя.
Эталонный слой позволяет создать слой и использовать его в качестве шаблона. Позже вы можете создать несколько новых слоев и добавить свои рисунки, используя границы из вашего эталонного слоя.


1. Нажмите на значок Дополнительные параметры для отображения всплывающего меню Действия со слоем.
2. Нажмите Добавить слой и добавьте слой.
3. Откройте новый слой и щелкните в любом месте, чтобы открыть панель Действия со слоем.
4. Нажмите Установить как эталонный слой, чтобы установить слой в качестве эталонного.
5. Создайте новый слой и залейте его типом слоя.
![]() При выборе инструмента «Заливка» выберите Векторный или Пиксельный во всплывающем окне Тип слоя заливки. Векторный слой станет эталонным векторным слоем, а пиксельный слой — эталонным пиксельным слоем. Всплывающее окно появляется только на векторном слое.
При выборе инструмента «Заливка» выберите Векторный или Пиксельный во всплывающем окне Тип слоя заливки. Векторный слой станет эталонным векторным слоем, а пиксельный слой — эталонным пиксельным слоем. Всплывающее окно появляется только на векторном слое.
6. Добавьте свою иллюстрацию с помощью границ эталонного слоя.
Результат выбора векторной или пиксельной заливки эталонного слоя.
Скрыть/показать все остальные слои
Теперь можно скрыть все остальные слои, кроме того, над которым вы работаете, а затем снова включить отображение всех слоев.
Чтобы скрыть все остальные слои:
1. Нажмите значок Дополнительные параметры или коснитесь слоя, с которым нужно работать, чтобы отобразилось раскрывающееся меню Действия с группой слоев.
2. Нажмите Скрыть все остальные слои чтобы скрыть все остальные слои, кроме того, с которым вы работаете.
Чтобы отобразить все остальные слои:
1. Нажмите значок Дополнительные параметры или коснитесь слоя, с которым нужно работать, чтобы отобразилось раскрывающееся меню Действия с группой слоев.
2. Нажмите Показать все остальные слои чтобы отобразить все остальные слои.
![]() Также можно переключить функцию «Показать/скрыть все остальные слои», дважды нажав на слой с выбранным дополнительным сенсорным ярлыком. Дополнительные сведения по сенсорным ярлыкам см. в разделе Начало работы с пользовательским интерфейсом.
Также можно переключить функцию «Показать/скрыть все остальные слои», дважды нажав на слой с выбранным дополнительным сенсорным ярлыком. Дополнительные сведения по сенсорным ярлыкам см. в разделе Начало работы с пользовательским интерфейсом.
Дальнейшие шаги
Теперь вы знаете все необходимое для того, чтобы начать пользоваться слоями в Adobe Fresco. Интерфейс Adobe Fresco интуитивно понятен, поэтому вы с легкостью сможете реализовать свои творческие проекты, используя слои, кисти, маски и другие инструменты.
Есть вопрос или идея?
Если вы хотите задать вопрос или поделиться интересной идеей, вступайте в сообщество Adobe Fresco. Мы будем рады пообщаться с вами.

