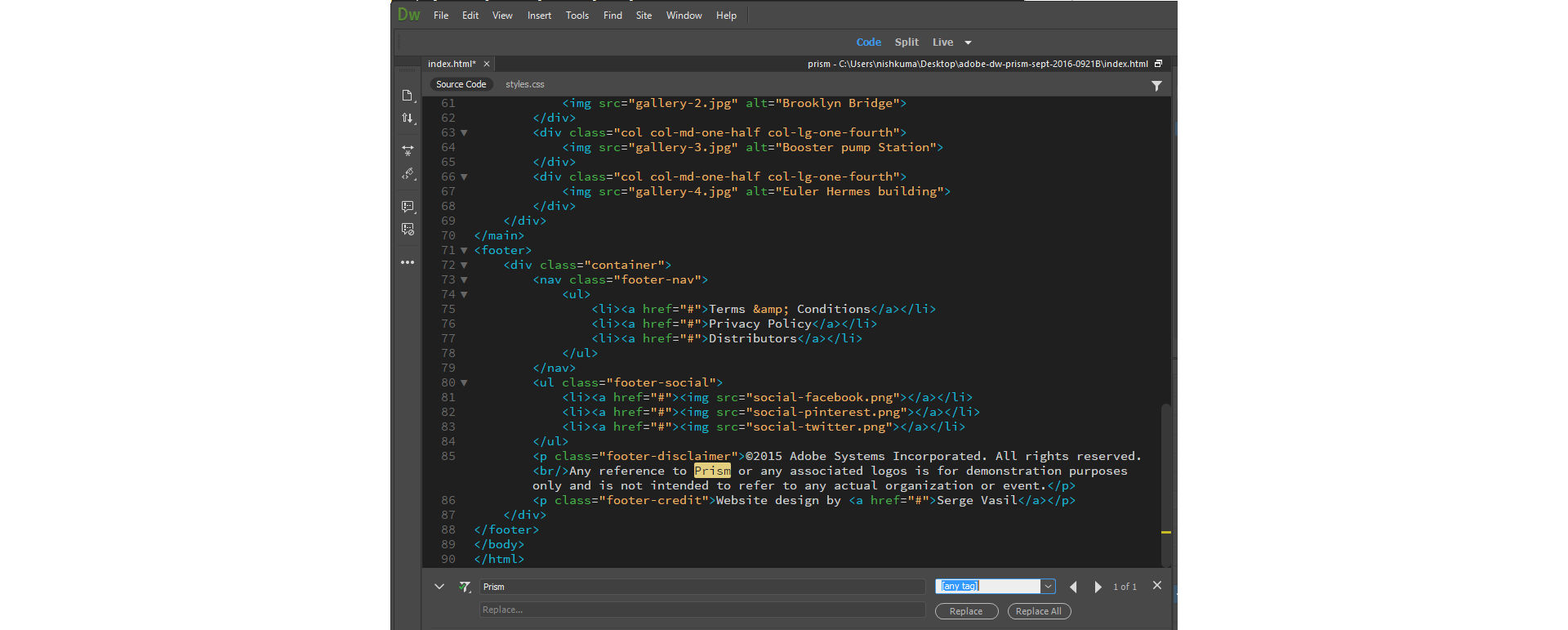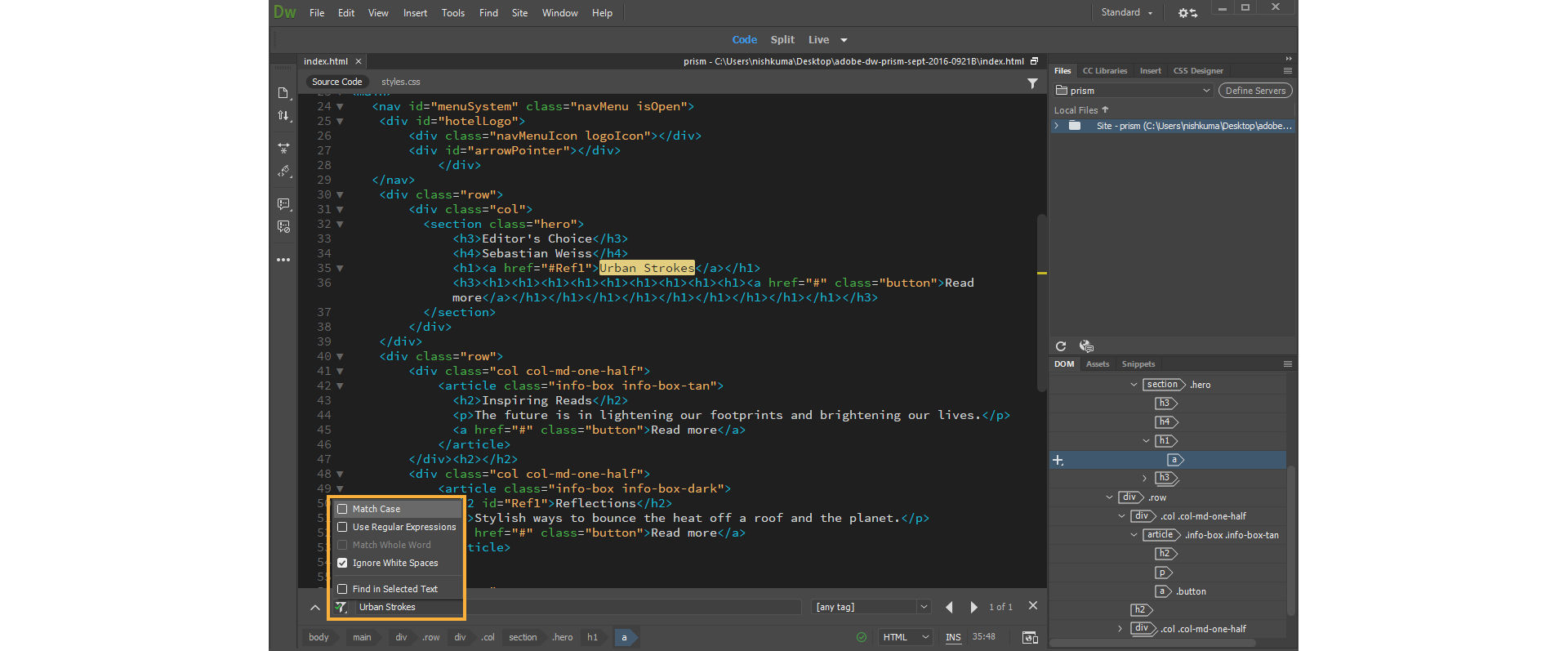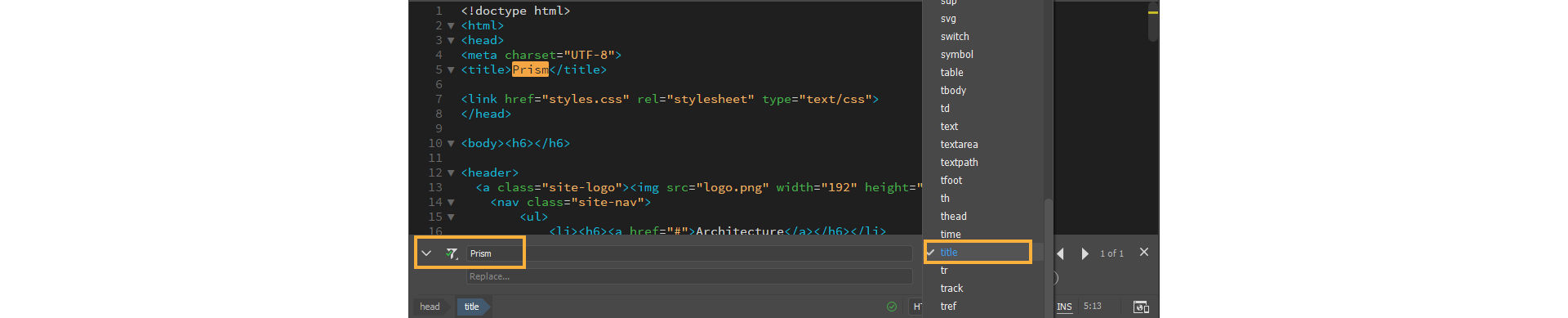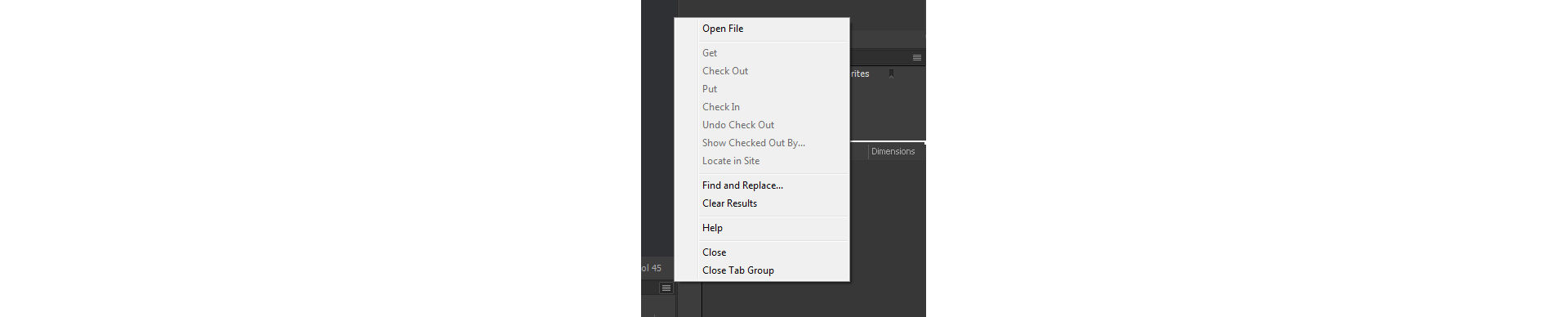Use Dreamweaver’s powerful find and replace features to find and replace code, text, or tags (with or without attributes) within a current document, folder, site, or across all open documents.
You can also use powerful pattern-matching algorithms (regular expressions) for sophisticated find-and-replace operations.
Here are some of the things you can find and replace:
- Tags, attributes, and text within code
- Text within a selection, or multiple selections
- Text across multiple documents, open documents, a folder, a site, or restrict the search to the currently open document
- Use regular expressions in your search strings
You can search for text, tags, and attributes even if there is no open document in Dreamweaver.