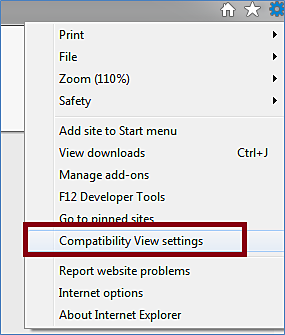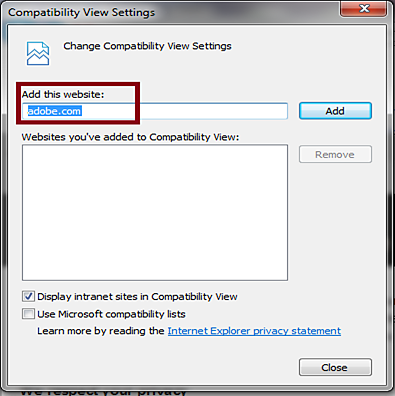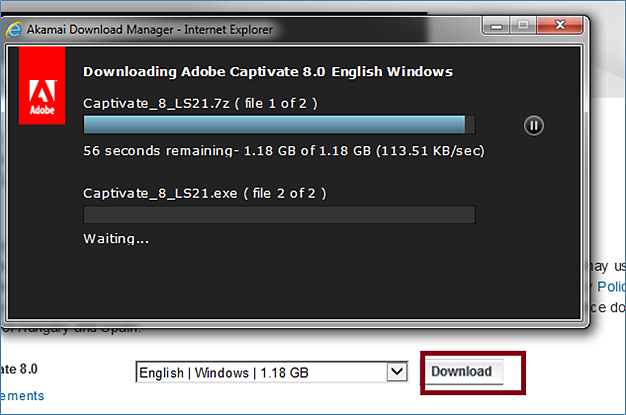Having trouble downloading non-Creative Cloud Adobe products? Try these solutions to resolve common browser, system, and connectivity problems that can interfere with successful downloads of non-Creative Cloud products.
Downloading Creative Cloud apps?
This article applies to non-Creative Cloud products only. For help with Creative Cloud download problems, see Troubleshoot Creative Cloud download and install issues.
Try this first
Follow the troubleshooting steps in one of the following documents-whichever applies to your download:
- Can't download a non-Creative Cloud purchased product? See Troubleshoot Akamai Download Manager downloads.
- Can't download a trial that uses Akamai Download Manager? (Includes Acrobat X Pro. Not applicable to downloads in Indonesia, Korea, Malaysia, Philippines, Singapore, Thailand, Turkey, Hong Kong SAR of China, mainland China, Taiwan region, or India.) See Can't download trial | Akamai Download Manager.
- Fix issues while activating or reinstalling older Adobe apps such as Photoshop Elements (versions 2018 and earlier), Premiere Elements (versions 2018 and earlier), Captivate (versions 5.5 and 2017), Creative Suite 6, Acrobat 11, eLearning Suite 2.5 and Technical Communications Suite (versions 3.0 and 3.5).
- Installation problems | Flash Player | Windows
- Installation problems | Flash Player | Mac OS
- Resolve Acrobat Reader download issues
- Download eBooks | Adobe Digital Editions
Try this second
Didn't find what you needed in Try this first?
Try one or more of the following tasks.
Use a different browser
Often, the easiest way to resolve failed downloads is to try the download again using a different browser. For example, if you're using Internet Explorer on Windows, try Firefox. If you're using Firefox on Mac OS, try Safari.
Make sure that your computer meets the Akamai Download Manager minimum system requirements
See Akamai Download Manager FAQ. (Not applicable to downloads in Indonesia, Korea, Malaysia, Philippines, Singapore, Thailand, Turkey, Hong Kong SAR of China, mainland China, Taiwan region, or India.)
Allow pop-up windows and cookies
Allow pop-up windows in your browser, or add www.adobe.com to your pop-up blocker's exceptions list. Also, allow third-party cookies. For instructions, see your browser's documentation.
Check your connectivity
-
Visit the Adobe website to make sure that you are connected to the Internet.
-
Temporarily disable any firewalls and antivirus software. See the firewall or antivirus documentation for information on temporarily disabling the firewall or virus check.
-
Try the download again from a different location (a different WiFi network, for example).
-
If you are trying to download using a wireless connection, try the download over a wired connection.
Troubleshoot hard drive issues
-
Make sure that you are downloading the files to a folder on your hard drive, not to a network drive. After the download completes, you can move the files to a network location, if desired.
-
(Windows) Remove unnecessary files and clear your default TEMP directory to free up disk space.
-
If a permissions error occurs, make sure that you have read and write access to the folder you’re downloading to. If you are unsure whether you have read and write access to a location, save the download to your Documents folder or to the Desktop.
-
When prompted to Open or Save the downloaded file, select the option to save it. Then double-click the file to open it after it has downloaded completely.
Find solutions to error messages
If you encounter a specific error number or message, search the Adobe support website for the text or error number for a solution.
-
Go to the Search support page.
-
Enter the error message in the Search box.
-
Read any support documents that are listed in the search results for help resolving that error.
Or use your browser's search engine to look for information about the error code or message.
See if the download is paused or stalled
- Browser-managed downloads (small product downloads, such as fonts or Lightroom): Look in the progress window. The download is progressing as long as the transfer rate is more than 0 MB/sec. If it is stalled, start your download again.
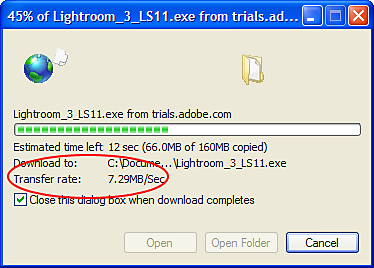
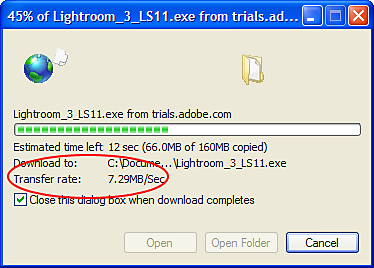
- Akamai Download Manager 3 (Adobe.com Store downloads and some trial downloads, such as Acrobat X): Look for the word PAUSED in the Akamai window. If the download is paused, click the Resume button
 . (Not applicable to downloads in Indonesia, Malaysia, Philippines, Singapore, Thailand, Hong Kong SAR of China, mainland China, Taiwan region, or India.)
. (Not applicable to downloads in Indonesia, Malaysia, Philippines, Singapore, Thailand, Hong Kong SAR of China, mainland China, Taiwan region, or India.)
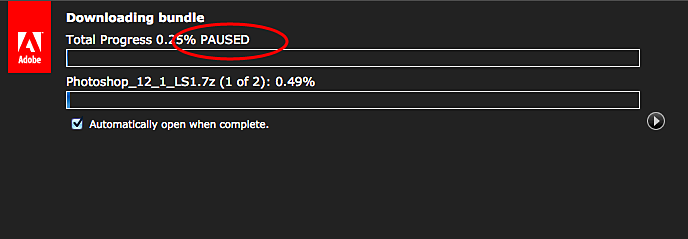
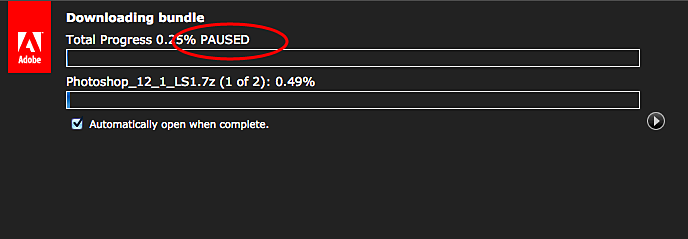
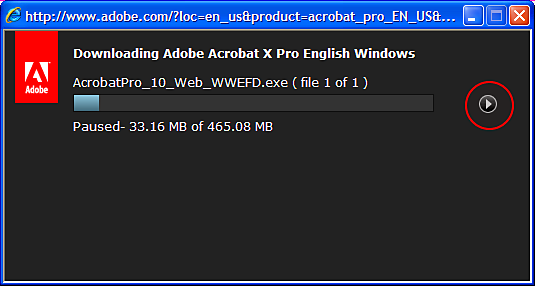
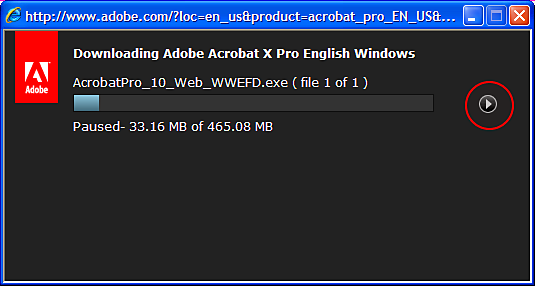
For more information, see Estimated download times.
Enlarge the temporary Internet file cache
If the temporary Internet file cache is too small to contain the file as it downloads, the download fails.
(Windows) Enlarge the temporary Internet file cache in Internet Explorer 7 and later
-
Choose Tools > Internet Options.
-
In the General tab, look under Browsing History and click Settings.
-
In the Temporary Internet Files And History Settings dialog box, increase the Disk Space To Use setting to the size of your file. (The default is 50 MB.)
(Mac OS) Enlarge the temporary Internet file cache in Firefox 3.x and later
-
Choose Firefox > Preferences.
-
In the Advanced tab, click Network.
-
In the Offline Storage area, increase the amount of space for the cache to the size of your file. (The default is 50 MB.)
Estimated download times
Many factors, such as connection type and network traffic, affect download speed. The following table provides estimated download times for different file sizes at typical connection speeds. For faster downloads, avoid peak hours (9am to 6pm Eastern time). Demand for downloads can also be high the first week after a product release. Some products—typically applications that are about 1 GB or larger—require that you have a broadband Internet connection for download.
When you order a product, look below or to the right of the Delivery Method pop-up menu for the file size and estimated download time.
The estimates in this table assume ideal network conditions. Your actual download time can be longer.
|
File size |
Connection speed |
|
|
DSL (1.5 Mbps) |
|
100 MB |
9 minutes |
|
500 MB |
47 minutes |
|
800 MB |
75 minutes |
|
1 GB |
96 minutes |
|
2 GB |
3 hours |
|
5 GB |
8 hours |
|
7 GB |
11 hours |
|
10 GB |
16 hours |
Unable to download Captivate 8 or any product in IE 11 browser
If you are having trouble downloading Captivate 8 or any product using Internet Explorer 11 in Windows 8 or 7, you can fix it by adding www.adobe.com to the combatability view list. Follow the steps below:
-
Open Internet Explorer 11.
-
Click the wheel-shaped Tools icon at the upper-right corner of the browser and then click Compatibility View settings.
-
Under Add this website, enter adobe.com and then click Add.
This step enables you to view adobe.com in combatability view.
-
Go back to the trial download page, reload the page (press F5 or click the Refresh icon), and click Download.
Now you should be able to download the product.
Still need help?
Visit the Adobe community forums to see if other users are experiencing similar download and installation problems. Visit the Downloading, Installing, Setting Up forum or find the forum for your product. Try posting your problem on the forums for interactive troubleshooting.
When posting on forums, include your operating system and your product's version number in your message.
More like this
- Adobe Download Assistant discontinued
- Download and install non–Creative Cloud trial apps
- Find downloaded files
- Benefits of Creative Cloud membership
- Start the installer after downloading | Acrobat X, CS5.5 and earlier
- Adobe Store download FAQ
- Adobe Reader Learn & Support
- Download, install, and setup forum