- Photoshop Elements User Guide
- Introduction to Photoshop Elements
- Workspace and environment
- Fixing and enhancing photos
- Resize images
- Cropping
- Process camera raw image files
- Add blur, replace colors, and clone image areas
- Adjust shadows and light
- Retouch and correct photos
- Combine Photos
- Sharpen photos
- Transforming
- Auto Smart Tone
- Recomposing
- Using actions to process photos
- Photomerge Compose
- Create a panorama
- Moving Overlays
- Moving Elements
- Adding shapes and text
- Quick Actions
- Guided edits, effects, and filters
- Guided mode
- Filters
- Guided mode Photomerge edits
- Guided mode Basic edits
- Adjustment filters
- Effects
- Guided mode Fun edits
- Guided mode Special edits
- Artistic filters
- Guided mode Color edits
- Guided mode Black & White edits
- Blur filters
- Brush Stroke filters
- Distort filters
- Other filters
- Noise filters
- Render filters
- Sketch filters
- Stylize filters
- Texture filters
- Pixelate filters
- Working with colors
- Working with selections
- Working with layers
- Creating photo projects
- Saving, printing, and sharing photos
- Keyboard shortcuts
- Keys for selecting tools
- Keys for selecting and moving objects
- Keys for the Layers panel
- Keys for showing or hiding panels (expert mode)
- Keys for painting and brushes
- Keys for using text
- Keys for the Liquify filter
- Keys for transforming selections
- Keys for the Color Swatches panel
- Keys for the Camera Raw dialog box
- Keys for the Filter Gallery
- Keys for using blending modes
- Keys for viewing images (expertmode)
Renk yönetimi hakkında
Renk yönetimi, dijital fotoğraf makineleri, tarayıcılar, bilgisayar monitörleri ve yazıcılar arasında tutarlı bir renk elde etmenize yardımcı olur. Bu aygıtların her biri, renk gamutu adı verilen farklı bir dizi renk üretir. Görüntüyü dijital fotoğraf makinenizden monitöre ve en sonunda yazıcıya aktardığınızda, görüntünün renkleri değişir. Bu değişiklik, her aygıtın farklı bir renk gamutu olduğu ve renkleri farklı şekilde ürettiği için ortaya çıkar.

A. Lab renk uzayı (tüm görünür tayf) B. Belgeler (çalışma alanı) C. Aygıtlar

Renk yönetimi, görüntü renklerini her aygıtın aynı yolla üretebileceği şekilde dönüştürür ve monitörde gördüğünüz renkler yazdırdığınız görüntüye yakın olur. Yazıcı monitörle aynı renk aralığını üretemeyebileceği için tüm renkler bire bir aynı olmayabilir.
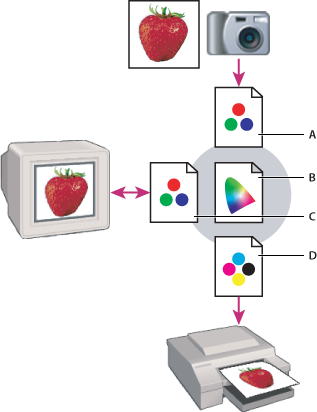
A. Profiller girdi aygıtının ve belgenin renk uzaylarını tanımlar. B. Renk yönetimi sistemi, profillerin açıklamalarını kullanarak belgenin gerçek renklerini tanır. C. Monitörün profili, renk yönetimi sistemine sayısal değerleri monitörün renk uzayına nasıl çevireceğini söyler. D. Çıktı aygıtının profilini kullanarak renk yönetimi sistemi belgenin sayısal değerlerini çıktı aygıtının renk değerlerine çevirir, böylece gerçek renkler yazdırılır.
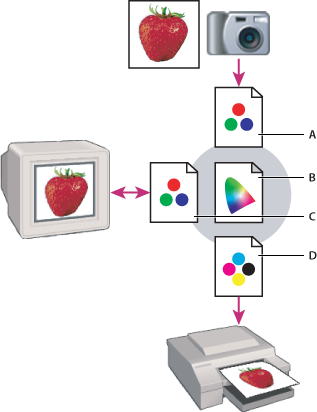
Aygıtların profilini oluşturma
Renk yönetiminin başarılı olması için aygıtlarınızın profilini oluşturmanız veya aygıt üreticisi tarafından oluşturulan ICC profilini kullanmanız gerekir.
Çekim aygıtları
Profil oluşturma, dijital fotoğraf makineleri veya tarayıcılar gibi dijital aygıtlar için çok önemli değildir. Ancak taranan saydamlıklarda renkleri doğru şekilde yeniden üreterek Photoshop Elements'te renk düzeltme iş yükünüzü azaltmak isterseniz tarayıcının profilini oluşturabilirsiniz.
Monitörler
Monitörünüzü kalibre etmek ve profilini oluşturmak önemlidir. Dizüstü bilgisayarınız veya başka bir LCD monitörünüz varsa, üretici tarafından sağlanan profili kullanabilirsiniz. Profil oluşturmak için renkölçer ve bununla ilişkili yazılım kullanıyorsanız bu profilleri Photoshop Elements'te kullanabilirsiniz.
Yazıcılar
Mürekkep püskürtmeli yazıcınızın profilini oluşturmak size daha iyi sonuçlar sağlar, ancak yazıcı profili olmadan da yazıcı sürücünüzdeki denetimleri kullanarak kusursuz baskılar yapabilirsiniz. Pek çok yazıcı üreticisinin web sitesinde ICC yazıcı profilleri vardır. Her yazıcı, mürekkep ve kağıt türü için ayrı bir profil gerekir. Ayrıca, en sevdiğiniz mürekkep ve kağıt bileşimi için de profiller oluşturabilirsiniz.
Bir fotoğraf üzerinde çalışıp kaydettiğinizde, Photoshop Elements bilgisayar monitörünüzün veya fotoğrafı üreten aygıtın renklerini yansıtan bir ICC profili (etiketi) gömebilir. Görüntüye profiller gömmek onun renklerini taşınabilir duruma getirir ve böylece farklı aygıtlar görüntünün renk değerlerini çevirebilir. Örneğin, fotoğrafı mürekkep püskürtmeli yazıcıya gönderirseniz, renk yönetimi sistemi gömülü profili okur ve yazıcının profilini kullanarak renk verilerini çevirir. Daha sonra yazıcınız rengi seçili medyaya kesin olarak çevirmek için çevrilen renk verilerini kullanabilir.
Renk yönetimi görevleri
Renk yönetimini kullanmak isterseniz aşağıdaki görevleri gerçekleştirmeniz gerekir:
Tarama veya yazdırma sırasında bir renk profili gömerek ve aygıt profillerini kullanarak renk yönetimini ayarlayın. (Bkz. Renk yönetimini ayarlama.)
Bilgisayar monitörünüzü kalibre edin ve profilini oluşturun. LCD monitör kullanıyorsanız, monitörünüzle birlikte verilen profili kullanın. Yönergeler için LCD monitörünüzün belgelerine bakın.
Photoshop Elements'ten bir görüntü yazdırırken, Diğer Seçenekler iletişim kutusunun Renk Yönetimi alanında doğru renk profilinin belirtildiğinden emin olun. Yazıcı profiliniz yoksa, yazıcı sürücüsünde bulunan renk denetimlerini kullanarak renkleri belirtin. Ayrıca, Baskı İçin Optimize Et gibi iş akışınız için uygun bir renk ayarı seçin.
Renk yönetimini ayarlama
-
Photoshop Elements'te, Düzen > Renk Ayarları'nı seçin.
-
Aşağıdaki renk yönetimi seçeneklerinden birini belirleyin ve sonra Tamam'ı tıklatın.
Renk Yönetimi Yok
Görüntünüzü etiketsiz bırakır. Bu seçenek, çalışma alanı olarak monitör profilinizi kullanır. Görüntüleri açarken varsa gömülü profilleri kaldırır ve kaydederken etiketlemez.
Renkleri Her Zaman Bilgisayar Ekranları İçin En Uygun Şekilde Ayarla
RGB çalışma alanı olarak sRGB kullanır; Gri Tonlama çalışma alanı Gri Gamma 2.2'dir. Bu seçenek, gömülü profilleri korur ve etiketsiz dosyaları açarken sRGB atar.
Her Zaman Yazdırma İçin En Uygun Şekilde Ayarla
RGB çalışma alanı olarak Adobe RGB kullanır; Gri Tonlama çalışma alanı %20 Nokta Kazancı'dır. Bu seçenek gömülü profilleri saklar ve etiketsiz dosyaları açarken Adobe RGB'yi atar.
Seçmeme İzin Ver
Etiketsiz dosyaları açarken sRGB (varsayılan) veya Adobe RGB ayarını seçmenize olanak verir.
-
Bir dosyayı kaydederken, Farklı Kaydet iletişim kutusunda ICC Profili'ni seçin.
Renk profilini dönüştürme
Bir belgenin renk profili çok sık değiştirilmez. Photoshop Elements, Renk Ayarları iletişim kutusunda seçmiş olduğunuz ayarı temel alan renk profilini otomatik olarak atar. Ancak farklı bir çıkış hedefi için belge hazırlarken renk profilini el ile değiştirmeniz gerekebilir. Artık belgeye uygulanmasını istemediğiniz bir ilke davranışını düzeltirken de renk profilini değiştirebilirsiniz. Renk profilini değiştirme işlemini yalnızca ileri düzey kullanıcıların gerçekleştirmesi önerilir.
-
Görüntü > Renk Profilini Değiştir seçeneğini belirleyin ve aşağıdakilerden birini seçin:
Profili Kaldır
Profili kaldırarak belgenin artık renge bağlı olarak yönetilmemesini sağlar.
sRGB Profiline Dönüştür
Belgeye bir sRGB profili ekler.
Adobe RGB Profiline Dönüştür
Belgeye bir Adobe RGB profili ekler.
