Kılavuzlu Düzenlemeler panelinde Sınır Dışına Taşma'yı seçin.
- Photoshop Elements User Guide
- Introduction to Photoshop Elements
- Workspace and environment
- Fixing and enhancing photos
- Resize images
- Cropping
- Process camera raw image files
- Add blur, replace colors, and clone image areas
- Adjust shadows and light
- Retouch and correct photos
- Combine Photos
- Sharpen photos
- Transforming
- Auto Smart Tone
- Recomposing
- Using actions to process photos
- Photomerge Compose
- Create a panorama
- Moving Overlays
- Moving Elements
- Adding shapes and text
- Quick Actions
- Guided edits, effects, and filters
- Guided mode
- Filters
- Guided mode Photomerge edits
- Guided mode Basic edits
- Adjustment filters
- Effects
- Guided mode Fun edits
- Guided mode Special edits
- Artistic filters
- Guided mode Color edits
- Guided mode Black & White edits
- Blur filters
- Brush Stroke filters
- Distort filters
- Other filters
- Noise filters
- Render filters
- Sketch filters
- Stylize filters
- Texture filters
- Pixelate filters
- Working with colors
- Working with selections
- Working with layers
- Creating photo projects
- Saving, printing, and sharing photos
- Keyboard shortcuts
- Keys for selecting tools
- Keys for selecting and moving objects
- Keys for the Layers panel
- Keys for showing or hiding panels (expert mode)
- Keys for painting and brushes
- Keys for using text
- Keys for the Liquify filter
- Keys for transforming selections
- Keys for the Color Swatches panel
- Keys for the Camera Raw dialog box
- Keys for the Filter Gallery
- Keys for using blending modes
- Keys for viewing images (expertmode)
Kılavuzlu mod, bazı ön tanımlı efektleri uygulamak için sihirbaz benzeri bir arabirim olan kılavuzlu düzenlemeleri sunar. Her kılavuzlu düzenlemenin ilgili bir görüntüsü bulunur. Fareyi görüntünün üzerinde yatay bir şekilde hareket ettirdiğinizde ayar düğmesinin solunda kalan kısımda efekt uygulanmadan önceki görüntü gösterilir. Ayar düğmesinin sağında kalan kısımda ise efekt uygulandıktan sonraki görüntü gösterilir.
Eski Fotoğraf Görünümü Kılavuzlu Düzenlemesi
Bu Kılavuzlu Düzenleme'de kullanılan özellikler hakkında daha fazla bilgi için bkz. Efektler panelini kullanma, Katmanın opaklığını belirtme ve Düzey ayarlamaları hakkında.
Sınır Dışına Taşma Kılavuzlu Düzenlemesi
Destekli Düzenleme'deki Sınır Dışına Taşma seçeneği, bir görüntüye çerçeve ekleyip çerçevenin dışındaki görüntünün seçili bir kısmını görüntülemenize yardımcı olur.
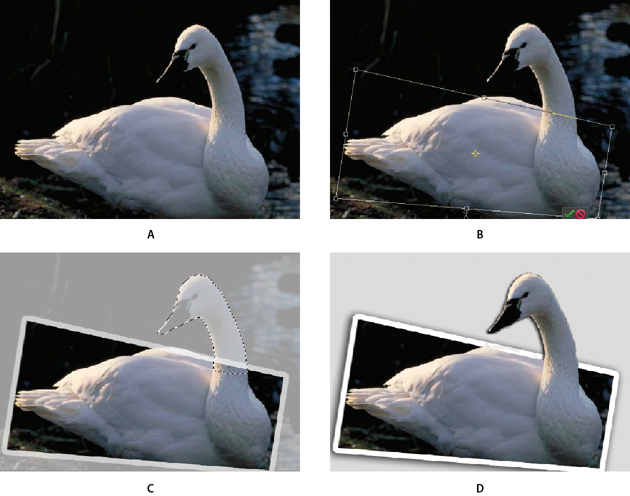
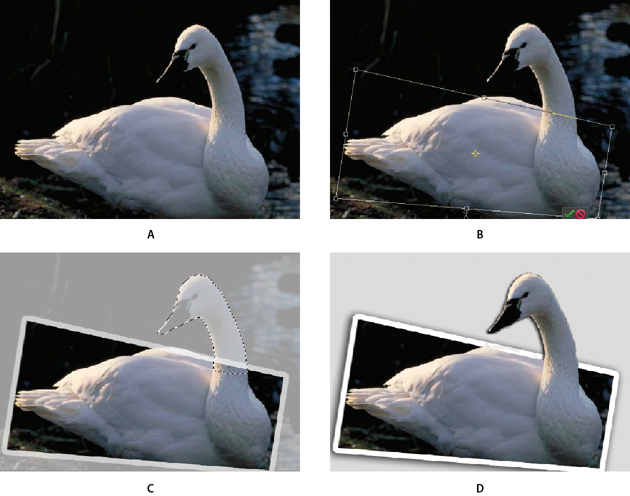
-
-
Görüntüye bir çerçeve eklemek için Çerçeve Ekle'yi tıklatın.
-
Ana nesnenin bir kısmını çerçevenin dışında bırakmak için çerçevenin köşelerini sürükleyin.
-
Control + Alt + Shift (Mac OS'de Command + Option + Shift) tuşlarına basıp çerçevenin tutamaçlarını sürükleyerek perspektif katın. Teslim Et'i tıklatın.
-
Sınırları sürükleyerek çerçeve kenarlığının genişliğini ayarlayın. Teslim Et'i tıklatın.
-
Hızlı Seçim aracını kullanarak görüntünün çerçevenin dışına doğru genişleyeceği kısmını seçin.
-
Sınır Dışına Taşma Efekti'ni tıklatın.
-
(İsteğe bağlı) Bir gölge ekleyin.
-
(İsteğe bağlı) Arka Plan Degrade Ekle'yi tıklatın.
-
Paylaş paneline geçmek için İleri seçeneğini; Sınır Dışına Taşma Kılavuzlu Düzenlemesi'ni kapatmak için İptal'i tıklatın.
Paylaş paneli, resminizin sağ tarafında görüntülenir. Bu panelden resmi aynı konuma veya farklı resim olarak başka bir konuma kaydedebilirsiniz. Resmi Hızlı Düzenleme veya Uzman Düzenleme odalarına taşıyabilirsiniz. Resmi Facebook, Flickr veya Twitter'da da paylaşabilirsiniz.
A (Kaydet) ve B (Farklı Kaydet)
Düzenlediğiniz resmi bilgisayarınızdaki bir klasöre kaydedin. Yaptığınız düzenlemeleri daha önce kaydetmediyseniz resmi kaydetmek istediğiniz klasörü seçmeniz istenir.
Düzenlediğiniz resmi başka bir klasöre veya başka bir adla kaydetmek için Farklı Kaydet seçeneğini kullanın.
JPEG Seçenekleri iletişim kutusunda bazı ileri düzeyde görüntü formatı seçenekleri bulabilirsiniz. Özel değişiklikler yapmak istemiyorsanız Tamam'ı tıklatarak PhotoShop Elements'ın uyguladığı ayarları kabul edin.
C (Hızlı modunda) ve D (Uzman modunda)
Resmi Hızlı Düzenleme veya Uzman Düzenleme odalarına taşıyın. Bu şekilde, Kılavuzlu Düzenleme odasında üzerinde düzenleme yaptığınız resimde Hızlı veya Uzman odalarında başka birtakım düzenlemeler yapabilirsiniz.
E (Facebook), F (Flickr) ve G (Twitter)
Yeni düzenlediğiniz resmi Facebook veya Twitter'da aileniz ve arkadaşlarınızla paylaşın. Dilerseniz resimlerinizi fotoğraf albümleri oluşturup paylaşabileceğiniz Flickr'a yükleyin.
Not:PhotoShop Elements Facebook, Flickr ve Twitter gibi sitelerin resimlerinizi kendi web sitelerinde yayınlamalarına izin verip vermediğinizi sorar. Ancak bu, söz konusu siteler için bir sefere mahsus bir durumdur.
-
Bitti'yi tıklatın.
Resim Yığını Kılavuzlu Düzenlemesi
Pop Art Kılavuzlu Düzenlemesi
Destekli Düzenleme'de bir görüntüyü üç basit adımda pop art'a dönüştürün. Ayrıca, iki stil arasından da seçim yapabilirsiniz.
-
Kılavuzlu modunda Pop Art'ı seçin.
-
Bir stil seçin ve ekrandaki talimatları takip edin:
Stil A
Görüntü modunu değiştirir, renk ekler ve görüntüyü değişik canlı renklerle çoğaltır.
Stil B
Görüntüyü posterleştirir, neon ışıması ekler ve görüntüyü değişik canlı renklerle çoğaltır.
Yapboz Efekti Kılavuzlu Düzenlemesi
Photoshop Elements 12'de Sunulan Özellik
Yeni Bulmaca Efekti Destekli Düzenlemesi, bir bulmacanın parçaları birleştirilerek hazırlanan görsel bir fotoğraf efekti oluşturur. Destekli Düzenleme ile bulmacanın birkaç parçasını yerinden çıkartıp başka yerlere yerleştirerek tamamlanmamış bir bulmaca etkisi oluşturabilirsiniz
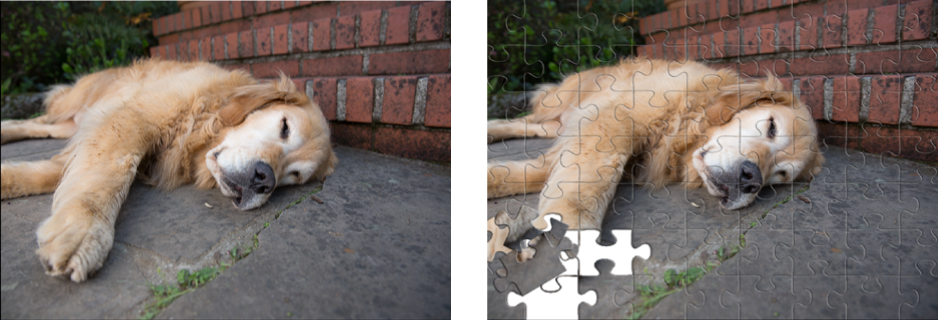
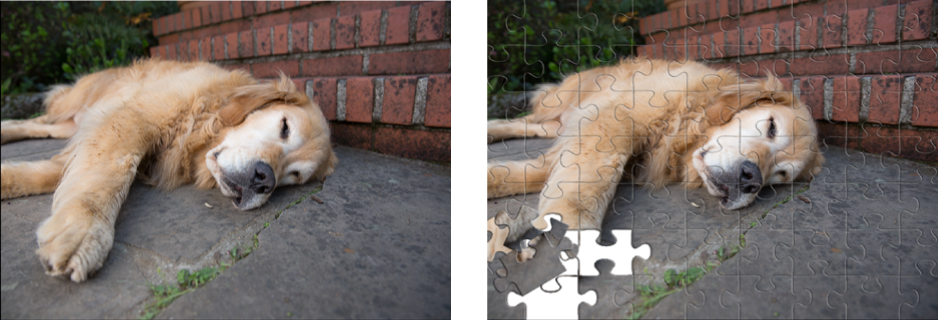
-
Küçük, Orta veya Büyük seçeneklerini tıklatarak fotoğrafınızın bölüneceği dilimlerin döşeme boyutlarını seçebilirsiniz.
-
Bulmacanın gerçekçi görünmesini sağlamak için birkaç döşemeyi hedeflenen yerlerinin dışına yerleştirebilirsiniz. Bulmaca Parçasını Seç Düğmesini seçin ve bulmacadaki bir döşemeyi tıklatın. Döşeme seçilir.
-
Parçayı Çıkar'ı tıklatarak seçtiğiniz döşemeyi çıkartabilirsiniz. Taşıma Aracı otomatik olarak seçilir.
-
Seçilen döşemeyi tuvaldeki herhangi bir konuma sürükleyin veya tutamaçları kullanarak döşemeyi döndürün ya da ölçekleyin.
Not:Döşemeleri ayıklamak ve birden fazla döşeme arasında gezinmek için 2, 3 ve 4. adımları tekrarlayın.
-
(İsteğe Bağlı) Silgi Aracı'nı tıklatarak bu Destekli Düzenleme'yi uyguladığınızda elde edilen sonucun getirdiği gereksiz noktaları kaldırın.
-
Paylaş paneline geçmek için İleri seçeneğini; Pop Art Kılavuzlu Düzenlemesi'ni kapatmak için İptal'i tıklatın.
Paylaş paneli, resminizin sağ tarafında görüntülenir. Bu panelden resmi aynı konuma veya farklı resim olarak başka bir konuma kaydedebilirsiniz. Resmi Hızlı Düzenleme veya Uzman Düzenleme odalarına taşıyabilirsiniz. Resmi Facebook, Flickr veya Twitter'da da paylaşabilirsiniz.
A (Kaydet) ve B (Farklı Kaydet)
Düzenlediğiniz resmi bilgisayarınızdaki bir klasöre kaydedin. Yaptığınız düzenlemeleri daha önce kaydetmediyseniz resmi kaydetmek istediğiniz klasörü seçmeniz istenir.
Düzenlediğiniz resmi başka bir klasöre veya başka bir adla kaydetmek için Farklı Kaydet seçeneğini kullanın.
JPEG Seçenekleri iletişim kutusunda bazı ileri düzeyde görüntü formatı seçenekleri bulabilirsiniz. Özel değişiklikler yapmak istemiyorsanız Tamam'ı tıklatarak PhotoShop Elements'ın uyguladığı ayarları kabul edin.
C (Hızlı modunda) ve D (Uzman modunda)
Resmi Hızlı Düzenleme veya Uzman Düzenleme odalarına taşıyın. Bu şekilde, Kılavuzlu Düzenleme odasında üzerinde düzenleme yaptığınız resimde Hızlı veya Uzman odalarında başka birtakım düzenlemeler yapabilirsiniz.
E (Facebook), F (Flickr) ve G (Twitter)
Yeni düzenlediğiniz resmi Facebook veya Twitter'da aileniz ve arkadaşlarınızla paylaşın. Dilerseniz resimlerinizi fotoğraf albümleri oluşturup paylaşabileceğiniz Flickr'a yükleyin.
Not:PhotoShop Elements Facebook, Flickr ve Twitter gibi sitelerin resimlerinizi kendi web sitelerinde yayınlamalarına izin verip vermediğinizi sorar. Ancak bu, söz konusu siteler için bir sefere mahsus bir durumdur.
-
Bitti'yi tıklatın.
Yansıma Kılavuzlu Düzenlemesi
Destekli Düzenleme'de, önceden tanımlanmış bir yansıma efekti seçin ve bunu birkaç adımda bir görüntüye uygulayın.
En iyi sonuçlar için bir adımı atlamaktan veya adımları rastgele sırada gerçekleştirmekten kaçının.
-
Kılavuzlu modunda Yansıma'yı seçin.
-
Ters çevrilmiş çoğaltılmış katman oluşturmak için Yansıma Ekle'yi tıklatın.
-
Yansımanın arka plan rengini seçmek için Damlalık aracını tıklatın.
-
Görüntüden bir renk seçin ve Arka Planı Doldur'u seçin.
-
Bir yansıma türü eklemek için aşağıdaki düğmelerden birini tıklatın:
Yer Yansıması
Cam Yansıması
Su Yansıması
-
(İsteğe Bağlı) Yansımanın yoğunluğunu seçin.
-
(İsteğe bağlı) Yansımayı gerçekçi bir şekilde deforme etmek için Deformasyon Ekle'yi tıklatın.
-
(İsteğe bağlı) Gereksiz alanları kaldırmak için Kırpma Aracı'nı tıklatın.
-
(İsteğe bağlı) Degrade Aracı'nı tıklatıp yansımanın altından görüntünün alt kısmına kadar bir degrade çizgisi sürükleyin.
-
İstediğiniz sonucu elde ettikten sonra nasıl ilerleyeceğinizi seçmek için Sonraki'yi tıklatın:
- Kaydet - Kaydet / Farklı Kaydet: Yeni oluşturulmuş görüntüyü kullanılabilir herhangi bir dosya formatında saklar.
- Düzenlemeye devam et - Hızlı Modda / Uzman Modunda: Görüntü ile hangi modda çalışmaya devam etmek istediğinizi seçer (Hızlı mod veya Uzman modu).
- Paylaş - Facebook / Flickr / Twitter / SmugMug Gallery: Görüntüyü Photoshop Elements'tan ulaşılan sosyal medya veya paylaşım hizmetlerinden biri üzerinden çevrimiçi olarak yayınlar.
Hız Efekti Kılavuzlu Düzenlemesi
Photoshop Elements 14'te Sunulan Özellik
Hız Efekti Destekli Düzenlemesi'ni kullanarak hareket illüzyonu ve hızı ile bir nesneye akma efekti verin.
-
Fotoğraf Kutusu'nda bir görüntü seçin ve Destekli oda > Eğlenceli Düzenlemeler > Hız Efekti seçeneğini belirleyin.
-
Hareket hissi eklemek istediğiniz görüntünün bir kısmını veya görüntünüzdeki bir nesneyi seçmek için Hızlı Seçim Aracı'nı kullanın. Seçiminize ekleme yapmak veya seçiminizi iyileştirmek için Ekle veya Çıkart düğmelerini kullanın.
Not:Büyük nesneleri daha hızlı bir şekilde veya daha küçük nesneleri dikkatli bir şekilde seçmek için Fırça Boyu sürgüsünü kullanın.
-
Hareketli nesne illüzyon etkisi eklemek için Hız Efekti Ekle'yi tıklatın. Nesne tam yatay veya dikey değilse hız efektine bir yön vermek için Açı kontrolünü kullanın.
-
Efekt uygulanan kısımları kaldırmak için Odak Alanı Ekle'yi tıklatın. Örneğin, efekt seçili nesnenin izdüşüm yolundaki bir görüntüye uygulanırsa ilgili yolu boyar. Efekt, görüntünün ilgili alanında belirgin şekilde azalır. Hız efekti, sadece istediğiniz bölgelerde görüntülenene kadar işlemi tekrarlayın.
-
Efekti İyileştir'i tıklatın ve seçili nesnelere hareket bulanıklığı efekti ekleyin veya kaldırın.
- Boyut sürgüsü, çizilen renk örneklerinin kalınlığını kontrol eder.
- Opaklık sürgüsü, çizilen renk örneklerinin yoğunluğunu kontrol eder. Hareketin belirgin veya belli belirsiz görüntülenmesini seçin.
-
İstediğiniz sonucu elde ettikten sonra nasıl ilerleyeceğinizi seçmek için Sonraki'yi tıklatın:
- Kaydet - Kaydet / Farklı Kaydet: Yeni oluşturulmuş görüntüyü kullanılabilir herhangi bir dosya formatında saklar.
- Düzenlemeye devam et - Hızlı Modda / Uzman Modunda: Görüntü ile hangi modda çalışmaya devam etmek istediğinizi seçer (Hızlı mod veya Uzman modu).
- Paylaş - Facebook / Flickr / Twitter / SmugMug Gallery: Görüntüyü Photoshop Elements'tan ulaşılan sosyal medya veya paylaşım hizmetlerinden biri üzerinden çevrimiçi olarak yayınlar.
Zoom Burst Efekti Kılavuzlu Düzenlemesi
Photoshop Elements 12'de Sunulan Özellik


Zoom Burst efekti, dikkati fotoğrafınızda merkezi konumdaki nesneye çekerek hareket illüzyonu yaratır. Bu efekt genelde diyafram kapalıyken bir nesneye yakınlaştırıldığında manuel olarak oluşturulabilir.
-
Görüntüyü birincil nesneye odaklanılacak şekilde kırpmak için Kırpma aracını kullanın.
-
Görüntünüze seçime dayalı radyal bulanıklaştırma efekti uygulamak için Zoom Burst düğmesini kullanın. Bu efekt hareket illüzyonu etkisi verir.
-
Görüntüye odak alanı eklemek için Odak Ekle düğmesini kullanın. Bu düğme bir degrade aracı sunar. Degrade aracını görüntünüzde odak noktası olarak belirlemek istediğiniz kısma sürükleyin.
Not:Fotoğrafın birden fazla alanının odakta görünmesini istiyorsanız daha fazla odak alanı ekleyin.
-
Otomatik olarak vinyet efekti eklemek için Vinyet Uygula düğmesini kullanın. Bu şekilde Destekli Düzenleme'de daha yoğun bir görünüm elde edebilirsiniz.
-
İstediğiniz sonucu elde ettikten sonra nasıl ilerleyeceğinizi seçmek için Sonraki'yi tıklatın:
- Kaydet - Kaydet / Farklı Kaydet: Yeni oluşturulmuş görüntüyü kullanılabilir herhangi bir dosya formatında saklar.
- Düzenlemeye devam et - Hızlı Modda / Uzman Modunda: Görüntü ile hangi modda çalışmaya devam etmek istediğinizi seçer (Hızlı mod veya Uzman modu).
- Paylaş - Facebook / Flickr / Twitter / SmugMug Gallery: Görüntüyü Photoshop Elements'tan ulaşılan sosyal medya veya paylaşım hizmetlerinden biri üzerinden çevrimiçi olarak yayınlar.


