Kırmızı gözü manuel olarak düzeltmek için Hızlı veya Uzman modlarından Kırmızı Göz Kaldırma aracını ![]() seçin.
seçin.
- Photoshop Elements User Guide
- Introduction to Photoshop Elements
- Workspace and environment
- Fixing and enhancing photos
- Resize images
- Cropping
- Process camera raw image files
- Add blur, replace colors, and clone image areas
- Adjust shadows and light
- Retouch and correct photos
- Combine Photos
- Sharpen photos
- Transforming
- Auto Smart Tone
- Recomposing
- Using actions to process photos
- Photomerge Compose
- Create a panorama
- Moving Overlays
- Moving Elements
- Adding shapes and text
- Quick Actions
- Guided edits, effects, and filters
- Guided mode
- Filters
- Guided mode Photomerge edits
- Guided mode Basic edits
- Adjustment filters
- Effects
- Guided mode Fun edits
- Guided mode Special edits
- Artistic filters
- Guided mode Color edits
- Guided mode Black & White edits
- Blur filters
- Brush Stroke filters
- Distort filters
- Other filters
- Noise filters
- Render filters
- Sketch filters
- Stylize filters
- Texture filters
- Pixelate filters
- Working with colors
- Working with selections
- Working with layers
- Creating photo projects
- Saving, printing, and sharing photos
- Keyboard shortcuts
- Keys for selecting tools
- Keys for selecting and moving objects
- Keys for the Layers panel
- Keys for showing or hiding panels (expert mode)
- Keys for painting and brushes
- Keys for using text
- Keys for the Liquify filter
- Keys for transforming selections
- Keys for the Color Swatches panel
- Keys for the Camera Raw dialog box
- Keys for the Filter Gallery
- Keys for using blending modes
- Keys for viewing images (expertmode)
Kırmızı gözü hassas bir biçimde kaldırma
Kırmızı göz, fotoğrafınızdaki nesnenin retinası fotoğraf makinesinin flaşı nedeniyle parladığında oluşan yaygın bir sorundur. Az ışıklı bir odada resim çektiğinizde bununla daha sık karşılaşırsınız; çünkü gözün irisi sonuna kadar açıktır. Kırmızı gözü önlemek için varsa fotoğraf makinesinin kırmızı göz azaltma özelliğini kullanın.
Fotoğrafları Elements Organizer'a içe aktarırken kırmızı gözü otomatik olarak düzeltmek için Fotoğraf Al iletişim kutusunda Kırmızı Gözleri Otomatik Düzelt'i seçin. Ayrıca Fotoğraf Tarayıcı'da seçilen fotoğraflarda da kırmızı gözü kaldırabilirsiniz.


-
-
Araç Seçenekleri çubuğunda, Gözbebeği Yarıçapı'nı ve Koyulaştırma Miktarı'nı ayarlayın.
-
Görüntüde aşağıdakilerden birini yapın:
- Gözde kırmızı alanı tıklatın.
- Göz alanının üzerine bir seçim çizin.
Farenin düğmesini serbest bıraktığınızda, gözlerdeki kırmızı kaldırılır.
Not:Kırmızı gözü, Kırmızı Göz Kaldırma araç seçenekleri çubuğunda bulunan Otomatik Düzelt seçeneğini kullanarak da otomatik olarak düzeltebilirsiniz.
Video | Remove red eye and retouch skin (Kırmızı göz kaldırma ve cildi rötuşlama)
Hayvan Gözü efektini kaldırma
Kırmızı gözü kaldırma aracı, ışık yansıması nedeniyle gözlerde oluşan kırmızımsı ışımayı (ortamdaki loş ışık veya flaş kullanımından kaynaklanan) kaldırmanızı sağlar. Hayvanların gözleri beyaz, yeşil, kırmızı veya sarı renkte ışır ve sıklıkla kullanılan kırmızı gözü kaldırma aracı bu efekti istenilen biçimde düzeltemez.
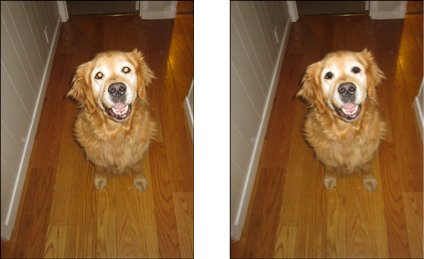
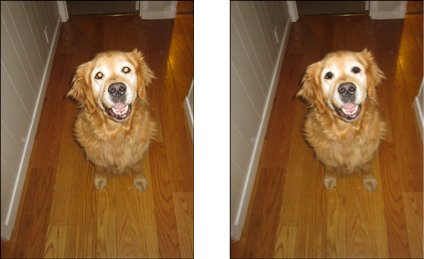
Video: Using the Pet Eye option in the Red Eye Removal Tool (Kırmız Göz Kaldırma Aracında Hayvan Gözü seçeneğini kullanma)
Hayvan gözü efektini düzeltme:
-
Hızlı veya Uzman modunda, Kırmızı Göz Kaldırma aracını seçin.
-
Araç Seçenekleri çubuğunda, Hayvan Gözü onay kutusunu işaretleyin.
-
Farenizi kullanarak aşağıdakilerden birini yapın:
- Göz bölgesinin çevresine bir dikdörtgen çizin.
- Resimdeki gözü tıklatın.
Not:Hayvan Gözü onay kutusunu işaretlediğinizde, Otomatik Düzelt düğmesi devre dışı kalır.
Nesneleri taşıma ve yerlerini değiştirme
İçerik Duyarlı Taşıma aracı, fotoğrafınızda bulunan bir nesneyi seçerek fotoğrafta başka bir yere taşımanızı sağlar.
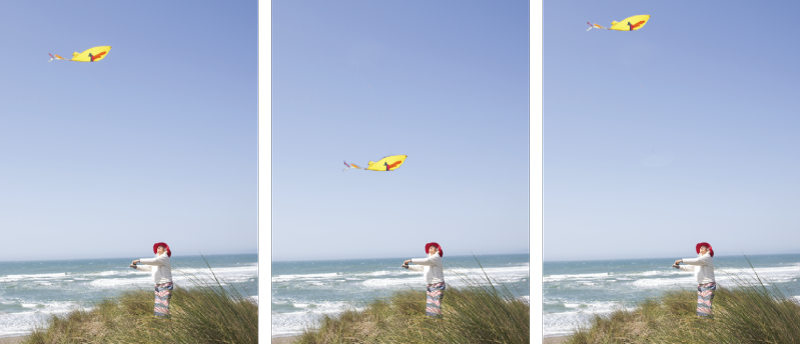
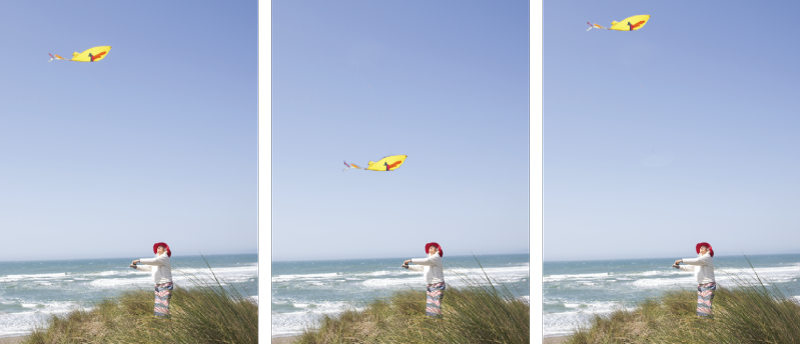
Video: Moving objects with Content Aware Move (Nesneleri İçerik Duyarlı Taşıma aracı ile taşıma)
-
İçerik Duyarlı Taşıma aracını
 seçin.
seçin. -
Bir mod seçin ve bir nesneyi taşımak ya da nesnenin bir kopyasını oluşturmak isteyip istemediğinizi belirtin.
Taşı
Nesneleri görüntüde başka bir yere taşımanızı sağlar.
Genişlet
Nesneyi birçok kez yinelemenizi sağlar.
-
Yapmak istediğiniz seçim türünü belirleyin:
Yeni
Farenizi taşımak ya da genişletmek istediğiniz nesnenin çevresinde sürükleyerek yeni bir seçim oluşturun.
Ekle
Yaptığınız her seçim bir önceki seçime eklenir.
Çıkart
Var olan bir seçimin üzerine yeni bir seçim yaptığınızda, üst üste binen kısım elde edilen seçimden kaldırılır.
Kesiştir
Var olan bir seçimin üzerine yeni bir seçim yaptığınızda, yalnızca yeni ve eski seçimi üst üste bindiren ortak alan seçilmeye devam eder.
-
Fare imlecini (
 ) görüntünün üzerinde sürükleyerek taşımak veya genişletmek istediğiniz nesneyi seçin.
) görüntünün üzerinde sürükleyerek taşımak veya genişletmek istediğiniz nesneyi seçin.
Farenizi seçmek istediğiniz nesnenin çevresinde sürükleyin. 
Farenizi seçmek istediğiniz nesnenin çevresinde sürükleyin. -
Bir seçim yaptığınızda, nesneyi yeni bir yere taşıyın. Bu işlemi, nesneyi tıklatıp yeni bir konuma taşıyarak yapabilirsiniz.
Seçimin taşındığı önceki alan, alanın çevresindeki görüntü içeriğine göre otomatik olarak doldurulur.
-
Otomatik·olarak·doldurulan·alan·düzgün·şekilde·görünmüyorsa·Tüm Katmanları Örnekle onay kutusunu işaretleyerek Düzeltme ayar düğmesini ayarlayın.
Lekeleri ve istenmeyen nesneleri kaldırma
Photoshop Elements'te, görüntülerinizdeki lekeler ve istenmeyen nesneler gibi ufak tefek kusurları kaldırmanızı sağlayan çeşitli araçlar bulunur.
Lekeleri ve küçük kusurları kaldırma
Nokta Düzeltme Fırçası, fotoğraflarınızdaki lekeleri ve diğer kusurları hızla düzeltir. Lekenin üzerini bir kez tıklatabilir veya alandaki kusurları sürükleyerek düzeltebilirsiniz.


-
Nokta Düzeltme Fırçası aracını
 seçin.
seçin. -
Fırça boyutu seçin. Tüm alanı tek bir tıklatmayla kapsayabilmeniz için onarmak istediğiniz alandan biraz daha geniş bir fırça en uygunudur.
-
Araç Seçenekleri çubuğunda aşağıdaki Tür seçeneklerinden birini belirleyin.
Yakınlık Eşleşmesi
Seçili alan için yama olarak kullanmak üzere görüntüde bir alan bulmak için seçimin kenarının etrafındaki pikselleri kullanır. Bu seçenekle yeterli derecede düzeltme elde edilemezse Düzen > Geri Al'ı seçin ve Doku Oluştur seçeneğini deneyin.
Doku Oluştur
Alanı düzeltmek için kullanılacak dokuyu oluşturmak üzere seçimdeki tüm pikselleri kullanır. Doku işe yaramazsa ikinci kez alanda sürüklemeyi deneyin.
Not:Yaptığınız değişikliği görüntünün tüm katmanlarına uygulamak için Tüm Katmanları Örnekle'yi tıklatın.
-
Görüntüde onarmak istediğiniz alanı tıklatın veya tıklatıp daha büyük bir alana sürükleyin.
İçerik duyarlı düzeltmeyle istenmeyen nesneleri kaldırma
Fotoğraflarınızdaki istenmeyen nesneleri veya şekilleri, fotoğrafları bozmadan kaldırabilirsiniz. Nokta Düzeltme Fırçası aracı ile İçerik Duyarlı seçeneğini birlikte kullanarak bir fotoğraftaki seçilen nesneleri kaldırabilirsiniz. Photoshop Elements, seçimi tamamen doldurmak için yakındaki görüntü içeriğini karşılaştırır. Bu sırada, gölge ve nesne kenarları gibi önemli ayrıntıları gerçekçi bir şekilde korur.


İstenmeyen bir nesneyi kaldırmak için:
-
Nokta Düzeltme Fırçası aracını
 seçin.
seçin. -
Araç Seçenekleri çubuğunda İçerik Duyarlı seçeneğini belirleyin.
-
Görüntüden kaldırmak istediğiniz nesnenin üzerinde boyama yapın.
Nokta iyileştirme, küçük nesneler üzerinde en iyi şekilde çalışır. Üzerinde çalıştığınız görüntü büyükse ve istenmeyen büyük bir nesne içeriyorsa en iyi bilgisayar yapılandırmasıyla çalışın. Önerilen bilgisayar yapılandırması için Photoshop Elements sistem gereksinimlerini görebilirsiniz.
Büyük görüntülerle sorunlar yaşıyorsanız şu işlemleri deneyin:
- Her seferinde küçük fırça konturları çizin.
- Görüntünün alt örneklemesini yapın.
- Ayrılan RAM'i artırın ve uygulamayı yeniden başlatın.
Büyük kusurları onarma
Düzeltme Fırçası, üzerlerine sürüklediğinizde büyük kusurlu alanları düzeltir. Çimenlik bir alandan nesne kaldırmak gibi tek tip arka plandan nesneler kaldırabilirsiniz.


-
Düzeltme Fırçası aracını
 seçin.
seçin. -
Araç Seçenekleri çubuğundan bir fırça boyutu seçin ve düzeltme fırçası seçeneklerini ayarlayın:
Mod
Kaynağın veya desenin varolan piksellerle nasıl karıştığını belirler. Normal mod, yeni pikselleri orijinal piksellerin üzerine döşer. Değiştirme modu, fırça konturunun kenarlarında film grenini ve dokusunu saklar.
Kaynak
Pikselleri onarmak için kullanılacak kaynağı ayarlar. Örneklenen, pikselleri geçerli görüntüden kullanır. Desen, Desen panelinde belirttiğiniz desendeki pikselleri kullanır.
Hizalı
Farenin düğmesini serbest bıraksanız bile, geçerli örnekleme noktasını kaybetmeden pikselleri sürekli olarak örnekler. Boyamayı her durdurup yeniden başladığınızda başlangıç örnekleme noktasından örneklenen pikselleri kullanarak devam etmek için Hizalı seçeneğinin işaretini kaldırın.
Tüm Katmanları Örnekle
Geçerli katmandan, geçerli katman ve altından veya tüm görünür katmanlardan veri örneklemek için Tüm Katmanları Örnekle'yi seçin.
-
İşaretçiyi herhangi bir açık görüntüye getirin ve verileri örneklemek için Alt (Mac OS'de Option) tuşuna basın.Not:
Bir görüntüden örnekleyip başka bir görüntüye uyguluyorsanız, görüntülerden biri Gri Tonlama modunda olmadığı sürece, her iki görüntü de aynı renk modunda olmalıdır.
-
Varolan verileri örneklenen verilerle birbirine karıştırmak için görüntüyü bozuk bölümün üzerine sürükleyin. Fare düğmesini her serbest bıraktığınızda, örneklenen pikseller varolan piksellerle birbirine karışır.Not:
Düzeltmek istediğiniz alanın kenarlarında güçlü bir kontrast varsa Düzeltme Fırçası aracını kullanmadan önce bir seçim yapın. Seçiminiz düzeltmek istediğiniz alandan daha büyük olmalı, ancak kontrast yapan piksellerin sınırını kesin olarak izlemelidir. Düzeltme Fırçası aracıyla boyama yaparken, seçim dıştan gelen renklerin içeri taşmasını engeller.
Kamera deformasyonunu düzeltme
Kamera Deformasyonunu Düzelt iletişim kutusu, objektif hataları veya yanlış objektif gölgesi nedeniyle oluşan koyu kenarlar gibi sık görülen objektif deformasyonu sorunlarını onarmanızı sağlar. Örneğin, yetersiz ışıkta çekilmiş bir gökyüzü resminde, görüntünün köşeleri merkezinden daha koyudur. Vinyet miktarı ve orta ton ayarlarını değiştirmek deformasyonu onarır.
Perspektif kontrollerini kullanarak kameranın yatay veya dikey yönde eğilmesiyle oluşan deformasyonları ayarlayabilirsiniz. Bozuklukları ayarlamak için görüntüyü döndürün veya görüntü perspektifini onarın. Kamera Deformasyonunu Düzeltme özelliği için kullanılan filtre görüntüsü ızgarasıyla doğru ve net ayarlar yapabilirsiniz.


-
Filtre > Kamera Deformasyonunu Düzelt'i seçin.
-
Önizleme onay kutusunu seçin.
-
Görüntünüzü düzeltmek için aşağıdaki seçeneklerden herhangi birini ayarlayın ve sonra Tamam'ı tıklatın:
Deformasyonu Kaldır
Mercek halter ya da iğnedenlik deformasyonunu kaldırır. Kutuya bir sayı yazın veya görüntünün merkezine doğru veya merkezden ileriye doğru eğilen yatay ve dikey çizgileri düzeltmek için ayar düğmesini hareket ettirin.
Vinyet Miktarı
Görüntünün kenarlarındaki açıklaştırma ya da koyulaştırma miktarını belirler. Kutuya bir sayı yazın veya görüntüyü gölgelemek için ayar düğmesini aşamalı olarak hareket ettirin.
Vinyet Orta Noktası
Miktar ayar düğmesi tarafından etkilenen alanın genişliğini belirler. Ayar düğmesini hareket ettirin veya görüntünün daha büyük bir kısmını etkilemesi için daha düşük bir sayı yazın. Efekti görüntünün kenarlarıyla sınırlandırmak için yüksek bir sayı yazın.
Dikey Perspektif
Fotoğraf makinesinin yukarı ya da aşağı eğilmesi nedeniyle oluşan görüntü perspektifini düzeltir. Kutuya bir sayı yazın veya görüntü paraleline dikey çizgiler oluşturmak için ayar düğmesini kullanın.
Yatay Perspektif
Kutuya bir sayı yazın veya görüntüye paralel yatay çizgiler oluşturarak perspektifi düzeltmek için ayar düğmesini kullanın.
Açı
Fotoğraf makinesi eğilmelerini düzeltmek ya da perspektifi düzelttikten sonra ayarlamalar yapmak için görüntüyü döndürür. Kutuya bir sayı yazın veya görüntüyü sola (saat yönünün tersine) veya sağa (saat yönüne) döndürmek için açı çevirmeyi sürükleyin.
Ölçek
Görüntü ölçeğini yukarı ya da aşağı ayarlar. Görüntü piksel boyutları değiştirilmez. Kutuya bir sayı yazın ya da görüntüde yastıklanma, döndürme veya perspektif düzeltmelerinin neden olduğu boş alanları kaldırmak için ayar düğmesini kullanın. Büyüterek ölçeklemek görüntünün kırpılmasına ve orijinal piksel boyutuna kadar enterpolasyona neden olur.
Izgarayı Göster
Seçildiğinde ızgarayı gösterir. Seçimi kaldırıldığında ızgarayı gizler.
Yakınlaştır
Yakınlaştırdığınızda görünümü yakından gösterir ve uzaklaştırdığınızda görünümü uzaktan gösterir.
Renk
Izgara rengini belirler.
Bulanıklığı otomatik kaldır
Fotoğraflardaki bulanıklık, sis veya dumanı kaldırma
Resimleriniz ve özellikle manzara fotoğraflarınızda bulunan çevresel koşulları veya atmosfer koşullarını etkileyen istenmeyen efektleri kaldırabilirsiniz. Bulanıklığı Otomatik Kaldır özelliğini kullanarak bulanıklık, sis veya duman oluşturan maskeleme efektini azaltabilirsiniz.
Bulanıklığı Otomatik Kaldır özelliğini kullanmak için şu adımları uygulayın:
- Photoshop Elements'te Hızlı veya Uzman modunda bir görüntü açın.
- Görüntü açıkken Geliştir > Bulanıklığı Otomatik Kaldır'ı seçin.
Görüntü işlenerek bulanıklık veya sis efekti azaltılır. Fotoğrafa sonraki işlemleri uygulamak için 2. adımı tekrarlayın.
Bulanıklığı Otomatik Kaldır özelliği sıkıştırılmamış/işlenmemiş görüntülerde çok daha iyi sonuçlar verir.
Bulanıklığı elle kaldır
Otomatik bulanıklık kaldırma seçeneğinin alternatifidir




-
Photoshop Elements'te Hızlı veya Geliştirilmiş odasında bir görüntü açın.
-
Geliştir > Bulanıklık Kaldırma'yı seçin.
-
Bulanıklık Azaltma ve Hassasiyet ayar düğmelerini kullanarak istenen bulanıklık azaltma düzeyini ayarlayın.
Düşük düzeyde uygulanan bulanıklık kaldırma Düşük düzeyde uygulanan bulanıklık kaldırma Resim netleşene kadar uygulanan bulanıklık kaldırma Resim netleşene kadar uygulanan bulanıklık kaldırma Not:İki ayar düğmesi çok fazla kullanıldığı takdirde görüntüdeki yüksek kontrast düzeylerinin veya fotoğraftaki küçük kusurların belirginleşeceğini unutmayın. İki ayar düğmesini doğru sonucu alana dek kullanın.
-
Bulanıklık Azaltma özelliğinin fotoğraf üzerinde ne kadar etkili olduğunu görmek için Önce/Sonra geçiş düğmesini kullanın.
-
İşiniz bittiğinde Tamam'ı tıklatın. Görüntü üzerinde Bulanıklık Azaltma ile ilgili düzenlemeleri iptal etmek için İptal düğmesini tıklatın.



