Video | Resize and crop photos (Fotoğrafları yeniden boyutlandırma ve kırpma)
Kırpma aracı, görüntüde kırpma seçim çerçevesini veya seçimi çevreleyen bölümü çıkarır. Kırpma, dikkati dağıtan arka plan unsurlarını çıkarmak ve fotoğrafınıza odak oluşturmak için yararlıdır. Varsayılan olarak, bir fotoğrafı kırptığınızda çözünürlük orijinal fotoğrafla aynı kalır. Fotoğraf Oranı seçeneğini kullandığınızda, fotoğrafı kırparken boyutu ve çözünürlüğü görüntüleyebilir ve değiştirebilirsiniz. Hazır ayarlı bir boyut kullanırsanız, çözünürlük hazır ayara uygun olarak değişir.
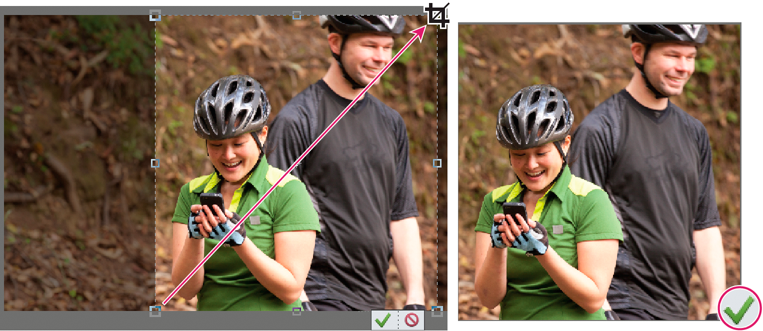
-
Araç Seçenekleri çubuğunda, isteklerinize uygun bir kırpma kılavuzu seçin. Üçler Kuralı, Izgara, Altın Oran veya Hiçbiri seçenekleri arasından tercih yapabilirsiniz. Kırpma kılavuzları hakkında daha fazla bilgi için bu makaledeki Daha iyi kırpma sonuçları için kılavuzları kullanma bölümüne bakın.
-
Orijinal fotoğraf çözünürlüğünden farklı bir çözünürlük kullanmak isterseniz En Boy Oranı menüsünde aşağıdaki seçeneklerden birini belirleyin veya seçenekler çubuğundaki Genişlik ve Yükseklik kutularında yeni özel değerler belirtin:
Fotoğraf Oranı Kullan
Kırptığınızda fotoğrafın orijinal en boy oranını görüntüler. Genişlik ve Yükseklik kutularında, kırpılan görüntü için kullanılan değerler gösterilir. Çözünürlük kutusu, görüntü çözünürlüğünü değiştirmenize olanak verir.
Hazır Ayarlı Boyut
Kırpılan fotoğraf için bir hazır ayarlı boyut belirtir. En son çıktının bir resim çerçevesine sığacak şekilde örneğin 4 x 6 inç gibi belirli bir boyutta olmasını istiyorsanız bu hazır ayarlı boyutu seçin.
Not:
Genişlik ve Yükseklik kutuları için değerleri belirttiğinizde, En Boy Oranı menüsü Özel seçeneğine dönüşür.
-
- Hazır ayarlı boyutu veya en boy oranını değiştirmek için seçenekler çubuğundaki En Boy Oranı menüsünden yeni değerler seçin.
- Seçim çerçevesini başka bir konuma taşımak için işaretçiyi sınırlayıcı kutunun içine yerleştirin ve tıklatıp sürükleyin veya Alt tuşunu basılı tutup ok tuşlarını kullanarak seçim çerçevesini taşıyın.
- Seçim çerçevesini yeniden boyutlandırmak için tutamacı sürükleyin. (En Boy Oranı menüsünde Kısıtlama Yok'u seçerseniz, köşe tutamacını sürüklerken Shift tuşunu basılı tutarak ölçekleme sırasında orantıları kısıtlayabilirsiniz.)
- Genişlik ve Yükseklik değerlerini birbiriyle değiştirmek için seçenekler çubuğunda Takas simgesini
 tıklatın.
tıklatın.
- Seçim çerçevesini döndürmek için işaretçiyi sınırlayıcı kutunun dışına çıkarın (işaretçi eğri bir oka
 dönüşür) ve sürükleyin. (Görüntünün kırpma seçim çerçevesi Bit eşlem modunda döndürülemez.)
dönüşür) ve sürükleyin. (Görüntünün kırpma seçim çerçevesi Bit eşlem modunda döndürülemez.)Not: Kırpma aracı tercihlerini değiştirerek Kırpma koruyucusunun rengini ve opaklığını (görüntünün çevresindeki kırpılan alan) değiştirebilirsiniz. Düzen > Tercihler > Görüntü ve İmleçler seçeneğini belirleyin ve Tercihler iletişim kutusunun Kırpma Aracı alanında yeni bir Renk ve Opaklık değeri belirtin. Kırpma sırasında renkli bir koruyucu görmek istemiyorsanız Koruyucu Kullan'ın seçimini kaldırın.
Kırp komutunu kullanarak geçerli seçimin dışında kalan alanları çıkarabilirsiniz. Seçim sınırına kırptığınızda, Photoshop Elements görüntüyü seçimi içeren sınırlayıcı kutuya göre keser. (Kement aracı kullanılarak yapılan seçimler gibi düzensiz şekilli seçimler, seçimi içeren dikdörtgen bir sınırlayıcı kutuya kırpılır.) Seçim yapmadan önce Kırp komutunu kullanırsanız Photoshop Elements görüntüyü görünen her kenardan 50 piksel keser.
Kırpma aracı ve tekniği, fotoğraf düzenleme iş akışının en önemli parçalarından biridir. Kırpma aracı, Photoshop Elements 13 sürümünden itibaren dört kullanıma hazır öneriyi otomatik olarak görüntülüyor. Bunların içinden ihtiyaçlarınıza en uygun kırpma seçeneğini belirleyebilirsiniz. Ayrıca dört öneriden birini kabul ettikten veya dört öneriyi de reddettikten sonra istediğiniz kadar kırpma işlemi yapabilirsiniz.
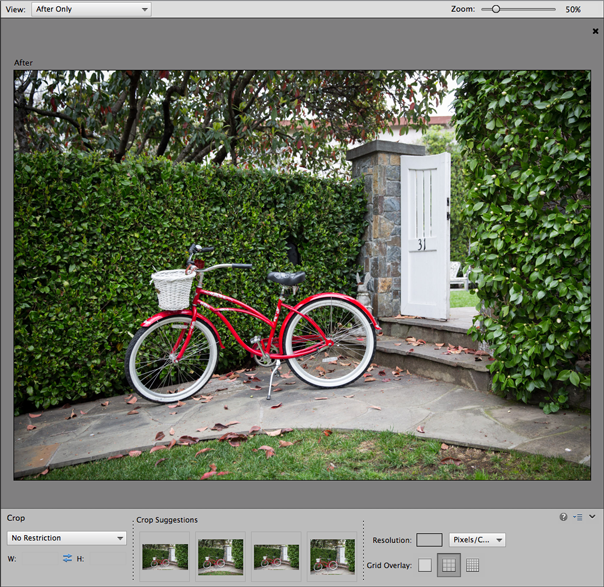
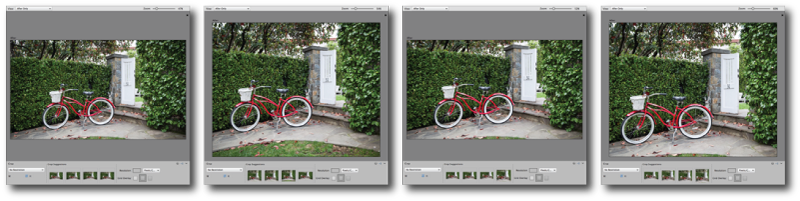
Otomatik kırpma önerilerini kullanmak için:
- Photoshop Elements 13'te bir fotoğraf açın.
- Kırpma aracını seçin. Araç Seçenekleri kutusunda otomatik önerileri gösteren dört minik resim görüntülenir.
- En uygun olduğunu düşündüğünüz minik resmi tıklatın. Bunun yanı sıra, araç seçeneklerindeki açılır menüden farklı bir en-boy oranı seçtiğinizde diğer önerilere de bakabilirsiniz.
Not:
Fare imlecinizi Araç Seçenekleri kutusundaki önerilerin üzerine getirdiğinizde, belirli bir kırpma önerisinin önizlemesi sunulur.
Üçler Kuralı
Görüntüyü yatay ve dikey olarak (eşit uzaklıklı çizgiler) üçer parçaya ayırıp dokuz parça oluşturarak, kırpmayı belirlemek için daha iyi bir görsel yardım sağlar. Kırpma önerisini onaylayabilir veya iptal edebilirsiniz. Kırpma kaplamasına, seçenekler çubuğundaki G ve Y seçenekleri temel alınarak karar verilir. Örneğin ana öğeniz (Bir ağaç, insan veya hayvan), çizgilerden biriyle çakışan yatay çizginin 2/3'lük kısmında olabilir.
Izgara
Görüntüde ızgara kılavuzu oluşturur. Görüntüyü kırpmadan önce nesneleri konumlandırmak için ızgarayı kullanın.
Altın Oran
Altın Oran, fotoğraftaki nesneleri yerleştirmeniz için bir kılavuz sağlar. Nesneleri resimde bu ızgaranın çizgi ve kesişimlerine göre konumlandırmak görüntüyü görsel açıdan çekici kılar. Altın Oran ızgarası ile görüntünün önemli bir bölümünü konumlandırabilirsiniz. Örneğin, ızgarada eşmerkezli bir daire ile vurgulanan odak noktasındaki bir göz, bir süs veya bir yaprak.
Izgarayı döndürmek için Yükseklik ve genişliği takas et simgesini kullanın. Kırpma kutusunun en boy oranına göre (uzun veya geniş), dikey veya yatay çevirme seçeneği görüntülenir.
Araç Seçenekleri çubuğunda, Çevir seçeneğini tıklatarak altın oran ızgarasını yatay veya dikey olarak çevirebilirsiniz. Altın Oran'da kırpma saat yönünde veya saat yönünün tersine döndürülebilir. Çevir düğmesinin davranışı şöyledir:
- Kırpma seçenekleri çubuğunda genişliğin yükseklikten daha fazla olduğu kırpma boyutlarında, düğme olarak yatay çevirme düğmesi (grafik olarak gösterilir) görünür.
- Kırpma seçenekleri çubuğunda genişliğin yükseklikten daha az olduğu kırpma boyutlarında, düğme olarak dikey çevirme düğmesi (grafik olarak gösterilir) görünür.
Kurabiye Kalıbı aracı, fotoğrafı seçtiğiniz şekilde keser. Fotoğraftaki şekli sürükledikten sonra, yalnızca istediğiniz alan kalana kadar sınırlayıcı kutuyu taşıyıp yeniden boyutlandırabilirsiniz.
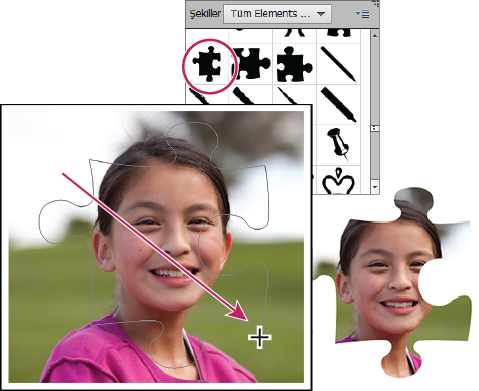
Tuval, görüntü penceresinde, mevcut görüntünün çevresindeki çalışma alanıdır. Tuval, bir görüntünün tam olarak düzenlenebilir alanıdır. Tuvalin boyutunu, görüntünün dilediğiniz tarafında artırabilir ya da azaltabilirsiniz. Eklenen tuval, Arka Plan katmanında o anda seçili olan arka planın renginde (varsayılan olarak) veya Tuval boyutu penceresinde seçili olan tuval uzantı renginde görünür. Diğer katmanlarda, eklenen tuval saydam görünür.
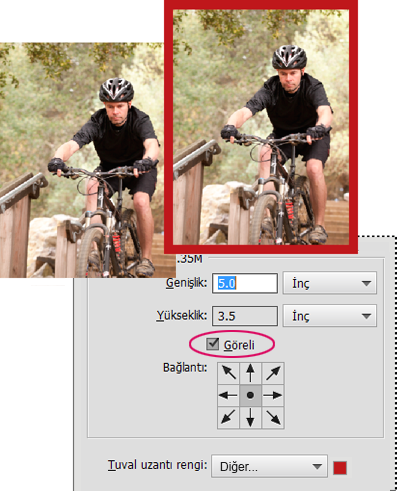
Kamera titremeleri bir görüntünün doğru hizalanmamasına neden olabilir. Örneğin, resimdeki gün doğumunda görülen ufuk çizgisi tam olarak yatay olmayabilir. Photoshop Elements'te, fotoğrafı ufuk çizgisinin tam olarak yatay görünmesini sağlayacak şekilde yeniden hizalayabilirsiniz. Bir görüntüyü dikey veya yatay olarak hizalamak için Düzleştirme aracını (P) kullanabilirsiniz. Gerektiğinde tuvali düzleştirilen görüntüyü kapsayacak şekilde otomatik olarak yeniden boyutlandırma veya kırpmak için de bu aracı seçebilirsiniz.
- Hızlı modunda, Düzleştirme (P) aracı etkinken ufuk çizgisi boyunca (görünüyorsa) bir çizgi çizin. Ufuk çizgisi görünmüyorsa fotoğrafta ufuk çizgisi olarak kabul ettiğiniz yatay eksen üzerinde bir çizgi çekin.
Fotoğraf düzleştirilir ve belirlediğiniz seçeneğe bağlı olarak oluşturulan boş kenarlar otomatik olarak doldurulur.
-
Tuvali Sığdırmak İçin Genişlet veya Daralt
Tuvali, döndürülen görüntünün sığacağı şekilde yeniden boyutlandırır. Düzleştirme, görüntünün köşelerinin geçerli tuvalin dışına çıkmasına neden olur. Düzleştirilen görüntü boş arka plan alanları içerir ancak pikseller kırpılmaz.
Arka Planı Kaldırmak için Kırp
Düzleştirme işleminden sonra varsa görünür olan boş arka plan alanını çıkarmak için görüntüyü kırpar. Bazı pikseller kırpılır.
Orijinal Boyuta Kırp
Tuvali orijinal görüntüyle aynı boyutta bırakır. Düzleştirilen görüntü boş arka plan alanları içerir ve bazı pikseller kırpılır.
 Arka planı çıkarmak için düzeltme ve kırpma
Arka planı çıkarmak için düzeltme ve kırpma
Not:
Tüm Katmanları Döndür seçenekleri etkinleştirildiğinde üç düzleştirme seçeneği kullanılabilir.
-
- Yatay olarak hizalamak için yatay olması gereken kenar boyunca bir çizgi çizin. Örneğin, elinizde ufuk çizgisi doğru hizalanmamış bir tren fotoğrafı olduğunu varsayalım. Trene paralel bir yatay çizgi çizin.

- Dikey olarak hizalamak için dikey olması gereken kenar boyunca bir çizgi çizin. Örneğin, elinizde ufuk çizgisi doğru hizalanmamış bir kule fotoğrafı olduğunu varsayalım. Kuleye paralel bir yatay çizgi çizin.

- Yatay olarak hizalamak için yatay olması gereken kenar boyunca bir çizgi çizin. Örneğin, elinizde ufuk çizgisi doğru hizalanmamış bir tren fotoğrafı olduğunu varsayalım. Trene paralel bir yatay çizgi çizin.
Düzleştirme aracında, kenarları arka plan rengiyle doldurmak yerine ilgili görüntü verileriyle otomatik olarak doldurmak için kullanılan geliştirilmiş bir seçenek bulunur.
Kenarları otomatik doldur seçeneği, ancak Genişlet veya Daralt ve Orijinal Boyut modlarında kullanılabilir. Görüntüyü düzleştirebilmek için bir çizgi çizmeden önce Kenarları otomatik olarak doldur onay kutusunu işaretleyin. Çizgiyi çizdiğinizde, fotoğrafın kenarları boyunca oluşan boşluklar otomatik olarak ve akıllı şekilde doldurulur.
Düzleştirme aracında, kenarları arka plan rengiyle doldurmak yerine ilgili görüntü verileriyle otomatik olarak doldurmak için kullanılan geliştirilmiş bir seçenek bulunur.
Görüntüyü düzleştirebilmek için bir çizgi çizmeden önce Kenarları otomatik olarak doldur onay kutusunu işaretleyin. Çizgiyi çizdiğinizde, fotoğrafın kenarları boyunca oluşan boşluklar otomatik olarak ve akıllı şekilde doldurulur.
- Görüntüyü otomatik olarak düzleştirmek ve tuvali görüntünün çevresinde bırakmak için Görüntü > Döndür > Görüntüyü Düzleştir seçeneğini belirleyin. Düzleştirilen görüntü arka plandaki boş alanları içerir, ancak pikseller kırpılmaz.
- Görüntüyü otomatik olarak düzleştirmek ve kırpmak için Görüntü > Döndür > Görüntüyü Düzelt ve Kırp seçeneğini belirleyin. Düzleştirilen görüntü arka plandaki boş alanları içermez, ancak bazı pikseller kırpılır.
Düz yataklı tarayıcıda bir kerede çok sayıda resim taradıysanız, taranan görüntüyü fotoğraf bileşenlerine bölebilir ve düzleştirebilirsiniz. Fotoğrafların arasında net bir ayrım olmalıdır.
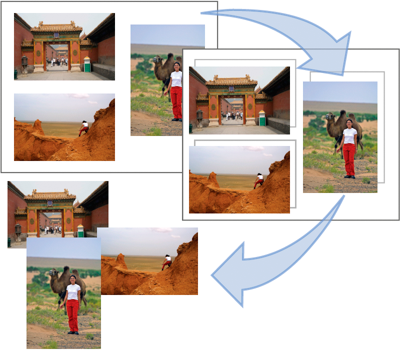
-
Görüntü > Taranmış Fotoğrafları Böl seçeneklerini belirleyin. Photoshop Elements görüntüyü otomatik olarak böler ve her fotoğrafı ayrı bir dosyaya yerleştirir.
Not:
Kenarlığında beyaz bulunan görüntülerde (açık gökyüzü, kar görüntüleri gibi), bu komut en iyi sonuçları görüntüyü tarayıcıda bir parça koyu renkli kağıtla örterseniz verir.

