Farklı renk, stil ve efekte sahip metin ve şekilleri görüntüye ekleyebilirsiniz. Metin oluşturmak ve düzenlemek için Yatay Yazım ve Dikey Yazım araçlarını kullanın. Tek satırlık bir metin veya paragraf metni oluşturabilirsiniz.
Metin oluşturmak ve düzenlemek için Yatay Yazım (![]() ) ve Dikey Yazım (
) ve Dikey Yazım (![]() ) araçlarını kullanın. Yazdığınız yeni metin, yeni bir metin katmanı olarak girilir. Tek satırlık bir metin veya paragraf metni oluşturabilirsiniz. Girdiğiniz her tek satırlık metin birbirinden bağımsızdır; siz düzenledikçe satırın uzunluğu artar veya azalır, ancak sonraki satıra kaymaz. Yeni metin satırı oluşturmak için Enter tuşuna basın. Paragraf metni belirttiğiniz paragraf sınırları içinde kaydırılır.
) araçlarını kullanın. Yazdığınız yeni metin, yeni bir metin katmanı olarak girilir. Tek satırlık bir metin veya paragraf metni oluşturabilirsiniz. Girdiğiniz her tek satırlık metin birbirinden bağımsızdır; siz düzenledikçe satırın uzunluğu artar veya azalır, ancak sonraki satıra kaymaz. Yeni metin satırı oluşturmak için Enter tuşuna basın. Paragraf metni belirttiğiniz paragraf sınırları içinde kaydırılır.
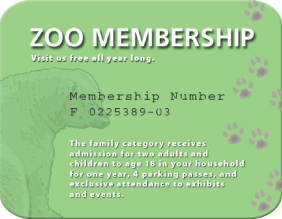
Not:
Metnin şeklinde bir seçim oluşturmak için yazım maskesi araçlarını kullanabilirsiniz (Alt/Option tuşuna basıp geçerli aracı değiştirmek için Yazım aracını tıklatın). Daha sonra metinle farklı efektler ve kesmeler oluşturabilirsiniz.
Bir görüntünün yazım aracıyla tıklanması, metin girip düzenleyebilmeniz için aracı düzenleme moduna sokar. Menü komutları seçme gibi diğer işlemleri gerçekleştirebilmek için önce yazımda yapılan değişiklikleri teslim etmeniz gerekir. Metnin altında Onayla düğmesini ![]() ve Reddet düğmesini
ve Reddet düğmesini ![]() görüyorsanız, Yazım aracı düzenleme modundadır.
görüyorsanız, Yazım aracı düzenleme modundadır.
Not:
Dizine alınmış renk modundaki bir görüntüye metin eklediğinizde, Photoshop Elements yeni bir yazım katmanı oluşturmaz. Yazdığınız metin maskelenmiş metin olarak görünür.
Sahte Kalın
Yeni veya varolan metne kalın stilini uygular. Fontunuzun Font Stili menüsünden seçebileceğiniz gerçek kalın stili yoksa bu seçeneği kullanın.
Sahte İtalik
Yeni veya varolan metne italik stilini uygular. Fontunuzun Font Stili menüsünden seçebileceğiniz gerçek italik veya yatık stili yoksa bu seçeneği kullanın.
Metni Hizala
Metin hizalamasını belirtir. Metin yönlendirmesi yataysa, metni sola, ortaya veya sağa hizalamanızı sağlar. Yatay yönlendirmeli metinler, üste, ortaya veya alta hizalanabilir.
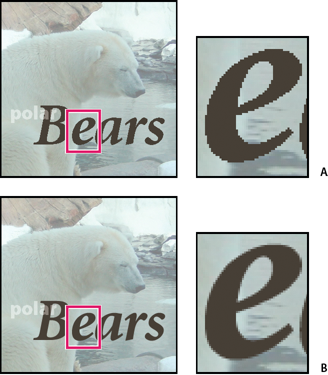
A. Kenar Yumuşatma Kapalı B. Kenar Yumuşatma Açık
-
Metin ekledikten sonra Teslim Et'i
 tıklatın. Bazı şekiller için metnin içeri yazılması gerekir. Metni yolun etrafında ve fareyi tıklatıp sürüklerken Cmd tuşunu basılı tutarak içeri/dışarı taşıyabilirsiniz (Metin küçük bir ok içinde görünür). Söz konusu imleci seçili bir alana sürükleyebilirsiniz. Metin yolu alan içinde/dışında olabilir.
tıklatın. Bazı şekiller için metnin içeri yazılması gerekir. Metni yolun etrafında ve fareyi tıklatıp sürüklerken Cmd tuşunu basılı tutarak içeri/dışarı taşıyabilirsiniz (Metin küçük bir ok içinde görünür). Söz konusu imleci seçili bir alana sürükleyebilirsiniz. Metin yolu alan içinde/dışında olabilir.
Bir seçimden oluşturulan yolun ana hattına metin ekleme. Bir seçim yaptığınızda seçim, üzerine metni yazabileceğiniz bir yola dönüştürülür.
Seçim Üzerinde Metin aracını
 seçin. Geçerli metin aracını hızla değiştirmek için Option tuşuna basıp geçerli aracı tıklatın.
seçin. Geçerli metin aracını hızla değiştirmek için Option tuşuna basıp geçerli aracı tıklatın.
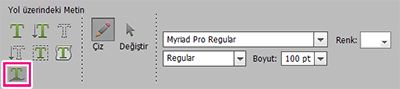
2. İmleci görüntüdeki nesnenin üzerine yerleştirin ve istediğiniz seçimi elde edene kadar sürükleyin. Seçiminizin boyutunu Kenardan Uzaklık ayar düğmelerini kullanarak ayarlayabilirsiniz.
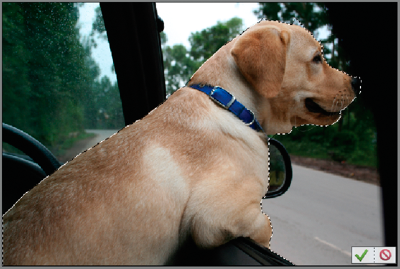
3. Görüntüye metin eklemek için imleç simgesi metin modunu gösterene kadar fareyi yolun üzerinde tutun. Metin ekleyeceğiniz noktayı seçin.
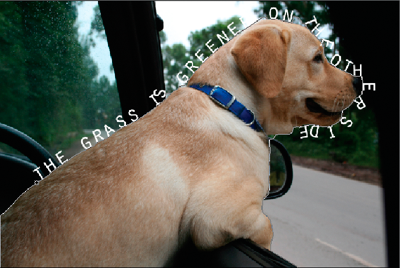
4. Metin ekleme işlemini tamamladıktan sonra Teslim Et'i tıklatın. İş akışınızı yeniden başlatmak için iptal edin.
Yatay Yazım Maske Aracı ve Dikey Yazım Maske Aracı metin şeklinde seçim oluşturur. Bir görüntüden metni kesip arka planı göstererek veya seçilen metni yeni görüntüye yapıştırarak metin seçimi kenarlıklarıyla eğlenceli işler yapabilirsiniz. Görüntülerinizi ve kompozisyonlarınızı kişiselleştirmek için farklı seçenekleri deneyin.

-
Ek yazım seçeneklerini (bkz: Yazım aracı seçenekleri) seçin ve metninizi girin.




