Kılavuzlu modda, Rötuşlar bölümünde, Kusursuz Portre'yi tıklatın.
- Photoshop Elements User Guide
- Introduction to Photoshop Elements
- Workspace and environment
- Fixing and enhancing photos
- Resize images
- Cropping
- Process camera raw image files
- Add blur, replace colors, and clone image areas
- Adjust shadows and light
- Retouch and correct photos
- Combine Photos
- Sharpen photos
- Transforming
- Auto Smart Tone
- Recomposing
- Using actions to process photos
- Photomerge Compose
- Create a panorama
- Moving Overlays
- Moving Elements
- Adding shapes and text
- Quick Actions
- Guided edits, effects, and filters
- Guided mode
- Filters
- Guided mode Photomerge edits
- Guided mode Basic edits
- Adjustment filters
- Effects
- Guided mode Fun edits
- Guided mode Special edits
- Artistic filters
- Guided mode Color edits
- Guided mode Black & White edits
- Blur filters
- Brush Stroke filters
- Distort filters
- Other filters
- Noise filters
- Render filters
- Sketch filters
- Stylize filters
- Texture filters
- Pixelate filters
- Working with colors
- Working with selections
- Working with layers
- Creating photo projects
- Saving, printing, and sharing photos
- Keyboard shortcuts
- Keys for selecting tools
- Keys for selecting and moving objects
- Keys for the Layers panel
- Keys for showing or hiding panels (expert mode)
- Keys for painting and brushes
- Keys for using text
- Keys for the Liquify filter
- Keys for transforming selections
- Keys for the Color Swatches panel
- Keys for the Camera Raw dialog box
- Keys for the Filter Gallery
- Keys for using blending modes
- Keys for viewing images (expertmode)
Kılavuzlu mod, bazı ön tanımlı efektleri uygulamak için sihirbaz benzeri bir arabirim olan kılavuzlu düzenlemeleri sunar. Her bir kılavuzlu düzenleme, fare işaretçisini üzerine getirdiğinizde uygulanan efekti gösteren ilgili bir görüntü içerir.
Kılavuzlu mod özellikleri, kategoriler halinde gruplanmıştır:
- Parlaklık ve Kontrast Kılavuzlu Düzenlemesi
- Cilt Tonunu Düzeltme Kılavuzlu Düzenlemesi
- Fotoğraf Kırpma Kılavuzlu Düzenlemesi
- Renkleri Geliştirme Kılavuzlu Düzenlemesi
- Düzeyler Kılavuzlu Düzenlemesi
- Açıklaştırma veya Koyulaştırma Kılavuzlu Düzenlemesi
- Kusursuz Portre Kılavuzlu Düzenlemesi
- Renk Gölgesini Kaldırma Kılavuzlu Düzenlemesi
- Eski Fotoğrafı Yenileme Kılavuzlu Düzenlemesi
- Döndürme ve Düzleştirme Kılavuzlu Düzenlemesi
- Fotoğraf Rötuşlama Kılavuzlu Düzenlemesi
- Netleştirme Kılavuzlu Düzenlemesi
Önemli: Kullanılabilir Kılavuzlu Düzenlemeler, Photoshop Elements sürümünüze göre değişebilir.
Rötuşlar
Parlaklık ve Kontrast Kılavuzlu Düzenlemesi
Görüntüde parlaklığı veya kontrastı ayarlamak için Parlaklık ve Kontrast Kılavuzlu Düzenlemesini kullanın.
Görüntünün yalnızca sonraki görünümüne ya da dikey veya yatay olarak hem önceki hem de sonraki görünümüne bakabilirsiniz.
Parlaklık ve kontrastı ayarlama hakkında daha fazla bilgi için bkz. Gölgeleri ve ışığı ayarlama.
Cilt Tonunu Düzeltme Kılavuzlu Düzenlemesi
Görüntüde cilt tonlarını (bronzluk, pembelik ve ışık) düzeltmek için Cilt Tonunu Düzeltme Kılavuzlu Düzenlemesini kullanın.
Görüntünün yalnızca sonraki görünümüne ya da dikey veya yatay olarak hem önceki hem de sonraki görünümüne bakabilirsiniz.
Renk gölgeleri hakkında daha fazla bilgi için bkz. Cilt tonunu ayarlama.
Fotoğraf Kırpma Kılavuzlu Düzenlemesi
Görüntüyü kırpmak için Fotoğraf Kırpma Kılavuzlu Düzenlemesini kullanın.
Görüntünün yalnızca sonraki görünümüne ya da dikey veya yatay olarak hem önceki hem de sonraki görünümüne bakabilirsiniz.
Kırpma hakkında daha fazla bilgi için bkz. Kırpma.
Renkleri Geliştirme Kılavuzlu Düzenlemesi
Görüntüde ton, doygunluk ve açıklığı geliştirmek için Renkleri Geliştirme Kılavuzlu Düzenlemesini kullanın.
Görüntünün yalnızca sonraki görünümüne ya da dikey veya yatay olarak hem önceki hem de sonraki görünümüne bakabilirsiniz.
Renkleri geliştirme hakkında daha fazla bilgi için bkz. Renk doygunluğu ve tonunu ayarlama.
Düzeyler Kılavuzlu Düzenlemesi
Düzeyler'i kullanma hakkında daha fazla bilgi için bkz. Düzey ayarlamaları hakkında.
Açıklaştırma veya Koyulaştırma Kılavuzlu Düzenlemesi
Görüntüyü açıklaştırmak veya koyulaştırmak için Açıklaştırma veya Koyulaştırma Kılavuzlu Düzenlemesini kullanın.
Görüntünün yalnızca sonraki görünümüne ya da dikey veya yatay olarak hem önceki hem de sonraki görünümüne bakabilirsiniz.
Görüntüyü açıklaştırma veya koyulaştırma hakkında daha fazla bilgi için bkz. Gölgeleri ve ışığı ayarlama.
Kusursuz Portre Kılavuzlu Düzenlemesi
Kılavuzlu Düzenleme'de, kullanımı kolay araçlarla lekeleri kaldırıp görüntünün çeşitli kısımlarını geliştirerek kusursuz bir portre oluşturun.
-
-
Cildin dokusunu iyileştirin.
-
Cildi yumuşatmak ve kırışıklıkları kaldırmak için Akıllı Bulanıklaştırma Uygula'yı tıklatın. Akıllı Bulanıklaştırma kontrolleri hakkında daha fazla bilgi için bkz. Akıllı Bulanıklaştırma.
-
Orijinali Göster'i tıklatın. Bulanıklaştırılan derinin altından orijinal cilt göründüğünde, gerektiği yerde fırçayla yumuşak cilt eklemek için Bulanıklaştırma fırçasını kullanın.
-
Belirginlik eklemek için Kontrastı Artır'ı tıklatın.
-
-
Yüz hatlarını geliştirin.
-
Küçük kusurları onarmak için Nokta Düzeltme Aracını tıklatın. Nokta Düzeltme fırçasını kullanma ile ilgili yardım için bkz. İzleri ve küçük kusurları kaldırma.
-
Kırmızı gözü tamamen kaldırmak için Kırmızı Göz Kaldırma aracını tıklatın. Bkz. Kırmızı gözü hassas bir biçimde kaldırma.
-
Gözleri parlatmak için Gözleri Parlat'ı tıklatın.
-
Kaş ve kirpikleri koyulaştırmak için Kaşları Koyulaştır'ı tıklatın. Bkz. Yalıtılmış alanları hızla aydınlatma veya koyulaştırma.
-
Gülümsemeyi parlatmak için Beyaz Diş aracını tıklatın.
-
-
Özel rötuşlar ekleyin.
-
Işıma Ekle'yi tıklatın. Ayar düğmelerini istenen sonuçları elde edene kadar ayarlayın.
-
İnce'yi tıklatın.
Not:Her tıklatma efekti yoğunlaştırır.
-
Renk Gölgesini Kaldırma Kılavuzlu Düzenlemesi
Görüntüdeki renk gölgelerini düzeltmek için Renk Gölgesini Kaldırma Kılavuzlu Düzenlemesini kullanın.
Görüntünün yalnızca sonraki görünümüne ya da dikey veya yatay olarak hem önceki hem de sonraki görünümüne bakabilirsiniz.
Renk gölgelerini düzeltme hakkında daha fazla bilgi için bkz. Renk gölgelerini düzeltme.
Eski Fotoğrafı Yenileme Kılavuzlu Düzenlemesi
Photoshop Elements 12'de Sunulan Özellik
Fotoğraflar hava koşulları, kağıt kalitesi veya özensiz kullanım nedeniyle zaman içinde hasar görebilirler. Hasar gören fotoğraf dijital ortama aktarıldıktan sonra fotoğraftaki çatlakları, renk bozukluklarını, lekeleri veya diğer kusurları gidererek görüntüyü geri yüklemek için çeşitli araçlar kullanılır. Eski Fotoğrafı Yenileme kılavuzlu düzenlemesi bunun gibi işlemlerde sizi adım adım yönlendirir ve bir görüntüyü tek bir iş akışında yenilemeniz için gereken tüm araçları sunar.
-
Kırpma (C) aracını ve kırpma çerçevesini döndür seçeneğini kullanarak fotoğrafta düzeltmek istediğiniz bölüme karar verebilirsiniz.
-
Küçük lekeleri, çizgileri veya damlacıkları gidermek için Nokta Düzeltme aracını kullanın.
-
Bir görüntünün hasar gören kısmını aynı fotoğrafın hasar görmemiş kısmıyla tamir etmek için Düzeltme Fırçası aracını kullanın. Alt tuşunu basılı tutarak görüntünün uygun bir kısmını tıklatın, ardından bu kısmı görüntünün hasar görmüş olan kısmına sürükleyin.
-
Bir görüntüdeki bir bölümü başka bir bölüme kopyalamak için Klonlama Damgası aracını kullanın. Bölümleri düzeltmek için Alt tuşunu basılı tutarak kaynak alanı tıklatıp hasar görmüş olana alana sürükleyin.
-
Fotoğrafta istenmeyen grenlerin olduğu yerlerdeki alanları düzgünleştirmek için Bulanıklaştırma aracını kullanın.
-
Küçük çizgileri, toz etkilerini ve diğer kusurları gidermek için Toz Giderici aracını kullanın.
-
Düzeyler, kontrast ve renkle ilgili düzeltmeler uygulamak için mevcut düğmeleri kullanın. Fotoğrafı tek bir tıklatmayla siyah-beyaz görüntüye de dönüştürebilirsiniz.
-
Son çıktının netliğini güçlendirmek için Keskinleştirme aracını kullanın.
Döndürme ve Düzleştirme Kılavuzlu Düzenlemesi
Resmi 90 derecelik artışlarla döndürmek için Fotoğrafı Döndür ve/veya Düzleştir Kılavuzlu Düzenlemesini kullanabilir veya görüntü boyunca bir çizgi çizip yeniden hizalayabilirsiniz.
Görüntünün yalnızca sonraki görünümüne ya da dikey veya yatay olarak hem önceki hem de sonraki görünümüne bakabilirsiniz.
Görüntüyü döndürme hakkında daha fazla bilgi için bkz. Öğeyi döndürme veya çevirme.
Görüntü düzleştirme hakkında daha fazla bilgi için bkz. Görüntüyü düzeltme.
Netleştirme Kılavuzlu Düzenlemesi
Fotoğrafı netleştirmek için Fotoğraf Netleştirme Kılavuzlu Düzenlemesini kullanın.
Görüntünün yalnızca sonraki görünümüne ya da dikey veya yatay olarak hem önceki hem de sonraki görünümüne bakabilirsiniz.
Görüntüleri netleştirme hakkında daha fazla bilgi için bkz. Netleştirmeye genel bakış veya Görüntüyü netleştirme.
Kamera Efektleri
Alan Derinliği efekti
Alan Derinliği efekti, görüntünün seçili alanları dışındaki bölümleri bulanıklaştırarak bu alanlara odaklanmanızı sağlar.
Basit yöntem
Bu yöntemde, arka plan katmanının bir kopyası oluşturulur ve eşit bir şekilde bulanıklaştırılır. Odaklanmak istediğiniz belirli alanları seçin. Görüntünün geri kalan kısmına uygulanan bulanıklaştırma derecesini özelleştirebilirsiniz.
-
Kılavuzlu modda, Fotoğraf Efektleri bölümünden Alan Derinliği'ni seçin.
-
Basit'i tıklatın.
-
Bulanıklaştırma Ekle'yi tıklatın. Görüntünün tamamında tek tip bir bulanıklaşma görünecektir.
-
Odak alanlarını tanımlamak için Odak Alanı Ekle'yi tıklatın ve imleci görüntünün odaklanmak istediğiniz alanlarında sürükleyin.
-
Görüntünün geri kalan kısmında bulanıklaştırmayı özelleştirmek için Bulanıklaştırma ayar düğmesini dilediğiniz bulanıklaştırma efektine ulaşana kadar sürükleyin.
Özel yöntem
Bu yöntemde odaklanmak istediğiniz nesneleri hızlı seçim aracını kullanarak belirleyebilirsiniz. Bulanıklaştırma görüntünün seçili olmayan alanlarına uygulanır. Görüntünün geri kalan kısmına uygulanan bulanıklaştırma derecesini özelleştirebilirsiniz.
-
Kılavuzlu modda, Fotoğraf Efektleri bölümünden Alan Derinliği'ni seçin.
-
Özel'i tıklatın.
-
Hızlı Seçim aracını tıklatın ve görüntünün odaklanmak istediğiniz alanlarında gezdirin.
-
Bulanıklaştırma Ekle'yi tıklatın. Görüntünün geri kalan kısmı eşit bir şekilde bulanıklaştırılır.
-
Görüntünün geri kalan kısmında bulanıklaştırmayı özelleştirmek için Bulanıklaştırma ayar düğmesini dilediğiniz bulanıklaştırma efektine ulaşana kadar sürükleyin.
Lomo Camera Efekti Kılavuzlu Düzenlemesi
Kılavuzlu Düzenleme'de Lomo kamera efektini uygulayın.
Fotoğraf Efektleri alanında, Lomo Camera Efekti'ni seçin.
Çapraz İşlem Görüntüsü'nü tıklatın.
Vinyet Uygula'yı tıklatın.
Çapraz İşlem Görüntüsü'nü veya Vinyet Uygula'yı her tıklattığınızda, Photoshop Elements son uygulanan efekti yoğunlaştırır. Herhangi bir noktada, uygulanan tüm efektleri kaldırmak ve orijinal görüntüye dönmek için Sıfırla'yı tıklatabilirsiniz.
Orton Efekti Uygulama
Orton efekti fotoğraflarınıza düşsel bir etki katan bir efekt uygular.
-
Kılavuzlu modda, Fotoğraf Efektleri bölümünden, Orton Efekti'ni seçin.
-
Orton Efekti Oluştur panelinde, Orton Efekti Ekle'yi tıklatın.
-
Aşağıdaki parametreleri gereksinimlerinize göre düzenleyin:
Bulanıklaştırmayı artırma
Odak dışındaki katmandaki bulanıklaştırmanın miktarını belirler.
Paraziti Artırma
Bulanıklaştırılmış katmana parazit ekler.
Parlaklık Uygula
Bulanıklaştırılmış katmanın parlaklığını artırır.
Efektin fotoğrafın farklı bölümlerine nasıl uygulandığını belirlemek için Fotoğraf Düzenleyici'deki yakınlaştırma seçeneğini kullanın.
Tilt-Shift Kılavuzlu Düzenlemesi
Fotoğrafınızda dikkatleri belirli bir yöne veya bir nesneye çekmek ve diğer nesneleri odak alanının dışında bırakmak için tilt-shift efekti uygulayın. Tilt-shift efekti, aynı zamanda fotoğraf üzerinde gerçekte olmayan bir minyatür efekti de oluşturur.


-
Fotoğrafı açın ve Kılavuzlu Düzenlemeler panelinde Fotoğraf Efektleri > Tilt-Shift seçeneklerini belirleyin.
-
Fotoğrafa temel efekti uygulamak için Tilt-Shift Ekle'yi tıklatın. Fotoğraf bulanık şekilde görünecektir.
-
Odak Alanını Değiştir'i tıklatıp görüntü boyunca sürükleyerek odağın net olarak görünmesini istediğiniz alanları belirleyin.
-
Daha fazla efektle deneme yapmak için Efekti İyileştir'i tıklatıp şu seçenekleri değiştirin:
Bulanıklaştır: Fotoğrafa uygulanan bulanıklaştırma yoğunluğunu arttırır.
Kontrast: Fotoğraftaki kontrast düzeylerini arttırır veya azaltır.
Doygunluk: Fotoğraftaki renk doygunluğu düzeylerini arttırır veya azaltır
-
Efekti uygulamak için Bitti'yi, Kılavuzlu Düzenlemeler paneline geri dönmek için İptal'i tıklatın.
Vinyet Efekti Kılavuzlu Düzenlemesi
Fotoğrafın merkezinde bulunan bir kişinin, grubun veya nesnenin önemini vurgulamak için fotoğrafınızı vinyet efektiyle işleyin.


-
Fotoğrafı açın ve Kılavuzlu Düzenlemeler panelinde Fotoğraf Efektleri > Vinyet Efekti seçeneklerini belirleyin.
-
Uygulamak istediğiniz vinyet rengini belirlemek için Siyah veya Beyaz'ı seçin.
-
Yoğunluk ayar düğmesini kullanarak vinyetin yoğunluğunu (koyu veya açık) istediğiniz şekilde belirleyin.
-
Şekli İyileştir'i tıklatarak vinyetin kenarını (Geçiş Yumuşatma ayar düğmesi) ve boyutunu (Yuvarlaklık) hassas bir şekilde ayarlayın. Geçiş Yumuşatma ayar düğmesinde, küçük piksel değeri sert ve keskin bir kenarı, büyük değer ise yumuşak ve ince bir kenarı ifade eder. Yuvarlaklık ayar düğmesinde, negatif değerler abartılı bir vinyet efekti, pozitif değerler ise belli belirsiz bir vinyet efekti oluşturur.
-
Vinyet uygulamak için Bitti'yi, Kılavuzlu Düzenlemeler paneline geri dönmek için İptal'i tıklatın.
Zoom Burst Efekti Kılavuzlu Düzenlemesi
Photoshop Elements 12'de Sunulan Özellik
Zoom Burst efekti, dikkati fotoğrafınızda merkezi konumdaki nesneye çekerek hareket illüzyonu yaratır. Bu efekt genelde diyafram kapalıyken bir nesneye yakınlaştırıldığında manuel olarak oluşturulabilir.


-
Görüntüyü birincil nesneye odaklanılacak şekilde kırpmak için Kırpma aracını kullanın.
-
Görüntünüze seçime dayalı radyal bulanıklaştırma efekti uygulamak için Zoom Burst düğmesini kullanın. Bu efekt hareket illüzyonu etkisi verir.
-
Görüntüye odak alanı eklemek için Odak Ekle düğmesini kullanın. Bu düğme bir degrade aracı sunar. Degrade aracını görüntünüzde odak noktası olarak belirlemek istediğiniz kısma sürükleyin.
Not:Fotoğrafın birden fazla alanının odakta görünmesini istiyorsanız daha fazla odak alanı ekleyin.
-
Otomatik olarak vinyet efekti eklemek için Vinyet Uygula düğmesini kullanın. Bu şekilde Kılavuzlu Düzenleme'de daha yoğun bir görünüm elde edebilirsiniz.
Fotoğraf Efektleri
High Key Kılavuzlu Düzenlemesi
Fotoğraflarınıza ruhani ve düşsel bir etki katarak olağanüstü ve pozitif bir his yaratabilirsiniz.


-
Fotoğrafı açın ve Kılavuzlu Düzenlemeler panelinde Fotoğraf Efektleri > High Key seçeneklerini belirleyin.
Not:Fazla ışıkta çekilen ya da aşırı pozlanmış fotoğrafların renkleri, High Key efekti uygulandığında beyaza yakın görünür. Görüntüleri hafifçe koyulaştırdığınızda daha iyi sonuç alırsınız.
-
Renkli veya Siyah-Beyaz seçeneklerinden birini tıklatarak renkli ya da siyah-beyaz high key efektlerinden hangisiyle çalışmak istediğinizi seçin.
High key efekti eklenir.
-
Görüntünüzün parlak bölgelerine ışıltı ekleyerek high key efektini vurgulamak için Işıma Dağıtımı Ekle düğmesini kullanın. Tüm resme ışıma dağıtımı eklemeye devam etmek için bu düğmeyi birçok kez tıklatın.
-
Efekti uygulamak için Bitti'yi, Kılavuzlu Düzenlemeler paneline geri dönmek için İptal'i tıklatın.
Çizgi Çizme Kılavuzlu Düzenleme
Bu Kılavuzlu Düzenleme'de kullanılan özellikler hakkında daha fazla bilgi için: Bkz. Hassas bir biçimde siyah-beyaza dönüştürme, Düzey ayarlamaları hakkında, Parazit Ekleme ve Doygunluk ve tonu ayarlama.
Low Key Kılavuzlu Düzenlemesi
Low key efektini kullanarak gölgeleri ve açık tonları vurgulayabilir ve fotoğraflarınıza dramatik bir dokunuş katabilirsiniz.


-
Fotoğrafı açın ve Kılavuzlu Düzenlemeler panelinde Fotoğraf Efektleri > Low Key seçeneklerini belirleyin.
-
Renkli veya Siyah-Beyaz seçeneklerinden birini tıklatarak renkli ya da siyah-beyaz low key efektlerinden hangisiyle çalışmak istediğinizi seçin.
Low key efekti eklenir. Koyu renkler daha koyu görünürken parlak nesneler biraz aşırı pozlanmış gibi görünecektir. Kontrast değeri yüksektir.
-
Arka Plan Fırçası'nı ve Efekti Azalt düğmelerini kullanarak fotoğrafınıza eklemek istediğiniz doğru efekti bulabilirsiniz.
-
Efekti uygulamak için Bitti'yi, Kılavuzlu Düzenlemeler paneline geri dönmek için İptal'i tıklatın.
Eski Fotoğraf Görünümü Kılavuzlu Düzenlemesi
Bu Kılavuzlu Düzenleme'de kullanılan özellikler hakkında daha fazla bilgi için bkz. Efektler panelini kullanma, Katmanın opaklığını belirtme ve Düzey ayarlamaları hakkında.
Doygun Slayt Film Efekti Kılavuzlu Düzenlemesi
Doygunluk ayarları hakkında daha fazla bilgi için bkz. Doygunluk ve tonu ayarlama.
Fotoğraf Oynat
Sınır Dışında Kılavuzlu Düzenleme
Kılavuzlu Düzenleme'deki Sınır Dışına Taşma seçeneği, bir görüntüye çerçeve ekleyip çerçevenin dışındaki görüntünün seçili bir kısmını görüntülemenize yardımcı olur.
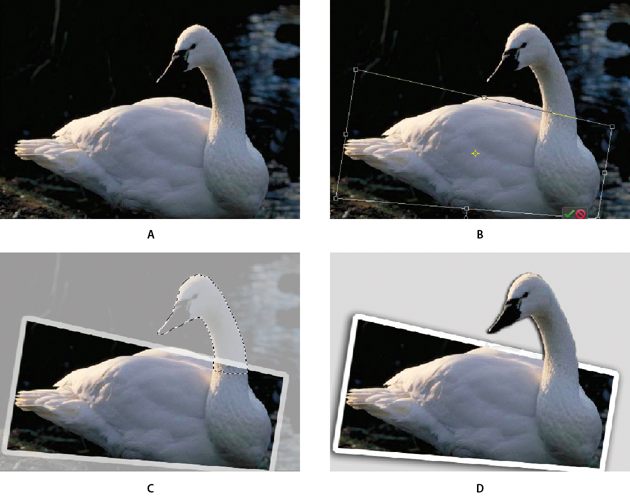
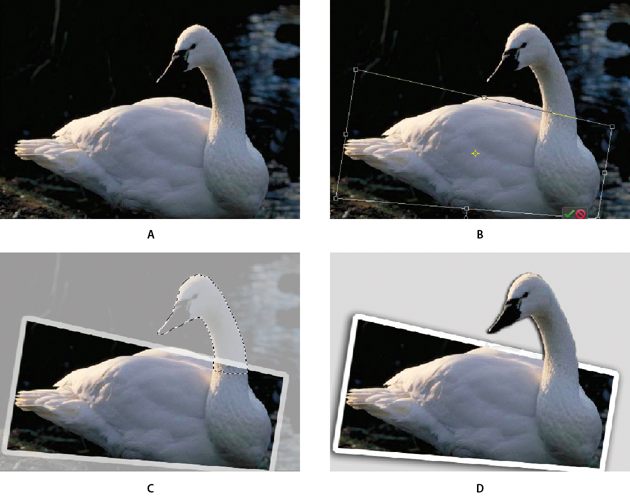
-
Kılavuzlu Düzenlemeler panelinde, Fotoğraf Oynat'ı tıklatın ve Sınır Dışına Taşma'yı seçin.
-
Görüntüye bir çerçeve eklemek için Çerçeve Ekle'yi tıklatın.
-
Ana nesnenin bir kısmını çerçevenin dışında bırakmak için çerçevenin köşelerini sürükleyin.
-
Control + Alt + Shift (Mac OS'de Command + Option + Shift) tuşlarına basıp çerçevenin tutamaçlarını sürükleyerek perspektif katın. Teslim Et'i tıklatın.
-
Sınırları sürükleyerek çerçeve kenarlığının genişliğini ayarlayın. Teslim Et'i tıklatın.
-
Hızlı Seçim aracını kullanarak görüntünün çerçevenin dışına doğru genişleyeceği kısmını seçin.
-
Sınır Dışına Taşma Efekti'ni tıklatın.
-
(İsteğe bağlı) Bir gölge ekleyin.
-
(İsteğe bağlı) Arka Plan Degrade Ekle'yi tıklatın.
Pop Art Kılavuzlu Düzenlemesi
Kılavuzlu Düzenleme'de bir görüntüyü üç basit adımda pop art'a dönüştürün. Ayrıca, iki stil arasından da seçim yapabilirsiniz.
-
Fotoğraf Oynat'ı tıklatın ve Pop Art'ı seçin.
-
Bir stil seçin ve ekrandaki talimatları takip edin.
Stil A
Görüntü modunu değiştirir, renk ekler ve görüntüyü değişik canlı renklerle çoğaltır.
Stil B
Görüntüyü posterleştirir, neon ışıması ekler ve görüntüyü değişik canlı renklerle çoğaltır.
Yapboz Efekti Kılavuzlu Düzenlemesi
Photoshop Elements 12'de Sunulan Özellik
Yeni Yapboz Efekti Kılavuzlu Düzenlemesi, bir yapbozun parçaları birleştirilerek hazırlanan görsel bir fotoğraf efekti oluşturur. Kılavuzlu Düzenleme ile yapbozun birkaç parçasını yerinden çıkartıp başka yerlere yerleştirerek tamamlanmamış bir yapboz etkisi oluşturabilirsiniz
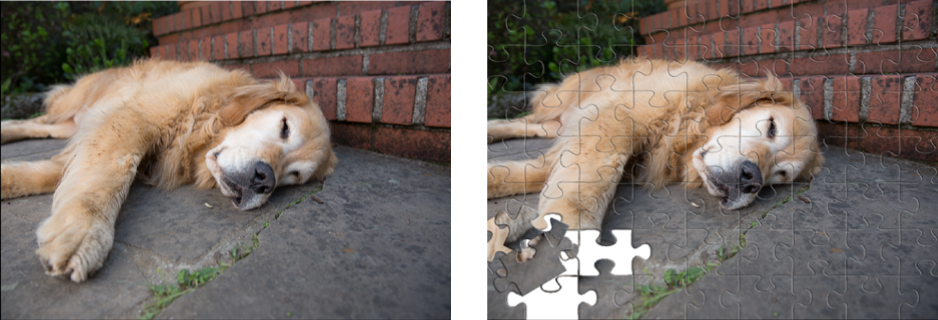
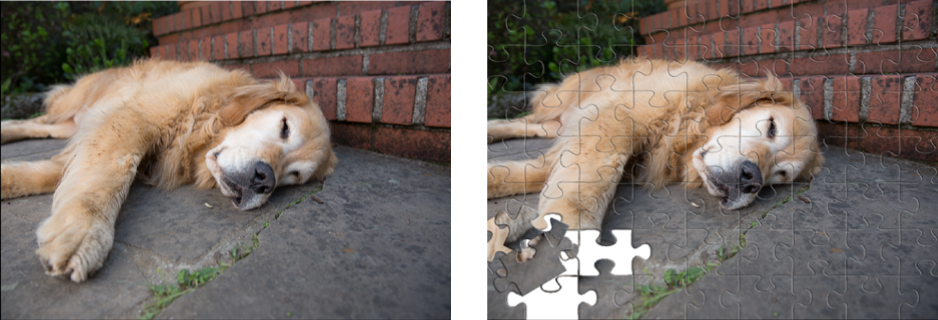
-
Küçük, Orta veya Büyük seçeneklerini tıklatarak fotoğrafınızın bölüneceği dilimlerin döşeme boyutlarını seçebilirsiniz.
-
Yapbozun gerçekçi görünmesini sağlamak için birkaç döşemeyi hedeflenen yerlerinin dışına yerleştirebilirsiniz. Yapboz Parçasını Seç Düğmesini seçin ve yapbozdaki bir döşemeyi tıklatın. Döşeme seçilir.
-
Parçayı Çıkar'ı tıklatarak seçtiğiniz döşemeyi çıkartabilirsiniz. Taşıma Aracı otomatik olarak seçilir.
-
Seçilen döşemeyi tuvaldeki herhangi bir konuma sürükleyin veya tutamaçları kullanarak döşemeyi döndürün ya da ölçekleyin.
Not:Çıkartmak ve birden fazla döşemenin etrafında taşımak için 2., 3. ve 4. adımları tekrarlayın.
-
(İsteğe Bağlı) Silgi Aracını tıklatarak bu Kılavuzlu Düzenleme'yi uyguladığınızda elde edilen sonucun getirdiği gereksiz noktaları kaldırın.
Yeniden Oluşturma Kılavuzlu Düzenlemesi
Fotoğrafı Yeniden Oluşturma Kılavuzlu Düzenlemesinde kullanılan özellikler hakkında daha fazla bilgi için bkz. Yeniden Oluşturma.
Yansıma Kılavuzlu Düzenlemesi
Kılavuzlu Düzenleme'de, önceden tanımlanmış bir yansıma efekti seçin ve bunu birkaç adımda bir görüntüye uygulayın.
En iyi sonuçlar için, bir adımı atlamaktan veya adımları rastgele sırada gerçekleştirmekten kaçının.
-
Kılavuzlu modda, Fotoğraf Yürüt bölümünden, Yansıma'yı tıklatın.
-
Ters çevrilmiş çoğaltılmış katman oluşturmak için Yansıma Ekle'yi tıklatın.
-
Yansımanın arka plan rengini seçmek için Damlalık aracını tıklatın.
-
Görüntüden bir renk seçin ve Arka Planı Doldur'u seçin.
-
Bir yansıma türü eklemek için aşağıdaki düğmelerden birini tıklatın:
Yer Yansıması
Cam Yansıması
Su Yansıması
-
(İsteğe Bağlı) Yansımanın yoğunluğunu seçin.
-
(İsteğe bağlı) Yansımayı gerçekçi bir şekilde deforme etmek için Deformasyon Ekle'yi tıklatın.
-
(İsteğe bağlı) Gereksiz alanları kaldırmak için Kırpma Aracı'nı tıklatın.
-
(İsteğe bağlı) Degrade Aracı'nı tıklatıp yansımanın altından görüntünün alt kısmına kadar bir degrade çizgisi sürükleyin.
