Görüntü açıkken, Geliştir > Otomatik Akıllı Ton'u tıklatın.
- Photoshop Elements User Guide
- Introduction to Photoshop Elements
- Workspace and environment
- Fixing and enhancing photos
- Resize images
- Cropping
- Process camera raw image files
- Add blur, replace colors, and clone image areas
- Adjust shadows and light
- Retouch and correct photos
- Combine Photos
- Sharpen photos
- Transforming
- Auto Smart Tone
- Recomposing
- Using actions to process photos
- Photomerge Compose
- Create a panorama
- Moving Overlays
- Moving Elements
- Adding shapes and text
- Quick Actions
- Guided edits, effects, and filters
- Guided mode
- Filters
- Guided mode Photomerge edits
- Guided mode Basic edits
- Adjustment filters
- Effects
- Guided mode Fun edits
- Guided mode Special edits
- Artistic filters
- Guided mode Color edits
- Guided mode Black & White edits
- Blur filters
- Brush Stroke filters
- Distort filters
- Other filters
- Noise filters
- Render filters
- Sketch filters
- Stylize filters
- Texture filters
- Pixelate filters
- Working with colors
- Working with selections
- Working with layers
- Creating photo projects
- Saving, printing, and sharing photos
- Keyboard shortcuts
- Keys for selecting tools
- Keys for selecting and moving objects
- Keys for the Layers panel
- Keys for showing or hiding panels (expert mode)
- Keys for painting and brushes
- Keys for using text
- Keys for the Liquify filter
- Keys for transforming selections
- Keys for the Color Swatches panel
- Keys for the Camera Raw dialog box
- Keys for the Filter Gallery
- Keys for using blending modes
- Keys for viewing images (expertmode)
Otomatik Akıllı Ton özelliğinde, akıllı bir algoritma kullanılarak görüntünün ton değeri değiştirilir. Otomatik Akıllı ton özelliği, fotoğrafınız üzerinde düzeltmeler uygular. Bunun yanı sıra elde edilen sonuçlar üzerinde hassas ayarlar yapmanız için görüntü içinde gezinmenizi sağlayan bir kumanda kolu kontrolü de sunulur.
Kumanda kolunu fotoğrafınızdaki farklı bölgelerde hareket ettirdiğinizde, Photoshop Elements örnek alınan alanın ton değerini analiz eder. Ardından tüm fotoğraftaki tonlar düzeltilir. Böylelikle, kumanda kolunu fotoğraftaki farklı bölgelerde hareket ettirdiğinizde farklı sonuçlar alırsınız. Aşağıdaki fotoğrafta, kumanda kolunu fotoğrafın açık tonlu bölümlerinde (açık renkli gökyüzü veya çimenler) hareket ettirdiğinizde resmin tamamı daha açık bir ton alacaktır. Sağ üst ve sağ alt köşelerdeki resimlerde bunu belirgin şekilde görebilirsiniz.
Otomatik Akıllı Ton aracı, Hızlı ve Uzman modlarında kullanılabilir.
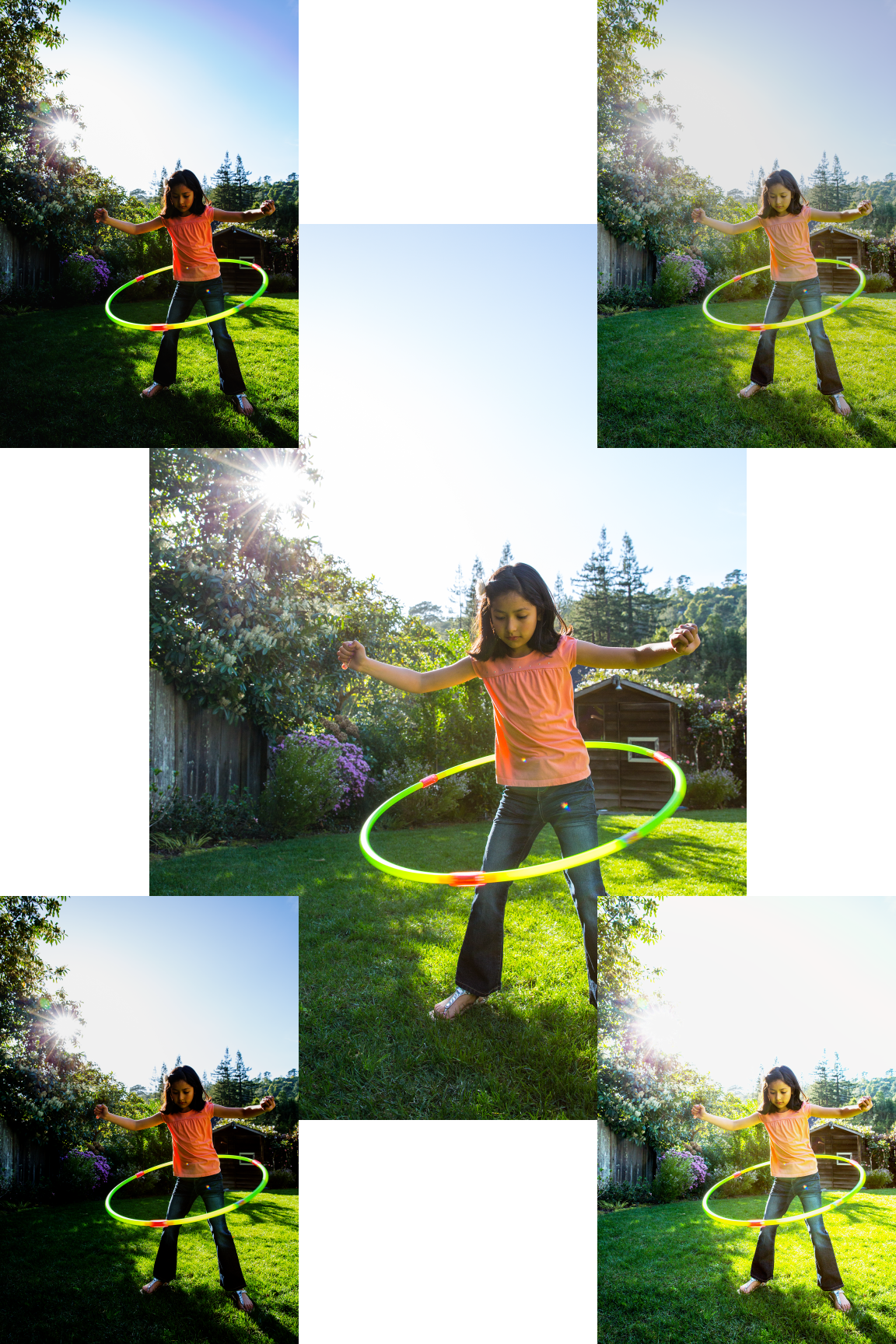
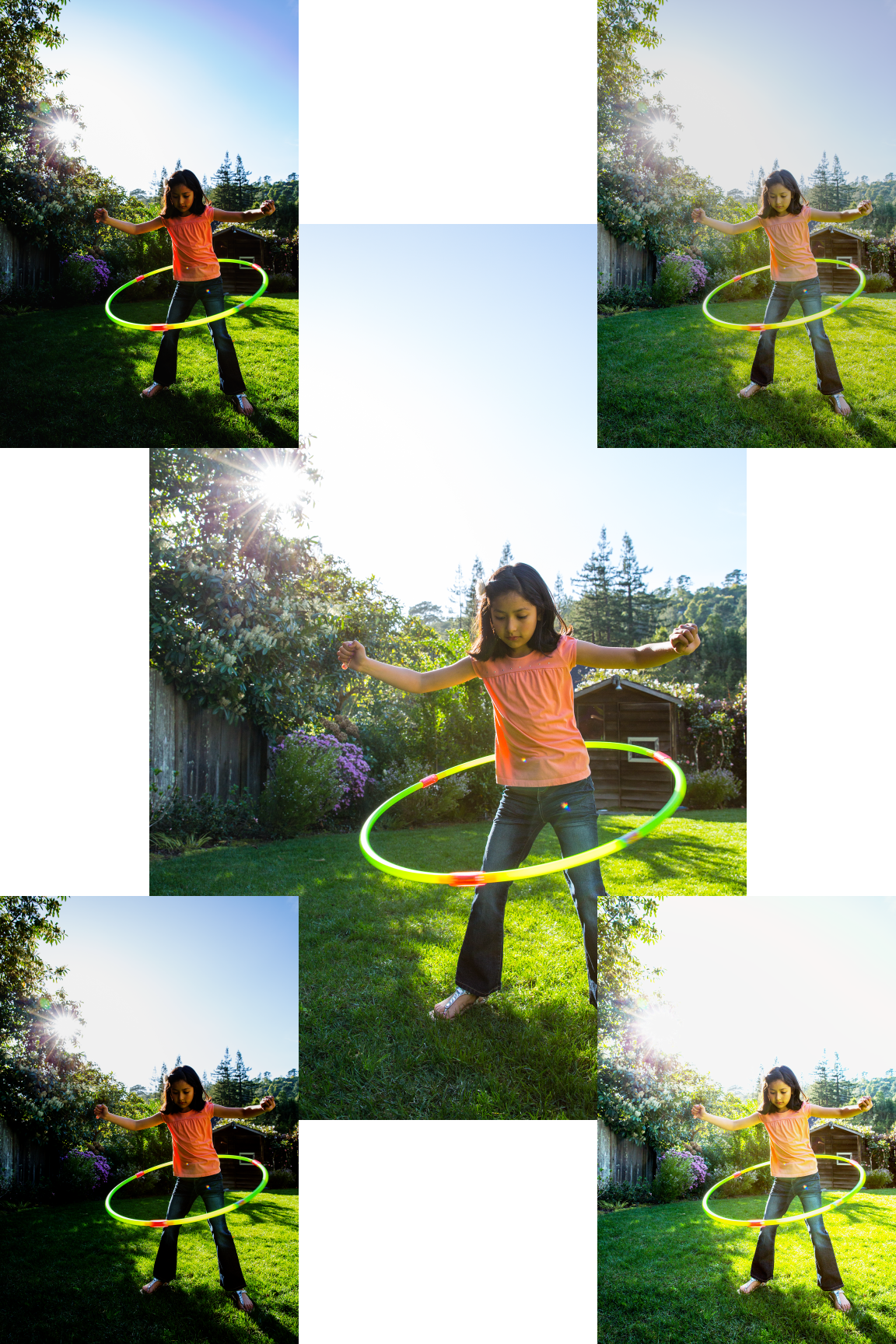
Fotoğrafa Otomatik Akıllı Ton uygulama
-
Varsayılan ton düzeltmesi otomatik olarak uygulanır.
A. Otomatik Akıllı Ton özelliğiyle ilgili seçenekler B. Önce-sonra görüntüsünü görmek için açın veya kapatın C. Kumanda kolunu içinde hareket ettirebileceğiniz sınırlayıcı kutu D. Sınırlayıcı kutu içinde sürüklenebilen kumanda kolu E. Sıfırla düğmesi; kumanda kolunu Otomatik Akıllı Ton'un önerdiği orijinal konuma geri döndürür F. Otomatik oluşturulan dört canlı önizleme minik resminden biri
-
Elde edilen görüntü üzerinde hassas ayarlar yapmak için görüntüde beliren kumanda kolu kontrolünü hareket ettirin.
-
Kumanda kolu kontrolünü belirli bir yönde hareket ettirdiğinizde görüntünün nasıl görüneceğini görmek için fotoğrafın dört köşesinde beliren minik resim görüntülerine bakın.
Otomatik Akıllı Ton Öğrenme
Otomatik Akıllı Ton özelliğini kullanırken, Bu Düzeltmeden Öğren seçeneğini belirleyebilirsiniz. Bu seçeneği belirlediğinizde, Photoshop Elements düzenleme eylemlerinizden sürekli bilgi alır. Algoritma, görüntünün Otomatik Akıllı Ton aracını uyguladıktan önce ve sonraki ton aralıkları hakkında bilgi alır. Bu şekilde, Otomatik Akıllı Ton özelliği yeni bir görüntü için daha iyi ton önerilerinde bulunabilir.
Böylece, özelliği bir görüntü üzerinde her kullandığınızda, algoritma önceki görüntülere uyguladığınız düzeltmelere göre ton değerleri (kumanda kolu kontrolünün yerleştirilmesi) önerir. Bu özelliği kullanarak ne kadar çok görüntünün tonunu düzeltirseniz özellik yeni bir görüntü üzerinde yapmayı tercih edebileceğiniz türdeki değişiklikleri giderek daha iyi öngörmeye başlar. Özellik, bu öğrenme bilgilerini kullanarak aynı tür görüntülerde benzer düzeltme önerileri sunar.
Otomatik Akıllı Ton Öğrenmeyi Sıfırlama
Otomatik Akıllı Ton özelliğinin kullanımınızdan ve eylemlerinizden edindiği öğrenme bilgilerini sıfırlamak için Tercihler iletişim kutusunda, Genel > Otomatik Akıllı Ton Öğrenmeyi Sıfırla'yı tıklatın.

