- Photoshop Elements User Guide
- Introduction to Photoshop Elements
- Workspace and environment
- Fixing and enhancing photos
- Resize images
- Cropping
- Process camera raw image files
- Add blur, replace colors, and clone image areas
- Adjust shadows and light
- Retouch and correct photos
- Combine Photos
- Sharpen photos
- Transforming
- Auto Smart Tone
- Recomposing
- Using actions to process photos
- Photomerge Compose
- Create a panorama
- Moving Overlays
- Moving Elements
- Adding shapes and text
- Quick Actions
- Guided edits, effects, and filters
- Guided mode
- Filters
- Guided mode Photomerge edits
- Guided mode Basic edits
- Adjustment filters
- Effects
- Guided mode Fun edits
- Guided mode Special edits
- Artistic filters
- Guided mode Color edits
- Guided mode Black & White edits
- Blur filters
- Brush Stroke filters
- Distort filters
- Other filters
- Noise filters
- Render filters
- Sketch filters
- Stylize filters
- Texture filters
- Pixelate filters
- Working with colors
- Working with selections
- Working with layers
- Creating photo projects
- Saving, printing, and sharing photos
- Keyboard shortcuts
- Keys for selecting tools
- Keys for selecting and moving objects
- Keys for the Layers panel
- Keys for showing or hiding panels (expert mode)
- Keys for painting and brushes
- Keys for using text
- Keys for the Liquify filter
- Keys for transforming selections
- Keys for the Color Swatches panel
- Keys for the Camera Raw dialog box
- Keys for the Filter Gallery
- Keys for using blending modes
- Keys for viewing images (expertmode)
Bir öğeyi döndürme veya çevirme
Bir seçimi, katmanı veya görüntünün tamamını döndürebilir veya çevirebilirsiniz. Döndürmek veya çevirmek istediğiniz öğeye uygun düzeltme komutunu seçtiğinizden emin olun.
-
Düzenle çalışma alanında, döndürmek veya çevirmek istediğiniz fotoğrafı, katmanı, seçimi veya şekli seçin.
-
Görüntü > Döndür seçeneğini belirleyin, alt menüde aşağıdaki komutlardan birini seçin ve ardından Tamam öğesini tıklatın:
90° Sola, Katman 90° Sola veya Seçim 90° Sola
Fotoğrafı, katmanı veya seçimi saat yönünün tersine çeyrek tur döndürür. (Seçimi Döndür, yalnızca görüntüde etkin bir seçim olduğunda kullanılabilir.)
90° Sağa, Katman 90° Sağa veya Seçim 90° Sağa
Fotoğrafı, katmanı veya seçimi saat yönüne çeyrek tur döndürür.
180°, Katman 180° veya Seçim 180°
Fotoğrafı, katmanı veya seçimi yarım tur döndürür.
Özel
Öğeyi belirttiğiniz miktara göre döndürür. Bu seçeneği belirlerseniz, öğeyi döndürmek istediğiniz dereceyi ve yönü girin.
Not: Pozitif sayı nesneyi saat yönünde, negatif sayı ise saat yönünün tersinde döndürür.
Yatay Çevir, Katmanı Yatay Çevir veya Seçimi Yatay Çevir Fotoğrafı, katmanı veya seçimi yatay olarak çevirir.
Görüntüyü döndürme Görüntüyü döndürme
Öğeyi serbest döndürme
Katmanı Serbest Döndür ve Seçimi Serbest Döndür komutlarıyla, öğeyi istediğiniz miktarda döndürebilirsiniz.
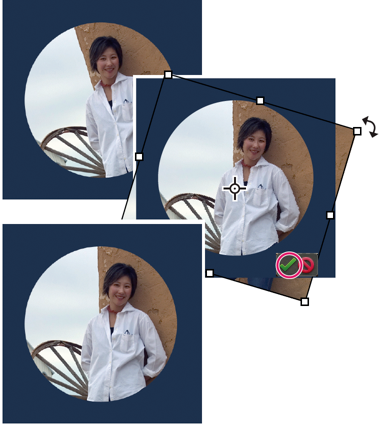
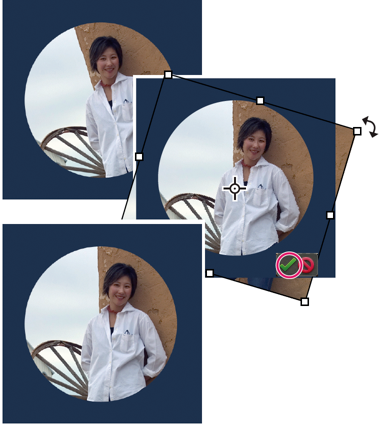
-
Düzenle çalışma alanında, döndürmek istediğiniz katmanı veya seçimi belirleyin.
-
Görüntü > Döndür > Katmanı veya Seçimi Serbest Döndür seçeneğini belirleyin. Görüntüde bir sınırlayıcı kutu belirir.Not:
Arka Plan katmanı olan bir görüntüyü seçerseniz (fotoğraf makinesinden veya tarayıcıdan aktarılan fotoğraf gibi), size bunu dönüştürebilmek için düzenli katmana çevirme seçeneği sunulur.
-
(İsteğe bağlı) Öğenin çevresinde döndüğü noktayı değiştirmek için seçenekler çubuğunda referans noktası konumlayıcı
 üzerinde bir kareyi tıklatın.
üzerinde bir kareyi tıklatın.
-
Döndürme miktarını belirtmek için aşağıdakilerden birini yapın:
- Sınırlayıcı kutunun alt kısmındaki döndürme tutamacını tıklatıp sürükleyin. İmleç, tutamacın üzerinde dolaştırıldığında eşmerkezli oklara dönüşür. Dönüşü 15° artışlarla sınırlandırmak için sürüklerken Shift tuşunu basılı tutun.
- Seçenekler çubuğunun Dönüşü Belirle metin kutusunda
 180 (saat yönünün tersine maksimum dönüş) ve 180 (saat yönüne maksimum dönüş) arasında bir dönüş açısı girin.
180 (saat yönünün tersine maksimum dönüş) ve 180 (saat yönüne maksimum dönüş) arasında bir dönüş açısı girin.
-
Aşağıdakilerden birini yapın:
- Dönüştürme işlemini uygulamak için sınırlayıcı kutunun içini çift tıklatın, Teslim Et düğmesini
 tıklatın veya Enter tuşuna basın.
tıklatın veya Enter tuşuna basın.
- Dönüştürme işlemini iptal etmek için İptal düğmesini
 tıklatın veya Esc tuşuna basın.
tıklatın veya Esc tuşuna basın.
- Dönüştürme işlemini uygulamak için sınırlayıcı kutunun içini çift tıklatın, Teslim Et düğmesini
Öğeyi ölçekleme
-
Düzenle çalışma alanında, ölçeklemek istediğiniz fotoğrafı, katmanı, seçimi veya şekli seçin.
-
Görüntü >Yeniden Boyutlandır > Ölçek seçeneğini belirleyin.Not:
Arka Plan katmanı olan bir fotoğrafı seçerseniz (fotoğraf makinesinden veya tarayıcıdan aktarılan fotoğraf gibi), size bunu dönüştürebilmek için düzenli katmana çevirme seçeneği sunulur.
-
Ölçek miktarını belirtmek için aşağıdakilerden birini yapın:
- Ölçeklerken göreli orantıları korumak (görüntü deformasyonunu önlemek) için Oranları Koru'yu seçin ve sonra bir köşe tutamacını sürükleyin. Ayrıca bir köşe tutamacını sürüklerken Alt (Mac OS'de Option) tuşuna basın.
- Yalnızca yüksekliği veya genişliği ölçeklemek için yan tutamaçlardan birini sürükleyin.
- Seçenekler çubuğuna Genişlik, Yükseklik veya her ikisi için bir yüzde girin.
-
Aşağıdakilerden birini yapın:
- Dönüştürme işlemini uygulamak için sınırlayıcı kutunun içini çift tıklatın, Teslim Et düğmesini
 tıklatın veya Enter tuşuna basın.
tıklatın veya Enter tuşuna basın.
- Dönüştürme işlemini iptal etmek için İptal düğmesini
 tıklatın veya Esc tuşuna basın.
tıklatın veya Esc tuşuna basın.
- Dönüştürme işlemini uygulamak için sınırlayıcı kutunun içini çift tıklatın, Teslim Et düğmesini
Öğeyi eğriltme veya deforme etme
Yamultma, öğeye dikey veya yatay eğim uygular. Deforme etme, öğeyi uzatır veya daraltır.
-
Düzenle çalışma alanında, dönüştürmek istediğiniz fotoğrafı, katmanı, seçimi veya şekli seçin.
-
Görüntü > Dönüştür > Yamult veya Görüntü > Dönüştür > Deforme Et seçeneğini belirleyin. Şekil aracı seçiliyken şekli dönüştürüyorsanız Görüntü > Şekli Dönüştür > Yamult veya Görüntü > Şekli Dönüştür > Deforme Et seçeneğini belirleyin.Not:
Arka Plan katmanı olan bir fotoğrafı seçerseniz (fotoğraf makinesinden veya tarayıcıdan aktarılan fotoğraf gibi), size bunu dönüştürebilmek için düzenli katmana çevirme seçeneği sunulur.
-
Sınırlayıcı kutuyu eğriltmek veya deforme etmek için tutamacı sürükleyin.
-
Aşağıdakilerden birini yapın:
- Dönüştürme işlemini uygulamak için sınırlayıcı kutunun içini çift tıklatın, Teslim Et
 düğmesini tıklatın veya Enter tuşuna basın.
düğmesini tıklatın veya Enter tuşuna basın.
- Dönüştürme işlemini iptal etmek için İptal düğmesini
 tıklatın veya Esc tuşuna basın.
tıklatın veya Esc tuşuna basın.
- Dönüştürme işlemini uygulamak için sınırlayıcı kutunun içini çift tıklatın, Teslim Et
Öğeye perspektif uygulama
Perspektif uygulama, üç boyutlu nesne görünümü oluşturur.


-
Düzenle çalışma alanında, dönüştürmek istediğiniz öğeyi seçin.
-
Görüntü > Dönüştür > Perspektif seçeneğini belirleyin. Şekil aracı seçiliyken şekli dönüştürüyorsanız Görüntü > Şekli Dönüştür > Perspektif seçeneğini belirleyin.Not:
Arka plan katmanı olan bir fotoğrafı seçerseniz (fotoğraf makinesinden veya tarayıcıdan aktarılan fotoğraf gibi), size bunu dönüştürebilmek için düzenli katmana çevirme seçeneği sunulur.
-
Perspektif uygulamak için sınırlayıcı kutuda köşe tutamacını sürükleyin.
-
Aşağıdakilerden birini yapın:
- Dönüştürme işlemini uygulamak için sınırlayıcı kutunun içini çift tıklatın, Teslim Et düğmesini
 tıklatın veya Enter tuşuna basın.
tıklatın veya Enter tuşuna basın.
- Dönüştürme işlemini iptal etmek için İptal düğmesini
 tıklatın veya Esc tuşuna basın.
tıklatın veya Esc tuşuna basın.
- Dönüştürme işlemini uygulamak için sınırlayıcı kutunun içini çift tıklatın, Teslim Et düğmesini
Öğeyi serbest dönüştürme
Serbest Dönüştür komutu, dönüştürmeleri (döndürme, ölçekleme, eğriltme, deforme etme ve perspektif) tek adımda uygulamanıza olanak verir. Farklı komutları seçmek yerine dönüştürme türleri arasında geçiş yapmak için klavyenizde bir tuşu basılı tutmanız yeterlidir.
-
Düzenle çalışma alanında, dönüştürmek istediğiniz öğeyi seçin.
-
Görüntü > Dönüştür > Serbest Dönüştür seçeneğini belirleyin. Şekil dönüştürüyorsanız Görüntü > Şekli Dönüştür > Serbest Dönüştürme Şekli seçeneğini belirleyin.Not:
Arka Plan katmanı olan bir fotoğrafı seçerseniz (fotoğraf makinesinden veya tarayıcıdan aktarılan fotoğraf gibi), dönüştürebilmeniz için bu katmanı düzenli katmana çevirme seçeneği sunulur.
-
(İsteğe bağlı) Öğenin çevresinde döndüğü noktayı değiştirmek için seçenekler çubuğunda referans noktası konumlayıcı
 üzerinde bir kareyi tıklatın.
üzerinde bir kareyi tıklatın.
-
Nesneyi dönüştürmek için aşağıdakilerden birini veya birkaçını yapın:
- Ölçeklemek için sınırlayıcı kutunun herhangi bir tutamacını sürükleyin. Genişlik ve yüksekliği orantılı olarak ölçeklemek için köşe tutamacını sürüklerken Shift tuşunu basılı tutun veya seçenekler çubuğunda Oranları Koru'yu seçin ve sonra köşe tutamacı sürükleyin.
- Döndürmek için işaretçiyi sınırlayıcı kutunun dışına çıkarıp sürükleyin. İşaretçi sınırlayıcı kutunun dışına yerleştirildiğinde, iki yönlü eğri bir oka
 dönüşür. Dönüşü 15°'lik adımlarla sınırlandırmak için Shift tuşunu basılı tutup sürükleyin.
dönüşür. Dönüşü 15°'lik adımlarla sınırlandırmak için Shift tuşunu basılı tutup sürükleyin.
- Deforme etmek için Ctrl tuşuna (Mac OS'de Command tuşuna) basın ve tutamacı sürükleyin. İşaretçi bir tutamacın üzerine getirildiğinde gri renkli bir ok ucuna
 dönüşür.
dönüşür.
- Eğriltmek için Ctrl+Shift tuşlarını (Mac OS'de Command+Shift) basılı tutup bir tutamacı sınırlayıcı kutunun herhangi bir yanında ortaya sürükleyin. İşaretçi kenar tutamaçlarından birinin üstüne getirildiğinde küçük çift oklu gri bir ok ucuna
 dönüşür.
dönüşür.
- Perspektif uygulamak için Ctrl+Alt+Shift (Command+Option+Shift) tuşlarına basın ve bir köşe tutamacını sürükleyin. İşaretçi bir köşe tutamacının üzerine getirildiğinde gri renkli bir ok ucuna
 dönüşür.
dönüşür.
-
Aşağıdakilerden birini yapın:
- Dönüştürme işlemini uygulamak için sınırlayıcı kutunun içini çift tıklatın ve Teslim Et düğmesini
 tıklatın veya Enter tuşuna basın.
tıklatın veya Enter tuşuna basın.
- Dönüştürme işlemini iptal etmek için İptal düğmesini
 tıklatın veya Esc tuşuna basın.
tıklatın veya Esc tuşuna basın.
- Dönüştürme işlemini uygulamak için sınırlayıcı kutunun içini çift tıklatın ve Teslim Et düğmesini
Arka Plan katmanına dönüştürme uygulama
Arka Plan katmanına dönüştürmeler uygulayabilmek için önce bunu düzenli bir katmana dönüştürmeniz gerekir.
-
Düzenle çalışma alanındaki Katmanlar panelinde Arka Plan katmanını seçin.
-
Arka planı dönüştürün.
-
Dönüştürmeyi uygulayın.

