On your iPad or iPhone, tap the Adobe Express app icon.
- Adobe Express User Guide
- Introduction
- New Adobe Express mobile app
- Overview
- Frequently asked questions
- Known issues
- Migrate files
- Create images with generative AI
- Create text effects with generative AI
- Insert objects using Generative Fill
- Remove objects using Generative Fill
- Generate editable templates using generative AI
- Create and edit videos
- Explore templates
- Collaborate and comment
- Schedule and publish social media posts
- Work with Adobe Photoshop and Adobe Illustrator assets
- Create and manage brands
- Create and edit graphics, photos, and videos
- Import and enhance PDFs in Adobe Express
- Getting started with Adobe Express templates
- Create a new template from scratch
- Save templates and assets to favorites
- Share designs as remixable templates
- Create a web page using Adobe Express
- Add multiple pages in Adobe Express
- Create a video using Adobe Express
- Find and submit Adobe Stock Content ID
- Animate texts and photos using Adobe Express
- Import color themes from Adobe Color
- Apply color themes
- Translate files and templates
- Work with layers
- Use ChatGPT to discover Adobe Express Templates
- Add charts to designs
- Design for prints
- Presentations
- Work with Adobe Photoshop and Illustrator creative assets
- Backgrounds
- Generative AI
- Create and manage brands
- Create a brand
- Edit roles in brands
- Apply your brand colors and fonts to designs
- Best practices to apply brand colors and fonts
- Manage shared brands
- Custom fonts
- Creative Cloud Libraries
- Lock and unlock elements in designs
- Set brand style controls on templates
- Create from a shared template
- Add a color theme to your brand
- Create and manage projects
- Content Scheduler
- Quick Actions
- Resize image using Quick Actions
- Remove background from images using Quick Actions
- Convert file format of images using Quick Actions
- Crop an image using Quick Actions
- Animate a character from audio
- Add captions to videos using Quick actions
- Trim videos using Quick Actions
- Resize a video using Quick Actions
- Convert to GIF from a video using Quick Actions
- Convert videos to MP4 using Quick Actions
- Crop a video using Quick Actions
- Merge videos and images using Quick Actions
- Convert to or from PDF using Quick Actions
- Edit PDF text and images using Quick Actions
- Combine files into a single PDF using Quick Actions
- Organize Pages into a single PDF using Quick Actions
- Generate QR code using Quick Actions
- Quick Actions FAQ
- Publish and share
- Collaborate and comment in Adobe Express
- Host a project using Adobe Express
- Copy files between accounts
- Privacy and permissions
- Create TikTok videos and share them to TikTok Ads Manager
- Technical requirements for sharing videos to TikTok Ads Manager
- Share large files using WeTransfer
- Bulk, create, and generate your designs
- Technical requirements for using Bulk Create and Generate
- Adobe Express on mobile
- Adobe Express for Education
Work with Adobe Express to create your own custom designs on both iPhone and iPad. Create professional-looking content and share your designs across social media.
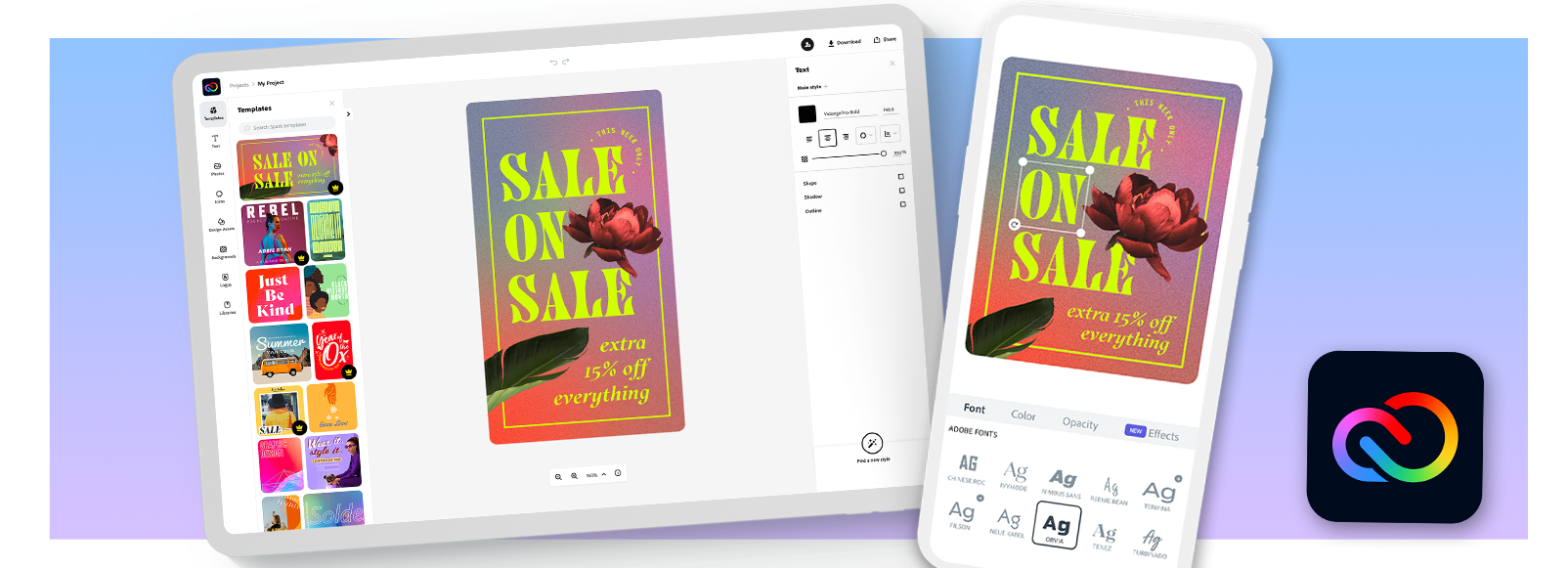
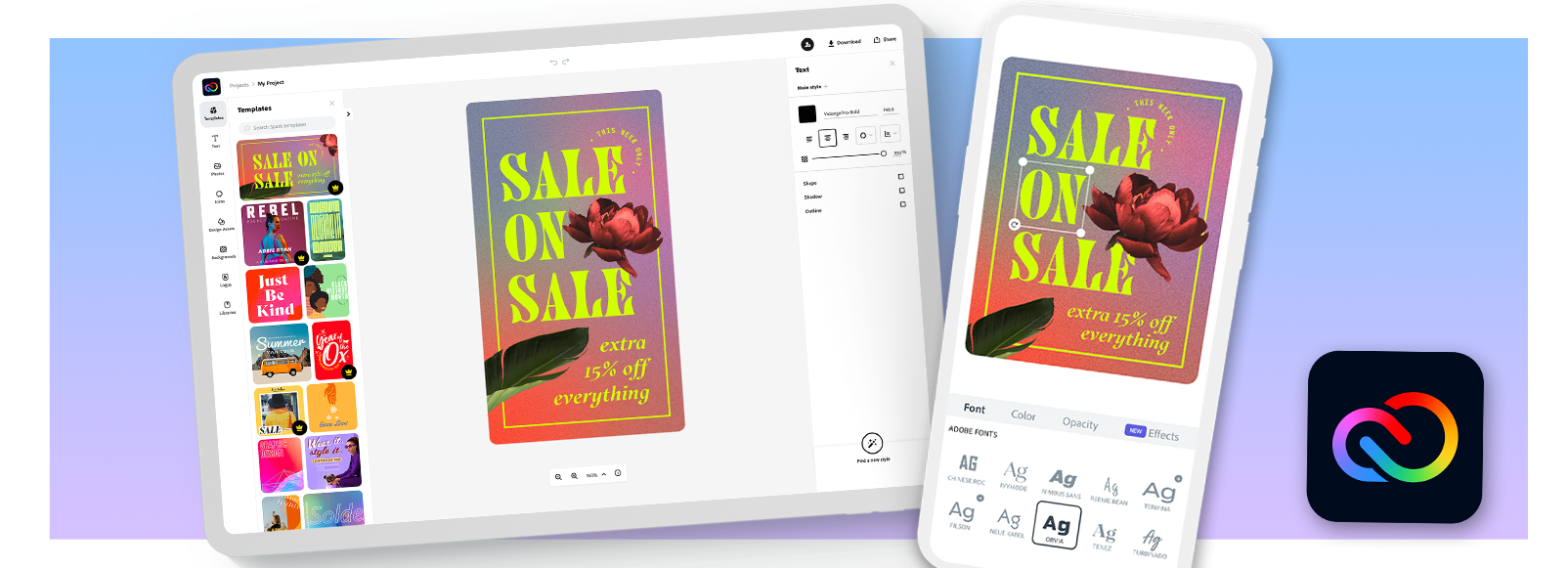
WIth Adobe Express, you can quickly create professional looking designs and collages using our assets that include photos, backgrounds, videos, libraries, and patterns. You can also choose your own assets from your phone or iPad, bring them into Adobe Express and create a design within minutes.
Sign in
Don’t have Adobe Express for mobile? Visit the Apple app store to download the Adobe Express app.
Get started with Adobe Express
Create designs and collages
Get started creating your own custom designs in a few easy steps.
-
Start by picking a preferred design option.
Click the + icon to get started.
-
Select a custom size for your project or a preselected size that’s designed to fit social media, print media, blog posts, and more.
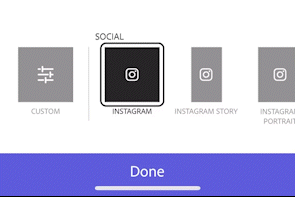
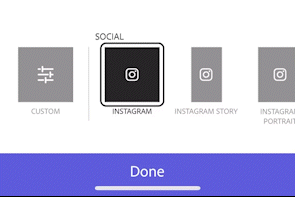
-
Create your project.
Colors: Pick a custom color scheme or select an app-suggested color palette.
Animation: Animate your text and your background.
Layout: Select layout and collage structure, border width, and explore pre-selected design themes.
Brand: Quickly import your brand assets in one tap.
Resize: Change the custom size for your project or select a different preselected size option.
-
Edit your project. Select the + icon to get started editing your project. You can add text, design assets, images, icons, and
Text: Add new text and customize the font, color, opacity, and more.
Design assets: Add more design assets into your project.
Images: Here you can access your:
- Libraries
- Patterns
- Photo library
- Files
- Camera
- Free photos
- Adobe Stock
- Lightroom
Icons: Search and add pre-designed icons.
Stickers: Search the GIPHY database for animated stickers.
Backgrounds: Search and add a pre-designed background.
Videos: Access your personal video gallery.
Logos: Access your logo or add a new logo from libraries or your personal photo library.
View and manage your projects
-
From the lower-right corner, select Your Projects to view your current and past projects.
View and manage your projects View and manage your projects
Delete your projects in bulk
Sync your projects across platforms
If you would like to sync your work across multiple devices using just the Wi-Fi and not your mobile data plan, you can turn this on by going through the following steps:















