On the Adobe Express homepage, navigate to the plus icon, search Drawing, and then select Drawing.
- Adobe Express User Guide
- Introduction
- New Adobe Express mobile app
- Overview
- Frequently asked questions
- Known issues
- Migrate files
- Create images with generative AI
- Create text effects with generative AI
- Insert objects using Generative Fill
- Remove objects using Generative Fill
- Generate editable templates using generative AI
- Create and edit videos
- Explore templates
- Collaborate and comment
- Schedule and publish social media posts
- Work with Adobe Photoshop and Adobe Illustrator assets
- Create and manage brands
- Create and edit graphics, photos, and videos
- Import and enhance PDFs in Adobe Express
- Getting started with Adobe Express templates
- Create a new template from scratch
- Save templates and assets to favorites
- Share designs as remixable templates
- Create a web page using Adobe Express
- Add multiple pages in Adobe Express
- Create a video using Adobe Express
- Find and submit Adobe Stock Content ID
- Animate texts and photos using Adobe Express
- Import color themes from Adobe Color
- Apply color themes
- Translate files and templates
- Work with layers
- Use ChatGPT to discover Adobe Express Templates
- Add charts to designs
- Design for prints
- Presentations
- Work with Adobe Photoshop and Illustrator creative assets
- Backgrounds
- Generative AI
- Create and manage brands
- Create a brand
- Edit roles in brands
- Apply your brand colors and fonts to designs
- Best practices to apply brand colors and fonts
- Manage shared brands
- Custom fonts
- Creative Cloud Libraries
- Lock and unlock elements in designs
- Set brand style controls on templates
- Create from a shared template
- Add a color theme to your brand
- Create and manage projects
- Content Scheduler
- Quick Actions
- Resize image using Quick Actions
- Remove background from images using Quick Actions
- Convert file format of images using Quick Actions
- Crop an image using Quick Actions
- Animate a character from audio
- Add captions to videos using Quick actions
- Trim videos using Quick Actions
- Resize a video using Quick Actions
- Convert to GIF from a video using Quick Actions
- Convert videos to MP4 using Quick Actions
- Crop a video using Quick Actions
- Merge videos and images using Quick Actions
- Convert to or from PDF using Quick Actions
- Edit PDF text and images using Quick Actions
- Combine files into a single PDF using Quick Actions
- Organize Pages into a single PDF using Quick Actions
- Generate QR code using Quick Actions
- Quick Actions FAQ
- Publish and share
- Collaborate and comment in Adobe Express
- Host a project using Adobe Express
- Copy files between accounts
- Privacy and permissions
- Create TikTok videos and share them to TikTok Ads Manager
- Technical requirements for sharing videos to TikTok Ads Manager
- Share large files using WeTransfer
- Bulk, create, and generate your designs
- Technical requirements for using Bulk Create and Generate
- Adobe Express on mobile
- Adobe Express for Education
Explore the extensive library of brushes in Adobe Express to create drawings.
New drawing capabilities in Adobe Express provide a digital canvas for educators and students who want to elevate their assignments with our collection of expressive brushes. You can create a blank Drawing or select from a set of education-oriented Drawing worksheet templates.
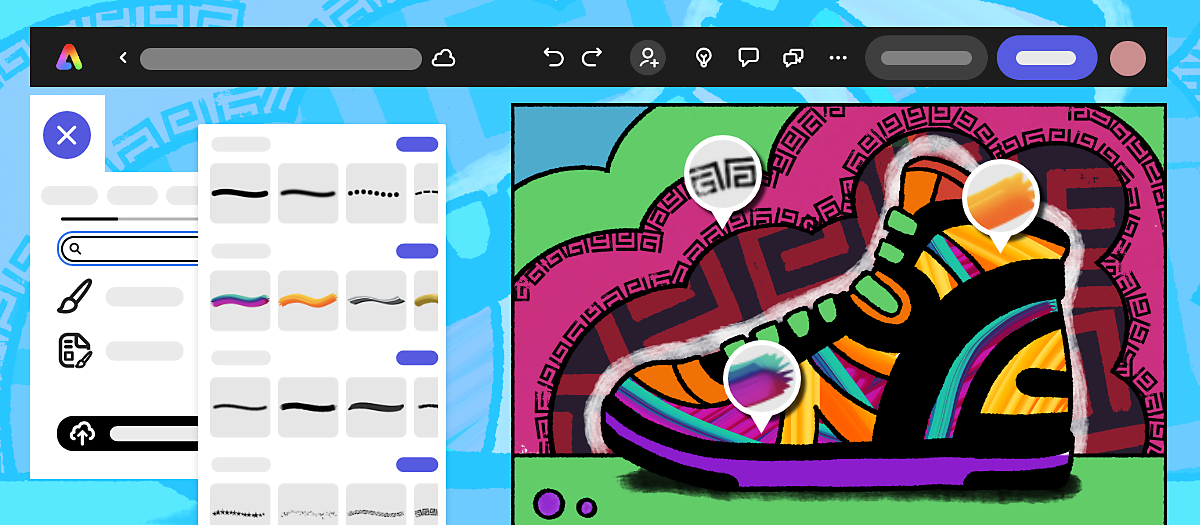
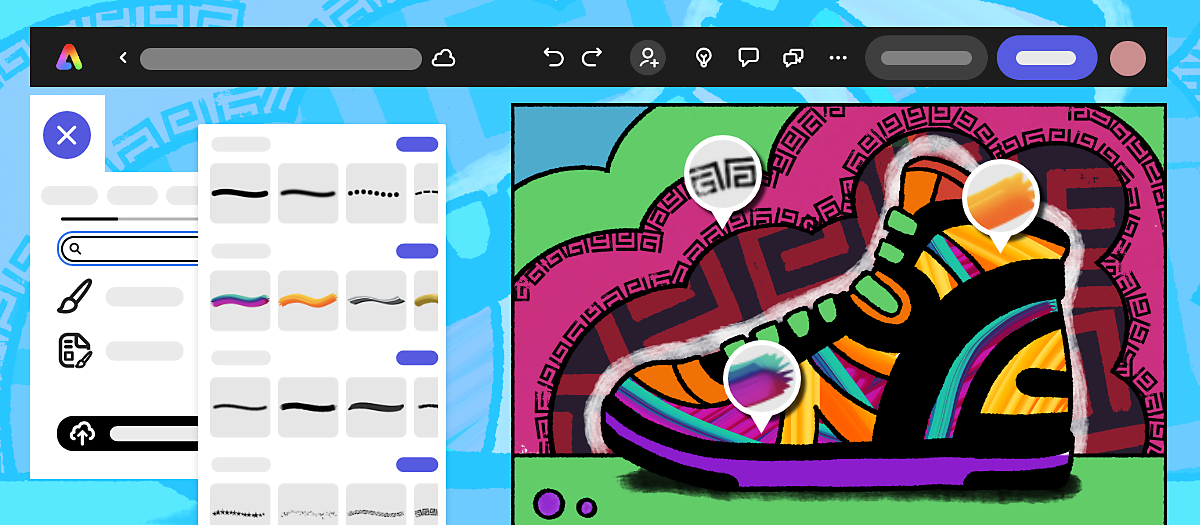
Create a drawing
-
-
Use the Size slider to adjust the size of the brush.
-
Select Colors for your brush. You can select More colors to add a custom color.
Совет.Within the More colors panel, use the eyedropper tool to select any color from the page for your brush color. You can also use this tool to pull colors from applications and windows outside of Adobe Express.
-
Select a brush style from the Basic, Multicolor, Art supplies, or Decorative options within the Brush panel, and then select View all to see all available brushes.
-
Use the brush on your canvas to create a drawing.
-
Select Download to save a PNG of your drawing.
Use a Drawing worksheet
-
On the Adobe Express homepage, navigate to the plus icon, search Drawing worksheet, and then select Drawing worksheet.
-
Select Templates, browse the available drawing worksheets, and select one.
-
Select Brush. Use the Size slider to adjust the brush size.
-
Select Colors for your brush. You can select More colors to add a custom color.
-
Select a brush style from the Basic, Multicolor, Art supplies, or Decorative options within the Brush panel, and then select View all to see all available brushes.
-
Apply brush strokes to the blank areas of the template. Your brush marks automatically stay inside the lines, even if your brush goes outside the lines.
-
Select Download to save a PNG of your worksheet.
Frequently asked questions
Where are my Adobe Express drawings saved?
To access your drawings, go to Your stuff in the left panel on the Adobe Express homepage and select Files.
How many Adobe Express drawing templates are available?
You can explore 100+ free drawing templates to kickstart your imagination.
What devices and browsers are supported?
Drawing in Adobe Express is supported on Chromebooks and on Chrome and Edge desktop browsers. We’re working on support for additional browsers and devices.
Can I draw on any Adobe Express template?
Right now, you can only draw on specific drawing worksheets or a blank canvas, but we're working on integrating drawing capabilities with all Adobe Express templates. In the meantime, you can download a PNG of your artwork and upload the image to any template.
Does drawing in Express work with learning management systems?
Drawing in Express is integrated with Canvas and will soon work with Google Classroom. Read more about Adobe Express for Education.
Can I use this feature in incognito mode on a browser?
The best experience when using Drawing is to avoid using the feature in incognito mode to prevent slow speed.
|
Operating Systems |
Windows macOS Chromebook |
|
Web browsers |
Chrome Edge |
Got a question or an idea?


- Visit our community to discover fresh ideas, expert tips, and solutions to common issues.
- For feature requests, to vote for existing ideas, or to submit a new idea, visit our UserVoice forum.
