- Photoshop on the iPad | Common questions
- Get to know the workspace
- System requirements | Photoshop on the iPad
- Create, open, and export documents
- Add photos
- Work with layers
- Draw and paint with brushes
- Make selections and add masks
- Retouch your composites
- Work with adjustment layers
- Adjust the tonality of your composite with Curves
- Apply transform operations
- Crop and rotate your composites
- Rotate, pan, zoom, and reset the canvas
- Work with Type layers
- Work with Photoshop and Lightroom
- Get missing fonts in Photoshop on the iPad
- Japanese Text in Photoshop on the iPad
- Manage app settings
- Touch shortcuts and gestures
- Keyboard shortcuts
- Edit your image size
- Livestream as you create in Photoshop on the iPad
- Correct imperfections with the Healing Brush
- Create brushes in Capture and use them in Photoshop on the iPad
- Work with Camera Raw files
- Create and work with Smart Objects
- Adjust exposure in your images with Dodge and Burn
- Auto adjustment commands in Photoshop on the iPad
- Smudge areas in your images with Photoshop on the iPad
- Saturate or desaturate your images using Sponge tool
- Content aware fill for iPad
- Common questions on generative AI in Photoshop
- Generative Fill in Photoshop on the desktop
- Generate Image with descriptive text prompts
- Generative Expand in Photoshop on the desktop
- Replace background with Generate background
- Get new variations with Generate Similar
- Generative Fill in Photoshop on the iPad
- Generative Expand in Photoshop on the iPad
- Generative AI features in Photoshop on the web
- Photoshop cloud documents | Common questions
- Photoshop cloud documents | Workflow questions
- Manage and work with cloud documents in Photoshop
- Upgrade cloud storage for Photoshop
- Unable to create or save a cloud document
- Solve Photoshop cloud document errors
- Collect cloud document sync logs
- Invite others to edit your cloud documents
- Share files and comment in-app
- Workspace basics
- Preferences
- Learn faster with the Photoshop Discover Panel
- Create documents
- Place files
- Default keyboard shortcuts
- Customize keyboard shortcuts
- Tool galleries
- Performance preferences
- Use tools
- Presets
- Grid and guides
- Touch gestures
- Use the Touch Bar with Photoshop
- Touch capabilities and customizable workspaces
- Technology previews
- Metadata and notes
- Place Photoshop images in other applications
- Rulers
- Show or hide non-printing Extras
- Specify columns for an image
- Undo and history
- Panels and menus
- Position elements with snapping
- Position with the Ruler tool
- How to resize images
- Work with raster and vector images
- Image size and resolution
- Acquire images from cameras and scanners
- Create, open, and import images
- View images
- Invalid JPEG Marker error | Opening images
- Viewing multiple images
- Customize color pickers and swatches
- High dynamic range images
- Match colors in your image
- Convert between color modes
- Color modes
- Erase parts of an image
- Blending modes
- Choose colors
- Customize indexed color tables
- Image information
- Distort filters are unavailable
- About color
- Color and monochrome adjustments using channels
- Choose colors in the Color and Swatches panels
- Sample
- Color mode or Image mode
- Color cast
- Add a conditional mode change to an action
- Add swatches from HTML CSS and SVG
- Bit depth and preferences
- Layer basics
- Nondestructive editing
- Create and manage layers and groups
- Select, group, and link layers
- Place images into frames
- Layer opacity and blending
- Mask layers
- Apply Smart Filters
- Layer comps
- Move, stack, and lock layers
- Mask layers with vector masks
- Manage layers and groups
- Layer effects and styles
- Edit layer masks
- Extract assets
- Reveal layers with clipping masks
- Generate image assets from layers
- Work with Smart Objects
- Blending modes
- Combine multiple images into a group portrait
- Combine images with Auto-Blend Layers
- Align and distribute layers
- Copy CSS from layers
- Load selections from a layer or layer mask's boundaries
- Knockout to reveal content from other layers
- Get started with selections
- Make selections in your composite
- Select and Mask workspace
- Select with the marquee tools
- Select with the lasso tools
- Adjust pixel selections
- Move, copy, and delete selected pixels
- Create a temporary quick mask
- Select a color range in an image
- Convert between paths and selection borders
- Channel basics
- Save selections and alpha channel masks
- Select the image areas in focus
- Duplicate, split, and merge channels
- Channel calculations
- Replace object colors
- Perspective warp
- Reduce camera shake blurring
- Healing brush examples
- Export color lookup tables
- Adjust image sharpness and blur
- Understand color adjustments
- Apply a Brightness/Contrast adjustment
- Adjust shadow and highlight detail
- Levels adjustment
- Adjust hue and saturation
- Adjust vibrance
- Adjust color saturation in image areas
- Make quick tonal adjustments
- Apply special color effects to images
- Enhance your image with color balance adjustments
- High dynamic range images
- View histograms and pixel values
- Match colors in your image
- Crop and straighten photos
- Convert a color image to black and white
- Adjustment and fill layers
- Curves adjustment
- Blending modes
- Target images for press
- Adjust color and tone with Levels and Curves eyedroppers
- Adjust HDR exposure and toning
- Dodge or burn image areas
- Make selective color adjustments
- Camera Raw system requirements
- What's new in Camera Raw
- Introduction to Camera Raw
- Create panoramas
- Supported lenses
- Vignette, grain, and dehaze effects in Camera Raw
- Default keyboard shortcuts
- Automatic perspective correction in Camera Raw
- Radial Filter in Camera Raw
- Manage Camera Raw settings
- Open, process, and save images in Camera Raw
- Repair images with the Enhanced Spot Removal tool in Camera Raw
- Rotate, crop, and adjust images
- Adjust color rendering in Camera Raw
- Process versions in Camera Raw
- Make local adjustments in Camera Raw
- Paint symmetrical patterns
- Draw rectangles and modify stroke options
- About drawing
- Draw and edit shapes
- Painting tools
- Create and modify brushes
- Blending modes
- Add color to paths
- Edit paths
- Paint with the Mixer Brush
- Brush presets
- Gradients
- Gradient interpolation
- Fill and stroke selections, layers, and paths
- Draw with the Pen tools
- Create patterns
- Generate a pattern using the Pattern Maker
- Manage paths
- Manage pattern libraries and presets
- Draw or paint with a graphics tablet
- Create textured brushes
- Add dynamic elements to brushes
- Gradient
- Paint stylized strokes with the Art History Brush
- Paint with a pattern
- Sync presets on multiple devices
- Migrate presets, actions, and settings
- Photoshop User Guide
- Introduction to Photoshop
- Photoshop on mobile (not available in mainland China)
-
Photoshop on the iPad (not available in mainland China)
- Photoshop on the iPad | Common questions
- Get to know the workspace
- System requirements | Photoshop on the iPad
- Create, open, and export documents
- Add photos
- Work with layers
- Draw and paint with brushes
- Make selections and add masks
- Retouch your composites
- Work with adjustment layers
- Adjust the tonality of your composite with Curves
- Apply transform operations
- Crop and rotate your composites
- Rotate, pan, zoom, and reset the canvas
- Work with Type layers
- Work with Photoshop and Lightroom
- Get missing fonts in Photoshop on the iPad
- Japanese Text in Photoshop on the iPad
- Manage app settings
- Touch shortcuts and gestures
- Keyboard shortcuts
- Edit your image size
- Livestream as you create in Photoshop on the iPad
- Correct imperfections with the Healing Brush
- Create brushes in Capture and use them in Photoshop on the iPad
- Work with Camera Raw files
- Create and work with Smart Objects
- Adjust exposure in your images with Dodge and Burn
- Auto adjustment commands in Photoshop on the iPad
- Smudge areas in your images with Photoshop on the iPad
- Saturate or desaturate your images using Sponge tool
- Content aware fill for iPad
- Photoshop on the web (not available in mainland China)
- Photoshop (beta) (not available in mainland China)
-
Generative AI (not available in mainland China)
- Common questions on generative AI in Photoshop
- Generative Fill in Photoshop on the desktop
- Generate Image with descriptive text prompts
- Generative Expand in Photoshop on the desktop
- Replace background with Generate background
- Get new variations with Generate Similar
- Generative Fill in Photoshop on the iPad
- Generative Expand in Photoshop on the iPad
- Generative AI features in Photoshop on the web
- Content authenticity (not available in mainland China)
-
Cloud documents (not available in mainland China)
- Photoshop cloud documents | Common questions
- Photoshop cloud documents | Workflow questions
- Manage and work with cloud documents in Photoshop
- Upgrade cloud storage for Photoshop
- Unable to create or save a cloud document
- Solve Photoshop cloud document errors
- Collect cloud document sync logs
- Invite others to edit your cloud documents
- Share files and comment in-app
-
Workspace
- Workspace basics
- Preferences
- Learn faster with the Photoshop Discover Panel
- Create documents
- Place files
- Default keyboard shortcuts
- Customize keyboard shortcuts
- Tool galleries
- Performance preferences
- Use tools
- Presets
- Grid and guides
- Touch gestures
- Use the Touch Bar with Photoshop
- Touch capabilities and customizable workspaces
- Technology previews
- Metadata and notes
- Place Photoshop images in other applications
- Rulers
- Show or hide non-printing Extras
- Specify columns for an image
- Undo and history
- Panels and menus
- Position elements with snapping
- Position with the Ruler tool
- Web, screen, and app design
-
Image and color basics
- How to resize images
- Work with raster and vector images
- Image size and resolution
- Acquire images from cameras and scanners
- Create, open, and import images
- View images
- Invalid JPEG Marker error | Opening images
- Viewing multiple images
- Customize color pickers and swatches
- High dynamic range images
- Match colors in your image
- Convert between color modes
- Color modes
- Erase parts of an image
- Blending modes
- Choose colors
- Customize indexed color tables
- Image information
- Distort filters are unavailable
- About color
- Color and monochrome adjustments using channels
- Choose colors in the Color and Swatches panels
- Sample
- Color mode or Image mode
- Color cast
- Add a conditional mode change to an action
- Add swatches from HTML CSS and SVG
- Bit depth and preferences
-
Layers
- Layer basics
- Nondestructive editing
- Create and manage layers and groups
- Select, group, and link layers
- Place images into frames
- Layer opacity and blending
- Mask layers
- Apply Smart Filters
- Layer comps
- Move, stack, and lock layers
- Mask layers with vector masks
- Manage layers and groups
- Layer effects and styles
- Edit layer masks
- Extract assets
- Reveal layers with clipping masks
- Generate image assets from layers
- Work with Smart Objects
- Blending modes
- Combine multiple images into a group portrait
- Combine images with Auto-Blend Layers
- Align and distribute layers
- Copy CSS from layers
- Load selections from a layer or layer mask's boundaries
- Knockout to reveal content from other layers
-
Selections
- Get started with selections
- Make selections in your composite
- Select and Mask workspace
- Select with the marquee tools
- Select with the lasso tools
- Adjust pixel selections
- Move, copy, and delete selected pixels
- Create a temporary quick mask
- Select a color range in an image
- Convert between paths and selection borders
- Channel basics
- Save selections and alpha channel masks
- Select the image areas in focus
- Duplicate, split, and merge channels
- Channel calculations
-
Image adjustments
- Replace object colors
- Perspective warp
- Reduce camera shake blurring
- Healing brush examples
- Export color lookup tables
- Adjust image sharpness and blur
- Understand color adjustments
- Apply a Brightness/Contrast adjustment
- Adjust shadow and highlight detail
- Levels adjustment
- Adjust hue and saturation
- Adjust vibrance
- Adjust color saturation in image areas
- Make quick tonal adjustments
- Apply special color effects to images
- Enhance your image with color balance adjustments
- High dynamic range images
- View histograms and pixel values
- Match colors in your image
- Crop and straighten photos
- Convert a color image to black and white
- Adjustment and fill layers
- Curves adjustment
- Blending modes
- Target images for press
- Adjust color and tone with Levels and Curves eyedroppers
- Adjust HDR exposure and toning
- Dodge or burn image areas
- Make selective color adjustments
-
Adobe Camera Raw
- Camera Raw system requirements
- What's new in Camera Raw
- Introduction to Camera Raw
- Create panoramas
- Supported lenses
- Vignette, grain, and dehaze effects in Camera Raw
- Default keyboard shortcuts
- Automatic perspective correction in Camera Raw
- Radial Filter in Camera Raw
- Manage Camera Raw settings
- Open, process, and save images in Camera Raw
- Repair images with the Enhanced Spot Removal tool in Camera Raw
- Rotate, crop, and adjust images
- Adjust color rendering in Camera Raw
- Process versions in Camera Raw
- Make local adjustments in Camera Raw
- Image repair and restoration
- Image enhancement and transformation
-
Drawing and painting
- Paint symmetrical patterns
- Draw rectangles and modify stroke options
- About drawing
- Draw and edit shapes
- Painting tools
- Create and modify brushes
- Blending modes
- Add color to paths
- Edit paths
- Paint with the Mixer Brush
- Brush presets
- Gradients
- Gradient interpolation
- Fill and stroke selections, layers, and paths
- Draw with the Pen tools
- Create patterns
- Generate a pattern using the Pattern Maker
- Manage paths
- Manage pattern libraries and presets
- Draw or paint with a graphics tablet
- Create textured brushes
- Add dynamic elements to brushes
- Gradient
- Paint stylized strokes with the Art History Brush
- Paint with a pattern
- Sync presets on multiple devices
- Migrate presets, actions, and settings
- Text
- Filters and effects
- Saving and exporting
- Color Management
- Web, screen, and app design
- Video and animation
- Printing
- Automation
- Troubleshooting
Learn to use the Substance 3D materials with Photoshop to create realistic 3D effects earlier reserved for 3D native applications
Topics in this article:


A. Materials and Lighting modes: Click the Materials or Lighting mode buttons at the top of the panel to reveal materials or lighting editing control panels.
B. Search: The search bar allows you to filter displayed results that match the text entered here.
C. Get materials: There are two huge libraries of materials on the web that can be browsed to find different materials for use in Photoshop: one from Adobe, and another from the Substance Community of users . At this time, only .sbsar format materials are supported in the Photoshop plugin, so note that while additional content types can be browsed and downloaded from those sites, only the .sbsar files can be used in Photoshop.
D. Your Materials: The ‘Your materials’ section is where imported .sbsar materials will appear as spherical previews. After a .sbsar file has been downloaded from the sites above or made in a Substance 3D application, use the ‘+’ icon in the plugin window to import the material.
E. Adobe Substance Materials: Included materials appear as spherical previews. You can scroll down the list using the right scroll bar or enter text searches in the search bar to filter the results.
F. Adding/Deleting materials: Materials made in other Substance 3D apps or downloaded online can be added using the ‘+’ icon. Materials can also be removed by highlighting them and selecting the trash icon. See the Importing Materials and Removing materials sections below for more information.
G. Materials Properties: This section includes controls which are appended to all materials by the plugin. These include controls for resolution and repetition of the tiled material. See the Material Properties section below for more information.
H. Substance Properties: These are properties that vary for each specific material. These properties are purposely exposed by the material’s author and are adjustable. See the Substance Properties section below for more information.
I. Position: These are controls to adjust the X and Y position of the material on the canvas, as well as the rotation around the center of the document.
J. Technical Parameters: These parameters are defined by the authors during material creation and allow you to fine-tune certain image options like Contrast, Hue, and Saturation. These are found in most Substance 3D Assets materials.


Material Properties: These are common properties that can be found on all materials.
Resolution: The display quality of the material.
Random seed: The value used to randomize certain aspects of the material.
Repeat X: The value used to scale the material horizontally.
Repeat Y: The value used to scale the material vertically.
Repeat uniformly: Scales the material evenly based on Repeat X and Repeat Y values.
Physical size: Scales the material based on its real-world size.
Note: Repeat X and Repeat Y properties are automatically configured to the ratio of your image when applying a material to avoid stretching.


Substance Properties: These are the unique properties of a material that affect various aspects of its appearance. They are defined by the author of the material during the creation process in Substance 3D applications. Some examples of this would be the color of dirt on a material and the intensity of the dirt, as seen on the left image.
Most materials will also come with embedded presets. These are predefined “looks” for the material that can be quickly selected via the dropdown.


Position: These adjust the position and rotation of the material on the material.
Offset X: The material's position horizontally.
Offset Y: The material's position Vertically.
Rotation: Turns the material left or right from the center of the document.


Technical Parameters: These parameters are similar to the image adjustments that are native to Photoshop, but applied specifically to the material. These are defined by the author and are visible in most .sbsar files downloaded from the Adobe 3D Asset page.
Luminosity: The amount of light radiated by the material.
Contrast: The difference in brightness between light and dark areas of an image
Hue Shift: Adjusts the overall color of the material.
Saturation: Adjusts the overall intensity of the material’s colors.
Normal Intensity: The strength of the simulated surface details of a material.
Normal Format: Chose between DirectX and OpenGL normal formats. This will change the Normal direction.
Height Range: The overall difference between the highest and lowest point of the simulated surface.
Height Position: The intensity of the height relative to the height range.
In Substance 3D Designer, an exposed parameter can be addded to the Techncial Parameters group by entering it as the group name in the “Exposed Parameters” menu. Read the Substance 3D Designer documentation here learn more.
You may resize the entire panel using the Resize control at the bottom and sides of the panel. The divider between the material previews and properties can be adjusted with the divider following the Built-in Materials section.
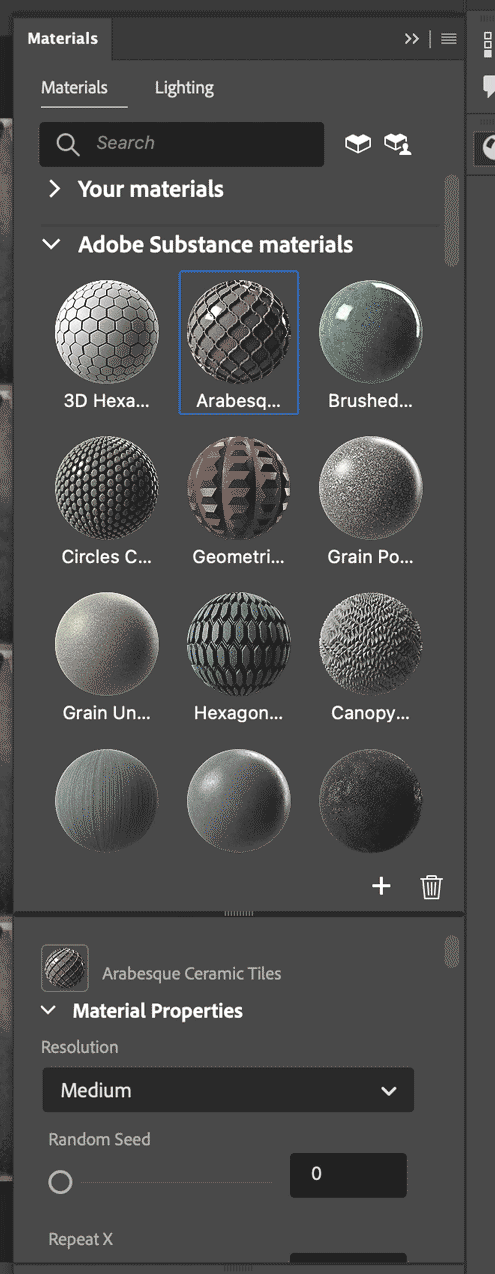
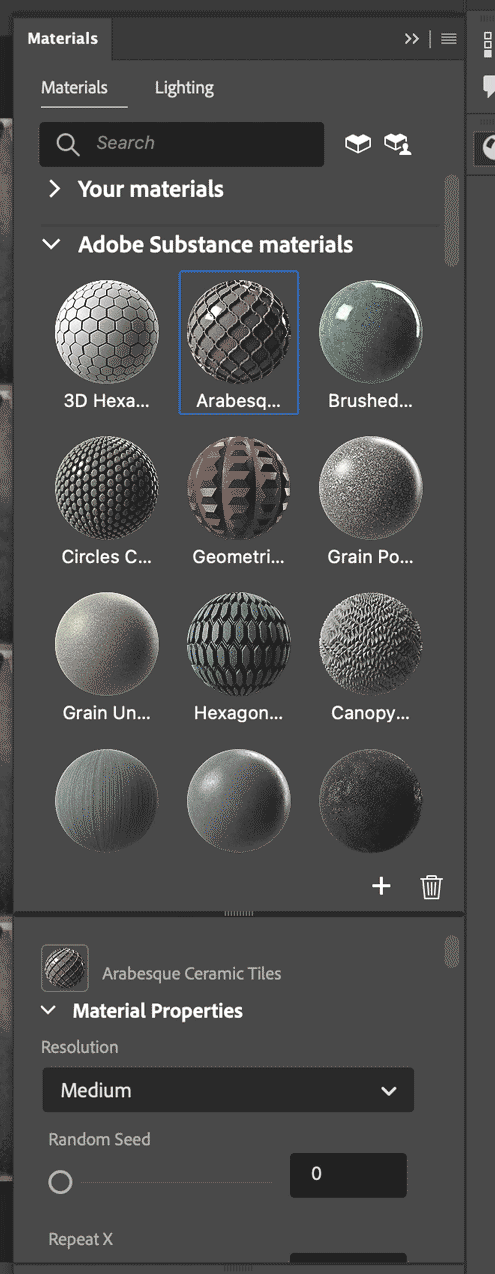


The lighting applied to materials can be edited in the Lighting Panel. Here there are controls to change the rotation and height of the lighting relative to the material’s surface.
Rotation: The radial angle of the light source on the horizontal axis. 0° positions the light at the bottom of the canvas and increasing the value moves the light clockwise.
Height: The radial angle of the light source on the vertical axis. 0° is parallel to the material’s surface and 90° is perpendicular.
Color: Controls the light source’s color tint.
Exposure: The intensity of the light source
Displacement: The difference between the highest and lowest points of the material’s surface
Applying a Material to a layer: To apply a material, select one of the material previews in the panel while the layer is selected. This will duplicate the selected layer as a Smart Object with the selected material applied as a Smart Filter. To create additional material layers, select another layer with no materials applied before selecting a preview in the Materials tab.
Applying Materials to Layers with Marquee Selections: If a marquee selection is made on a layer, applying a material to that layer will create a duplicate of the selected layer as a Smart Object with the selected material applied as a Smart Filter and a layer mask created from the marquee selection.
Applying Materials to Text Layers: Applying a material when a text layer is selected will create a new layer over the text as a Smart Object and the selected material applied as a Smart Filter. This layer will be set as a clipping mask to reveal the material only where there is text.
Updating Materials: When a layer with a material is selected, selecting another preview in the Materials tab will replace the material in the selected layer.
The .sbsar files downloaded from the Substance 3D Assets and Substance Community Assets sites, or made in other Substance 3D applications, can be imported into the material panel with the ‘+’ icon. This will open the file explorer and allow you to select the .sbsar files on the disk. Afterwards, they will appear under the Your Materials section of the panel.
Note: Only .sbsar matterials are currently suppoted by the plugin. Other material file types such as .spsm are not currently supported.
To remove a material, hold the Command/Control or Shift keys and click on the material in the panel. Once selected, clicking the trash icon will remove these materials. If a material used in the current layer is being deleted, Photoshop will warn you of this before asking if you would like to cancel or continue deleting the material. Default materials that ship with the plugin can be restored after they have been deleted by opening the Panel Menu and selecting "Restore default materials".
Note: User material files can also be manually removed from the following directories:
Windows: "%AppData%/Roaming/Adobe/UXP/PluginsStorage/{Photoshop Type}/{Photoshop Version}/Internal/com.adobe.photoshop-material-filters"
Mac: "~/Library/Application Support/Adobe/UXP/PluginStorage/{Photoshop Type}/{Photoshop Version/Internal/com.adobe.photoshop-material-filters"
Blending Lighting Into Material Layers: Blend modes can be used to improve the realism of your image. In the following example, a black and white copy of the base image is placed on top of the material layers and set to an Overlay blend mode. This has the effect of transferring lighting and shadows from the base image to your material layers. A mask can be used to affect specific areas. This method can be repeated with other blend modes like Multiply to enhance shadows.


Working With Layer Transformations: Before applying transformations, the material layer must be converted to a Smart Object. This parent Smart Object will display transformations applied to it. The material parameters can be adjusted by opening the Smart Object and selecting the material layer. Saving after making parameter changes will display those changes in the parent Smart Object.
Another way to adjust your material layer’s perspective without converting it to a smart object is to use Photoshop’s Perspective warp (found under the Edit > Perspective warp menu item). This will allow you to tweak the visual perspective of your material layer nondestructively and see the results in real-time on your canvas.
Adding multiple Materials to a layer: To stack multiple materials on a layer, first apply your initial material. Then, hold Alt (Windows) or Option (Mac) and click on the thumbnail of the next material you want to add. This will stack it on top of the previous one in the Smart Filter stack.
- Managing stacked materials: Each material in the stack can be turned on or off individually for flexible editing.
- Editing individual materials in a stack: The Properties Panel will show a dropdown menu listing all applied materials. To edit a specific materials, select it from this dropdown or double-click on the material in the Smart Filter stack.


A library of free materials that are created by members of the Substance community can be found on the Substance Community Assets site. With a Substance 3D subscription, you can also download hundreds of professionally made material assets from the Substance 3D Assets page.
Additionally, you can create your own materials using Substance 3D Designer or Substance 3D Sampler.
Substance 3D Designer is a node-based texture authoring tool. Nodes are used to provide deep levels of creative control with unique noises and patterns. Check out Designer's Product Page for more details on Designer, as well as learning material in our Designer First Steps tutorial series.
Substance 3D Sampler transforms real-world photos into 3D materials. An extensive library of filters, generators, and effects let you quickly explore the endless variations with a familiar layer-based approach. Check out Sampler's Product Page for more details on Sampler, as well as learning material in our Sampler First Steps tutorial series and some specifics on the Image to Material capabilities.
The Photoshop UI is frozen when changing parameters.
This behavior is expected. The Photoshop plugin makes changes to the canvas that cannot be run asynchronously, so Photoshop’s functions are paused while the image is being rendered. The higher the resolution quality, the longer the image will take to render.
On Windows, input boxes in the panel UI appear to flicker whenever I scroll.
The plugin uses Photoshop UXP tools to draw the plugin panel, which may produce some expected behaviors such as this. While flickering may occur, it is purely cosmetic and should not impact user’s ability to adjust values.
On Mac, values appear to be written over the panel when using a slider.
The plugin uses Photoshop UXP tools to draw the plugin panel, which may produce some expected behaviors such as this. Values may draw over parts of the panel, but scrolling should force the UI to refresh and resolve this issue.
Some materials take longer to update when I change parameters.
Materials with large bitmaps integrated as part of the design, such as scanned materials, may slow down the rendering time. Additionally, rendering materials at higher resolution settings will take longer to process.