Choose Type > Manage Missing Fonts.
- Photoshop on the iPad | Common questions
- Get to know the workspace
- System requirements | Photoshop on the iPad
- Create, open, and export documents
- Add photos
- Work with layers
- Draw and paint with brushes
- Make selections and add masks
- Retouch your composites
- Work with adjustment layers
- Adjust the tonality of your composite with Curves
- Apply transform operations
- Crop and rotate your composites
- Rotate, pan, zoom, and reset the canvas
- Work with Type layers
- Work with Photoshop and Lightroom
- Get missing fonts in Photoshop on the iPad
- Japanese Text in Photoshop on the iPad
- Manage app settings
- Touch shortcuts and gestures
- Keyboard shortcuts
- Edit your image size
- Livestream as you create in Photoshop on the iPad
- Correct imperfections with the Healing Brush
- Create brushes in Capture and use them in Photoshop on the iPad
- Work with Camera Raw files
- Create and work with Smart Objects
- Adjust exposure in your images with Dodge and Burn
- Auto adjustment commands in Photoshop on the iPad
- Smudge areas in your images with Photoshop on the iPad
- Saturate or desaturate your images using Sponge tool
- Content aware fill for iPad
- Common questions on generative AI in Photoshop
- Generative Fill in Photoshop on the desktop
- Generate Image with descriptive text prompts
- Generative Expand in Photoshop on the desktop
- Replace background with Generate background
- Get new variations with Generate Similar
- Generative Fill in Photoshop on the iPad
- Generative Expand in Photoshop on the iPad
- Generative AI features in Photoshop on the web
- Photoshop cloud documents | Common questions
- Photoshop cloud documents | Workflow questions
- Manage and work with cloud documents in Photoshop
- Upgrade cloud storage for Photoshop
- Unable to create or save a cloud document
- Solve Photoshop cloud document errors
- Collect cloud document sync logs
- Invite others to edit your cloud documents
- Share files and comment in-app
- Workspace basics
- Preferences
- Learn faster with the Photoshop Discover Panel
- Create documents
- Place files
- Default keyboard shortcuts
- Customize keyboard shortcuts
- Tool galleries
- Performance preferences
- Use tools
- Presets
- Grid and guides
- Touch gestures
- Use the Touch Bar with Photoshop
- Touch capabilities and customizable workspaces
- Technology previews
- Metadata and notes
- Place Photoshop images in other applications
- Rulers
- Show or hide non-printing Extras
- Specify columns for an image
- Undo and history
- Panels and menus
- Position elements with snapping
- Position with the Ruler tool
- How to resize images
- Work with raster and vector images
- Image size and resolution
- Acquire images from cameras and scanners
- Create, open, and import images
- View images
- Invalid JPEG Marker error | Opening images
- Viewing multiple images
- Customize color pickers and swatches
- High dynamic range images
- Match colors in your image
- Convert between color modes
- Color modes
- Erase parts of an image
- Blending modes
- Choose colors
- Customize indexed color tables
- Image information
- Distort filters are unavailable
- About color
- Color and monochrome adjustments using channels
- Choose colors in the Color and Swatches panels
- Sample
- Color mode or Image mode
- Color cast
- Add a conditional mode change to an action
- Add swatches from HTML CSS and SVG
- Bit depth and preferences
- Layer basics
- Nondestructive editing
- Create and manage layers and groups
- Select, group, and link layers
- Place images into frames
- Layer opacity and blending
- Mask layers
- Apply Smart Filters
- Layer comps
- Move, stack, and lock layers
- Mask layers with vector masks
- Manage layers and groups
- Layer effects and styles
- Edit layer masks
- Extract assets
- Reveal layers with clipping masks
- Generate image assets from layers
- Work with Smart Objects
- Blending modes
- Combine multiple images into a group portrait
- Combine images with Auto-Blend Layers
- Align and distribute layers
- Copy CSS from layers
- Load selections from a layer or layer mask's boundaries
- Knockout to reveal content from other layers
- Get started with selections
- Make selections in your composite
- Select and Mask workspace
- Select with the marquee tools
- Select with the lasso tools
- Adjust pixel selections
- Move, copy, and delete selected pixels
- Create a temporary quick mask
- Select a color range in an image
- Convert between paths and selection borders
- Channel basics
- Save selections and alpha channel masks
- Select the image areas in focus
- Duplicate, split, and merge channels
- Channel calculations
- Replace object colors
- Perspective warp
- Reduce camera shake blurring
- Healing brush examples
- Export color lookup tables
- Adjust image sharpness and blur
- Understand color adjustments
- Apply a Brightness/Contrast adjustment
- Adjust shadow and highlight detail
- Levels adjustment
- Adjust hue and saturation
- Adjust vibrance
- Adjust color saturation in image areas
- Make quick tonal adjustments
- Apply special color effects to images
- Enhance your image with color balance adjustments
- High dynamic range images
- View histograms and pixel values
- Match colors in your image
- Crop and straighten photos
- Convert a color image to black and white
- Adjustment and fill layers
- Curves adjustment
- Blending modes
- Target images for press
- Adjust color and tone with Levels and Curves eyedroppers
- Adjust HDR exposure and toning
- Dodge or burn image areas
- Make selective color adjustments
- Camera Raw system requirements
- What's new in Camera Raw
- Introduction to Camera Raw
- Create panoramas
- Supported lenses
- Vignette, grain, and dehaze effects in Camera Raw
- Default keyboard shortcuts
- Automatic perspective correction in Camera Raw
- Radial Filter in Camera Raw
- Manage Camera Raw settings
- Open, process, and save images in Camera Raw
- Repair images with the Enhanced Spot Removal tool in Camera Raw
- Rotate, crop, and adjust images
- Adjust color rendering in Camera Raw
- Process versions in Camera Raw
- Make local adjustments in Camera Raw
- Paint symmetrical patterns
- Draw rectangles and modify stroke options
- About drawing
- Draw and edit shapes
- Painting tools
- Create and modify brushes
- Blending modes
- Add color to paths
- Edit paths
- Paint with the Mixer Brush
- Brush presets
- Gradients
- Gradient interpolation
- Fill and stroke selections, layers, and paths
- Draw with the Pen tools
- Create patterns
- Generate a pattern using the Pattern Maker
- Manage paths
- Manage pattern libraries and presets
- Draw or paint with a graphics tablet
- Create textured brushes
- Add dynamic elements to brushes
- Gradient
- Paint stylized strokes with the Art History Brush
- Paint with a pattern
- Sync presets on multiple devices
- Migrate presets, actions, and settings
- Photoshop User Guide
- Introduction to Photoshop
- Photoshop and other Adobe products and services
- Photoshop on mobile (not available in mainland China)
-
Photoshop on the iPad (not available in mainland China)
- Photoshop on the iPad | Common questions
- Get to know the workspace
- System requirements | Photoshop on the iPad
- Create, open, and export documents
- Add photos
- Work with layers
- Draw and paint with brushes
- Make selections and add masks
- Retouch your composites
- Work with adjustment layers
- Adjust the tonality of your composite with Curves
- Apply transform operations
- Crop and rotate your composites
- Rotate, pan, zoom, and reset the canvas
- Work with Type layers
- Work with Photoshop and Lightroom
- Get missing fonts in Photoshop on the iPad
- Japanese Text in Photoshop on the iPad
- Manage app settings
- Touch shortcuts and gestures
- Keyboard shortcuts
- Edit your image size
- Livestream as you create in Photoshop on the iPad
- Correct imperfections with the Healing Brush
- Create brushes in Capture and use them in Photoshop on the iPad
- Work with Camera Raw files
- Create and work with Smart Objects
- Adjust exposure in your images with Dodge and Burn
- Auto adjustment commands in Photoshop on the iPad
- Smudge areas in your images with Photoshop on the iPad
- Saturate or desaturate your images using Sponge tool
- Content aware fill for iPad
- Photoshop on the web (not available in mainland China)
- Photoshop (beta) (not available in mainland China)
-
Generative AI (not available in mainland China)
- Common questions on generative AI in Photoshop
- Generative Fill in Photoshop on the desktop
- Generate Image with descriptive text prompts
- Generative Expand in Photoshop on the desktop
- Replace background with Generate background
- Get new variations with Generate Similar
- Generative Fill in Photoshop on the iPad
- Generative Expand in Photoshop on the iPad
- Generative AI features in Photoshop on the web
- Content authenticity (not available in mainland China)
-
Cloud documents (not available in mainland China)
- Photoshop cloud documents | Common questions
- Photoshop cloud documents | Workflow questions
- Manage and work with cloud documents in Photoshop
- Upgrade cloud storage for Photoshop
- Unable to create or save a cloud document
- Solve Photoshop cloud document errors
- Collect cloud document sync logs
- Invite others to edit your cloud documents
- Share files and comment in-app
-
Workspace
- Workspace basics
- Preferences
- Learn faster with the Photoshop Discover Panel
- Create documents
- Place files
- Default keyboard shortcuts
- Customize keyboard shortcuts
- Tool galleries
- Performance preferences
- Use tools
- Presets
- Grid and guides
- Touch gestures
- Use the Touch Bar with Photoshop
- Touch capabilities and customizable workspaces
- Technology previews
- Metadata and notes
- Place Photoshop images in other applications
- Rulers
- Show or hide non-printing Extras
- Specify columns for an image
- Undo and history
- Panels and menus
- Position elements with snapping
- Position with the Ruler tool
- Web, screen, and app design
-
Image and color basics
- How to resize images
- Work with raster and vector images
- Image size and resolution
- Acquire images from cameras and scanners
- Create, open, and import images
- View images
- Invalid JPEG Marker error | Opening images
- Viewing multiple images
- Customize color pickers and swatches
- High dynamic range images
- Match colors in your image
- Convert between color modes
- Color modes
- Erase parts of an image
- Blending modes
- Choose colors
- Customize indexed color tables
- Image information
- Distort filters are unavailable
- About color
- Color and monochrome adjustments using channels
- Choose colors in the Color and Swatches panels
- Sample
- Color mode or Image mode
- Color cast
- Add a conditional mode change to an action
- Add swatches from HTML CSS and SVG
- Bit depth and preferences
-
Layers
- Layer basics
- Nondestructive editing
- Create and manage layers and groups
- Select, group, and link layers
- Place images into frames
- Layer opacity and blending
- Mask layers
- Apply Smart Filters
- Layer comps
- Move, stack, and lock layers
- Mask layers with vector masks
- Manage layers and groups
- Layer effects and styles
- Edit layer masks
- Extract assets
- Reveal layers with clipping masks
- Generate image assets from layers
- Work with Smart Objects
- Blending modes
- Combine multiple images into a group portrait
- Combine images with Auto-Blend Layers
- Align and distribute layers
- Copy CSS from layers
- Load selections from a layer or layer mask's boundaries
- Knockout to reveal content from other layers
-
Selections
- Get started with selections
- Make selections in your composite
- Select and Mask workspace
- Select with the marquee tools
- Select with the lasso tools
- Adjust pixel selections
- Move, copy, and delete selected pixels
- Create a temporary quick mask
- Select a color range in an image
- Convert between paths and selection borders
- Channel basics
- Save selections and alpha channel masks
- Select the image areas in focus
- Duplicate, split, and merge channels
- Channel calculations
-
Image adjustments
- Replace object colors
- Perspective warp
- Reduce camera shake blurring
- Healing brush examples
- Export color lookup tables
- Adjust image sharpness and blur
- Understand color adjustments
- Apply a Brightness/Contrast adjustment
- Adjust shadow and highlight detail
- Levels adjustment
- Adjust hue and saturation
- Adjust vibrance
- Adjust color saturation in image areas
- Make quick tonal adjustments
- Apply special color effects to images
- Enhance your image with color balance adjustments
- High dynamic range images
- View histograms and pixel values
- Match colors in your image
- Crop and straighten photos
- Convert a color image to black and white
- Adjustment and fill layers
- Curves adjustment
- Blending modes
- Target images for press
- Adjust color and tone with Levels and Curves eyedroppers
- Adjust HDR exposure and toning
- Dodge or burn image areas
- Make selective color adjustments
-
Adobe Camera Raw
- Camera Raw system requirements
- What's new in Camera Raw
- Introduction to Camera Raw
- Create panoramas
- Supported lenses
- Vignette, grain, and dehaze effects in Camera Raw
- Default keyboard shortcuts
- Automatic perspective correction in Camera Raw
- Radial Filter in Camera Raw
- Manage Camera Raw settings
- Open, process, and save images in Camera Raw
- Repair images with the Enhanced Spot Removal tool in Camera Raw
- Rotate, crop, and adjust images
- Adjust color rendering in Camera Raw
- Process versions in Camera Raw
- Make local adjustments in Camera Raw
- Image repair and restoration
- Image enhancement and transformation
-
Drawing and painting
- Paint symmetrical patterns
- Draw rectangles and modify stroke options
- About drawing
- Draw and edit shapes
- Painting tools
- Create and modify brushes
- Blending modes
- Add color to paths
- Edit paths
- Paint with the Mixer Brush
- Brush presets
- Gradients
- Gradient interpolation
- Fill and stroke selections, layers, and paths
- Draw with the Pen tools
- Create patterns
- Generate a pattern using the Pattern Maker
- Manage paths
- Manage pattern libraries and presets
- Draw or paint with a graphics tablet
- Create textured brushes
- Add dynamic elements to brushes
- Gradient
- Paint stylized strokes with the Art History Brush
- Paint with a pattern
- Sync presets on multiple devices
- Migrate presets, actions, and settings
- Filters and effects
- Saving and exporting
- Color Management
- Web, screen, and app design
- Video and animation
- Printing
- Automation
- Troubleshooting
Learn more about Adobe Fonts and how to use them in Photoshop.
About fonts
Font
A font is a complete set of characters—letters, numbers, and symbols—that share a common weight, width, and style, such as 10‑pt Adobe Garamond Bold.
Typeface
Typefaces (often called type families or font families) are collections of fonts that share an overall appearance, and are designed to be used together, such as Adobe Garamond. Typefaces include many characters in addition to the ones you see on your keyboard. Depending on the font, these characters can include ligatures, fractions, swashes, ornaments, ordinals, titling and stylistic alternates, superior and inferior characters, old‑style figures, and lining figures.
Glyph
A glyph is a specific form of a character. For example, in certain fonts, the capital letter A is available in several forms, such as swash and small cap.
Type style
A type style is a variant version of an individual font in a font family. Typically, the Roman or Plain (the actual name varies from family to family) member of a font family is the base font, which may include type styles such as regular, bold, semibold, italic, and bold italic. If a font doesn’t include the style you want, you can apply faux styles—simulated versions of bold, italic, superscript, subscript, all caps, and small caps styles.
To make fonts available to Photoshop and other Adobe Creative Cloud applications, see Activate fonts on your computer.
Access and use more than 25,000 Adobe fonts from the cloud in the More fonts tab. Hover over to preview them on canvas and use additional filters for languages, font class, and tags to search for them more efficiently.
Selecting a font in the More fonts tab will download it to your system. Once a new font is added from the cloud, it will be added to all your Photoshop devices and Creative Cloud desktop apps to create a continuous editing experience across the Adobe ecosystem.
Navigate to the Properties panel, Character panel, Contextual Task Bar, or the Options bar font dropdown to search for them.
Use the improved search function in More fonts by typing the name of your desired font to easily filter the the Adobe Fonts repository by name.


View more or less options for filtering fonts
Select the icon to expand or collapse the list of Classes and Tags to filter fonts by in the Font browser.
New Emoji Font in Photoshop
EmojiOne font is no longer part of the bundled font set and has been replaced with Noto Color Emoji SVG.
When you open a legacy document containing a Type layer that uses EmojiOne, EmojiOne should be automatically activated and downloaded from the Adobe Fonts server.
Photoshop does not support the Noto Emoji font released by Google: https://github.com/googlefonts/noto-emoji.
Input Emoji using Glyphs Panel
To add Emoji glyphs to a Type layer via the Glyphs panel:
- Choose the Type tool. Click anywhere on canvas or click-and-drag to create a new Type layer, or simply select an existing Type layer to enter text editing mode.
- Select Noto Color Emoji SVG in your Fonts menu (in the Options bar, the Character panel, or the Properties panel). The Glyphs panel should open automatically.
- Double-click any glyph to insert it into your Type layer. You can scroll down the panel to see all the emojis available in the selected font. Recently used glyphs are listed at the top of the Glyphs panel.
Also, you can see all composite glyphs by choosing Glyph Composition/Decomposition in the Set font category menu.


Input Emoji using Character Viewer (macOS only)
On your macOS machine, you can do the following to add Emoji glyphs to a Type layer via Character Viewer:
- Open Character Viewer by selecting Show Emoji & Symbols from the Keyboard menu in the menu bar.
- Choose a category from the list — Smileys & People, Animals & Nature, etc.
- Input an emoji by simply double-clicking on a glyph.




Input Emoji using the Emoji keyboard (Windows only)
On your Windows machine, you can do the following to add Emoji glyphs to a Type layer via Emoji keyboard:
- To open the Emoji keyboard on Windows 10 and later, press the Windows Key + . (period).
- Input an emoji by single-clicking on a glyph in the viewer, or simply press Enter key when a glyph is selected.


Known issues and limitations
- Noto Color Emoji SVG font can be warped or converted to shape, but the color will be lost.
- Apple Color Emoji will disappear when warped, convert to frame, or convert to shape. Convert to the work path does not work.
- Converting Apple Color Emoji to Noto Color Emoji SVG may change the glyphs.
- You cannot change the color of SVG fonts (not only emoji).
- You cannot change the color of Apple Color Emoji glyphs.
- When working with emojis, the default feature of automatically placing placeholder text may interfere with the font selection. To turn off the placeholder text, go to Preferences > Type. Uncheck Fill new type layer with placeholder text.
Automatically activate fonts
When you open a document that contains fonts that aren't installed on your computer, Photoshop automatically fetches and activates those missing fonts from Adobe Fonts while you're connected to the internet.


When you open a document containing type layers, you may see a blue sync icon over some of the type layers in the Layers panel indicating an automatic activation of missing fonts from Adobe Fonts. As the download finishes, the sync icon is replaced by the standard type layer icon. You can now use the activated font in your document and also in other applications on your computer.
When you try to edit a type layer with a missing font while the font activation is in progress, Photoshop displays a dialog that asks you to replace the missing font with a default font and continue editing. In the dialog, you can choose any of the following:
- Replace: Select to replace missing fonts with the default font. For Roman text, the default font is Myriad Pro Regular.
- Cancel: Select to exit text-editing mode and resume activation of your missing Adobe Fonts.
Manage missing non-Adobe fonts
If you have a missing font in your document that is not available via Adobe Fonts, Photoshop displays a yellow missing font icon over the type layer the Layers panel.


If you try to transform a type layer with a missing font that is not available via Adobe Fonts, Photoshop displays a warning dialog informing you that your layer may look pixelated or blurry after transforming. In the dialog, you can choose to:
- Transform: Select to continue with the transform operation, knowing the limitation that your layer may look pixelated or blurry.
- Cancel: Select to cancel and replace the missing font. See the steps below.
If you try to edit a type layer with a missing font that is not available via Adobe Fonts, Photoshop displays a dialog that asks you to replace the missing font with a default font or manage missing fonts for your entire document. In the dialog, you can choose any of the following:
- Manage: Select to open the Manage Missing Fonts dialog. See the steps below.
- Replace: Select to replace missing fonts with the default font. For Roman text, the default font is Myriad Pro Regular.
- Cancel: Select to exit out of text-editing mode.
Replace missing fonts
You can replace missing non-Adobe fonts with the default font or a font already used in the document.
-
-
In the Manage Missing Fonts dialog, use the drop-down options to manage missing fonts:
- Replace with the default font. For Roman text, the default font is Myriad Pro Regular.
- Replace with a font already used in the document.
- Don't replace.
- Replace with the default font. For Roman text, the default font is Myriad Pro Regular.
-
(Optional) Select Replace All Missing Fonts With the Default Font to replace all missing fonts in the document with the default font.
-
Click OK.
Match Fonts
Powered by Adobe Sensei
Take the guesswork out of identifying certain fonts and let Photoshop do the hard work for you. Thanks to the magic of intelligent imaging analysis, using just a picture of a Roman/Latin or Japanese font, Photoshop can use machine learning to detect which font it is and match it to licensed fonts on your computer or on Adobe Fonts, suggesting similar fonts.
-
Select the Rectangular Marquee Tool. Make a selection around the text in your photo.
-
Select Type > Match Font.
Photoshop displays a list of fonts similar to the text in your selection.
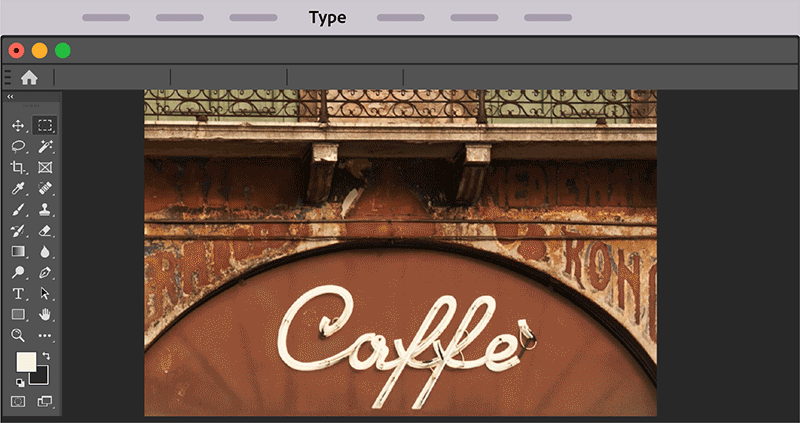
Find matching font in an image 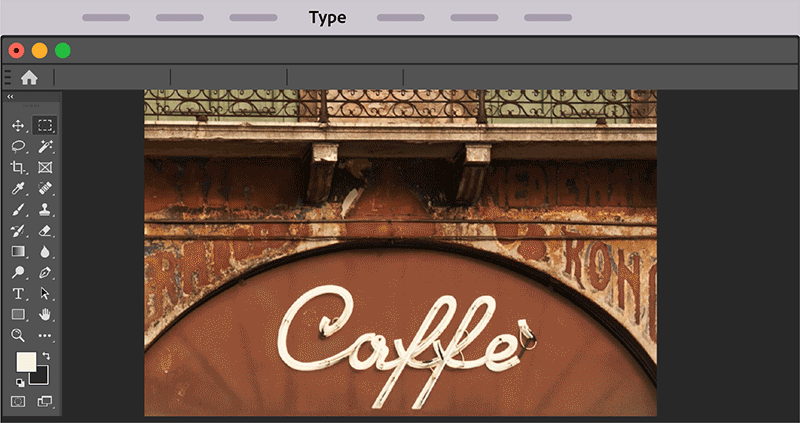
Find matching font in an image -
In the Match Font dialog, use the options below to filter the results.
- (Optional) Choose a Type Option - Roman or Japanese.
- (Optional) Deselect Show Fonts Available To Activate From Adobe Fonts to hide fonts from Adobe Fonts and only view fonts available locally on your computer.
-
In the matching fonts list, click the font that is closest to the font in your photo.
Photoshop selects the font you clicked. You can now add text to the photo using the matched font.
Best practices for selecting text for font matching
- Match Font, font classification, and font similarity features currently work only for Roman/Latin and Japanese characters.
- Including two to three lines of text in the selection box give better results as compared to a single line of text.
- Closely crop the selection box to the left and right edges of the text.
- Use Match Font on a single typeface and style. Don't mix typefaces and styles inside the selection box.
- Straighten or correct perspective on the image before using Match Font.
Preview fonts
You can view samples of a font in the font family and font style menus in the Character panel and other areas in the application from where you can choose fonts. The following icons are used to indicate different kinds of fonts:
- Fonts from Adobe Fonts
 (previously Typekit
(previously Typekit  )
) - OpenType

- Type 1

- TrueType

- Multiple Master

- OpenType SVG

- OpenType variable fonts

To turn off the preview feature or change the point size of font names choose Type > Font Preview Size, and choose an option.
You can quickly access your preferred fonts by "starring" fonts as favorites.


More fonts
Browse additional fonts from the Adobe Fonts library to filter by Classification, Tags, and Language. Mouse over these fonts for live preview on the canvas.
Clear All
Remove any filters you've applied to either Your fonts or More fonts tabs, such as Adobe Fonts, Font class, additional Font Tags, Favorites, Similar, and Language filters.
While searching for fonts, you can narrow down the results by filtering fonts by classification, like Serif or Sans Serif, or by visual similarity. Further, you can choose to search among fonts installed on your computer or synchronized fonts from Adobe Fonts.
Tools for searching fonts
Filter
Filter the font list by classification, such as Serif, Script, and Handwritten.
Show Fonts From Adobe Fonts
Display only synchronized fonts from Adobe Fonts in the font list.
Show Favorite Fonts
Show only starred fonts marked earlier as favorites.
Show Similar Fonts
Show fonts, including fonts from Adobe Fonts, that are visually similar to the selected font.
Choose a font and font style
- Choose a font filter in the Character panel or the Options bar. If more than one variant of a font family is installed on your computer—for example, Regular, Italic, Bold, and Bold Italic—the different variants are grouped under the same menu item. You can expand the item and select the desired variant.
Use the Up and Down arrow keys to navigate the font list. Using the Cmd/Ctrl+Down arrow key combination over a font family expands it. Using the Cmd/Ctrl+Up arrow key combination over a font family or a variant within it collapses the font family.


Notes:
- If the font family you chose does not include a bold or italic style, click the Faux Bold button
 or the Faux Italic button
or the Faux Italic button  in the Character panel to apply a simulated style. Alternatively, choose Faux Bold or Faux Italic from the Character panel menu.
in the Character panel to apply a simulated style. Alternatively, choose Faux Bold or Faux Italic from the Character panel menu. - Try dynamic shortcuts. Dynamic shortcuts are keyboard shortcuts that are available (in edit mode only from the Character panel menu) for Faux Bold, Faux Italic, All Caps, Small Caps, Superscript, Subscript, Underline, and Strikethrough.
- You cannot apply Faux Bold formatting to warped type.
You can search for a font family and style by typing its name in the text box. As you type, fonts whose names contain the text you entered begin appearing. Continue typing until your desired font or style name appears.
Change the font on multiple layers
-
In the Layers panel, select the type layers you want to change.
-
In the Character panel, select type characteristics from the pop‑up menus.
Glyph protection
Glyph protection protects against incorrect, unreadable characters that appear if you enter non‑roman text (for example, Japanese or Cyrillic) after selecting a roman font. By default, Photoshop provides glyph protection by automatically selecting an appropriate font. To disable glyph protection, deselect Enable Missing Glyph Protection in the Type preferences.
OpenType fonts
OpenType fonts use a single font file for both Windows and Macintosh computers, so you can move files from one platform to another without worrying about font substitution and other problems that cause text to reflow. They may include a number of features, such as swashes and discretionary ligatures, that aren’t available in current PostScript and TrueType fonts.
OpenType fonts display the ![]() icon in the font lists.
icon in the font lists.
When working with an OpenType font, you can automatically substitute alternate glyphs, such as ligatures, small capitals, fractions, and old style proportional figures, in your text.
OpenType fonts use a single font file for both Windows and Macintosh computers, so you can move files from one platform to another without worrying about font substitution and other problems that cause text to reflow. They may include a number of features, such as swashes and discretionary ligatures, that aren’t available in current PostScript and TrueType fonts.
OpenType fonts display the ![]() icon in the font lists.
icon in the font lists.
When working with an OpenType font, you can automatically substitute alternate glyphs, such as ligatures, small capitals, fractions, and old style proportional figures, in your text.

A. Ordinals B. Discretionary ligatures C. Swashes

OpenType fonts may include an expanded character set and layout features to provide richer linguistic support and advanced typographic control. OpenType fonts from Adobe that include support for central European (CE) languages include the word “Pro,” as part of the font name in application font menus. OpenType fonts that don’t contain central European language support are labeled “Standard,” and have an “Std” suffix. All OpenType fonts can also be installed and used alongside PostScript Type 1 and TrueType fonts.
Apply OpenType features
-
Make sure you have an OpenType font chosen when using the Type tool. If you don’t select any text, the setting applies to new text you create.
-
From the Character panel menu, choose one of the following from the OpenType submenu:
Standard Ligatures
Are typographic replacements for certain pairs of characters, such as fi, fl, ff, ffi, and ffl.
Contextual Alternates
Are alternative characters included in some script typefaces to provide better joining behavior. For example, when using Caflisch Script Pro with contextual alternatives enabled, the letter pair “bl” in the word “bloom” is joined so that it looks more like handwriting.
Discretionary Ligatures
Are typographic replacement characters for letter pairs, such as ct, st, and ft.
Note:Although the characters in ligatures appear to be joined, they are fully editable and do not cause the spelling checker to flag a word erroneously.
Swash
Substitutes swash glyphs, stylized letterforms with extended strokes (exaggerated flourishes).
Old Style
Are numerals shorter than regular numerals, with some old style numerals descending below the type baseline.
Stylistic Alternates
Formats stylized characters that create a purely aesthetic effect.
Titling Alternatives
Formats characters (usually all in capitals) designed for use in large‑size settings, such as titles.
Ornaments
Are devices that add a personal signature to the type family and can be used as title page decoration, paragraph markers, dividers for blocks of text, or as repeated bands and borders.
Ordinals
Automatically formats ordinal numbers (such as 1st and 2nd) with superscript characters. Characters such as the superscript in the Spanish words segunda and segundo (2a and 2o) are also typeset properly.
Fractions
Automatically formats fractions; numbers separated by a slash (such as 1/2) are converted to a shilling fraction (such as
 ).Note:
).Note:You can’t preview OpenType features, such as contextual alternates, ligatures, and glyphs in Photoshop before you apply them. However, you can preview and apply OpenType features by using the Adobe Illustrator Glyphs panel. Copy and paste your text into Adobe Illustrator and use the Glyphs panel to preview and apply OpenType features. You can then paste the text back into Photoshop.
OpenType SVG fonts
Photoshop supports OpenType SVG fonts and ships with the Trajan Color Concept as well as the EmojiOne font. OpenType SVG fonts provide multiple colors and gradients in a single glyph. On the Mac OS platform, the Apple Color Emoji font is supported to a limited extent, even though it is not an OpenType SVG font.


Emoji fonts are an example of OpenType SVG fonts. Using Emoji fonts, you can include a variety of colorful and graphical characters, such as smileys, flags, street signs, animals, people, food, and landmarks in your documents. OpenType SVG emoji fonts, such as the EmojiOne font, lets you create certain composite glyphs from one or more other glyphs. For example, you can create the flags of countries or change the skin color of certain glyphs depicting people.
For details, see Work with SVG fonts.
OpenType variable fonts
OpenType variable fonts support custom attributes like weight, width, slant, optical size, etc. Photoshop ships with several variable fonts for which you can adjust weight, width, and slant using convenient slider controls in the Properties panel. In the Character panel or Options bar, search for variable in the font list to look for variable fonts. Alternatively, look for the  icon next to the font name.
icon next to the font name.




As you adjust the slider controls, Photoshop automatically chooses the type style closest to the current settings. For example, when you increase the slant for a Regular type style, Photoshop automatically changes it to a variant of Italic.