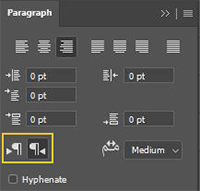macOS version
- Photoshop on the iPad | Common questions
- Get to know the workspace
- System requirements | Photoshop on the iPad
- Create, open, and export documents
- Add photos
- Work with layers
- Draw and paint with brushes
- Make selections and add masks
- Retouch your composites
- Work with adjustment layers
- Adjust the tonality of your composite with Curves
- Apply transform operations
- Crop and rotate your composites
- Rotate, pan, zoom, and reset the canvas
- Work with Type layers
- Work with Photoshop and Lightroom
- Get missing fonts in Photoshop on the iPad
- Japanese Text in Photoshop on the iPad
- Manage app settings
- Touch shortcuts and gestures
- Keyboard shortcuts
- Edit your image size
- Livestream as you create in Photoshop on the iPad
- Correct imperfections with the Healing Brush
- Create brushes in Capture and use them in Photoshop on the iPad
- Work with Camera Raw files
- Create and work with Smart Objects
- Adjust exposure in your images with Dodge and Burn
- Auto adjustment commands in Photoshop on the iPad
- Smudge areas in your images with Photoshop on the iPad
- Saturate or desaturate your images using Sponge tool
- Content aware fill for iPad
- Common questions on generative AI in Photoshop
- Generative Fill in Photoshop on the desktop
- Generate Image with descriptive text prompts
- Generative Expand in Photoshop on the desktop
- Replace background with Generate background
- Get new variations with Generate Similar
- Generative Fill in Photoshop on the iPad
- Generative Expand in Photoshop on the iPad
- Generative AI features in Photoshop on the web
- Photoshop cloud documents | Common questions
- Photoshop cloud documents | Workflow questions
- Manage and work with cloud documents in Photoshop
- Upgrade cloud storage for Photoshop
- Unable to create or save a cloud document
- Solve Photoshop cloud document errors
- Collect cloud document sync logs
- Invite others to edit your cloud documents
- Share files and comment in-app
- Workspace basics
- Preferences
- Learn faster with the Photoshop Discover Panel
- Create documents
- Place files
- Default keyboard shortcuts
- Customize keyboard shortcuts
- Tool galleries
- Performance preferences
- Use tools
- Presets
- Grid and guides
- Touch gestures
- Use the Touch Bar with Photoshop
- Touch capabilities and customizable workspaces
- Technology previews
- Metadata and notes
- Place Photoshop images in other applications
- Rulers
- Show or hide non-printing Extras
- Specify columns for an image
- Undo and history
- Panels and menus
- Position elements with snapping
- Position with the Ruler tool
- How to resize images
- Work with raster and vector images
- Image size and resolution
- Acquire images from cameras and scanners
- Create, open, and import images
- View images
- Invalid JPEG Marker error | Opening images
- Viewing multiple images
- Customize color pickers and swatches
- High dynamic range images
- Match colors in your image
- Convert between color modes
- Color modes
- Erase parts of an image
- Blending modes
- Choose colors
- Customize indexed color tables
- Image information
- Distort filters are unavailable
- About color
- Color and monochrome adjustments using channels
- Choose colors in the Color and Swatches panels
- Sample
- Color mode or Image mode
- Color cast
- Add a conditional mode change to an action
- Add swatches from HTML CSS and SVG
- Bit depth and preferences
- Layer basics
- Nondestructive editing
- Create and manage layers and groups
- Select, group, and link layers
- Place images into frames
- Layer opacity and blending
- Mask layers
- Apply Smart Filters
- Layer comps
- Move, stack, and lock layers
- Mask layers with vector masks
- Manage layers and groups
- Layer effects and styles
- Edit layer masks
- Extract assets
- Reveal layers with clipping masks
- Generate image assets from layers
- Work with Smart Objects
- Blending modes
- Combine multiple images into a group portrait
- Combine images with Auto-Blend Layers
- Align and distribute layers
- Copy CSS from layers
- Load selections from a layer or layer mask's boundaries
- Knockout to reveal content from other layers
- Get started with selections
- Make selections in your composite
- Select and Mask workspace
- Select with the marquee tools
- Select with the lasso tools
- Adjust pixel selections
- Move, copy, and delete selected pixels
- Create a temporary quick mask
- Select a color range in an image
- Convert between paths and selection borders
- Channel basics
- Save selections and alpha channel masks
- Select the image areas in focus
- Duplicate, split, and merge channels
- Channel calculations
- Replace object colors
- Perspective warp
- Reduce camera shake blurring
- Healing brush examples
- Export color lookup tables
- Adjust image sharpness and blur
- Understand color adjustments
- Apply a Brightness/Contrast adjustment
- Adjust shadow and highlight detail
- Levels adjustment
- Adjust hue and saturation
- Adjust vibrance
- Adjust color saturation in image areas
- Make quick tonal adjustments
- Apply special color effects to images
- Enhance your image with color balance adjustments
- High dynamic range images
- View histograms and pixel values
- Match colors in your image
- Crop and straighten photos
- Convert a color image to black and white
- Adjustment and fill layers
- Curves adjustment
- Blending modes
- Target images for press
- Adjust color and tone with Levels and Curves eyedroppers
- Adjust HDR exposure and toning
- Dodge or burn image areas
- Make selective color adjustments
- Camera Raw system requirements
- What's new in Camera Raw
- Introduction to Camera Raw
- Create panoramas
- Supported lenses
- Vignette, grain, and dehaze effects in Camera Raw
- Default keyboard shortcuts
- Automatic perspective correction in Camera Raw
- Radial Filter in Camera Raw
- Manage Camera Raw settings
- Open, process, and save images in Camera Raw
- Repair images with the Enhanced Spot Removal tool in Camera Raw
- Rotate, crop, and adjust images
- Adjust color rendering in Camera Raw
- Process versions in Camera Raw
- Make local adjustments in Camera Raw
- Paint symmetrical patterns
- Draw rectangles and modify stroke options
- About drawing
- Draw and edit shapes
- Painting tools
- Create and modify brushes
- Blending modes
- Add color to paths
- Edit paths
- Paint with the Mixer Brush
- Brush presets
- Gradients
- Gradient interpolation
- Fill and stroke selections, layers, and paths
- Draw with the Pen tools
- Create patterns
- Generate a pattern using the Pattern Maker
- Manage paths
- Manage pattern libraries and presets
- Draw or paint with a graphics tablet
- Create textured brushes
- Add dynamic elements to brushes
- Gradient
- Paint stylized strokes with the Art History Brush
- Paint with a pattern
- Sync presets on multiple devices
- Migrate presets, actions, and settings
- Photoshop User Guide
- Introduction to Photoshop
- Photoshop and other Adobe products and services
- Photoshop on mobile (not available in mainland China)
-
Photoshop on the iPad (not available in mainland China)
- Photoshop on the iPad | Common questions
- Get to know the workspace
- System requirements | Photoshop on the iPad
- Create, open, and export documents
- Add photos
- Work with layers
- Draw and paint with brushes
- Make selections and add masks
- Retouch your composites
- Work with adjustment layers
- Adjust the tonality of your composite with Curves
- Apply transform operations
- Crop and rotate your composites
- Rotate, pan, zoom, and reset the canvas
- Work with Type layers
- Work with Photoshop and Lightroom
- Get missing fonts in Photoshop on the iPad
- Japanese Text in Photoshop on the iPad
- Manage app settings
- Touch shortcuts and gestures
- Keyboard shortcuts
- Edit your image size
- Livestream as you create in Photoshop on the iPad
- Correct imperfections with the Healing Brush
- Create brushes in Capture and use them in Photoshop on the iPad
- Work with Camera Raw files
- Create and work with Smart Objects
- Adjust exposure in your images with Dodge and Burn
- Auto adjustment commands in Photoshop on the iPad
- Smudge areas in your images with Photoshop on the iPad
- Saturate or desaturate your images using Sponge tool
- Content aware fill for iPad
- Photoshop on the web (not available in mainland China)
- Photoshop (beta) (not available in mainland China)
-
Generative AI (not available in mainland China)
- Common questions on generative AI in Photoshop
- Generative Fill in Photoshop on the desktop
- Generate Image with descriptive text prompts
- Generative Expand in Photoshop on the desktop
- Replace background with Generate background
- Get new variations with Generate Similar
- Generative Fill in Photoshop on the iPad
- Generative Expand in Photoshop on the iPad
- Generative AI features in Photoshop on the web
- Content authenticity (not available in mainland China)
-
Cloud documents (not available in mainland China)
- Photoshop cloud documents | Common questions
- Photoshop cloud documents | Workflow questions
- Manage and work with cloud documents in Photoshop
- Upgrade cloud storage for Photoshop
- Unable to create or save a cloud document
- Solve Photoshop cloud document errors
- Collect cloud document sync logs
- Invite others to edit your cloud documents
- Share files and comment in-app
-
Workspace
- Workspace basics
- Preferences
- Learn faster with the Photoshop Discover Panel
- Create documents
- Place files
- Default keyboard shortcuts
- Customize keyboard shortcuts
- Tool galleries
- Performance preferences
- Use tools
- Presets
- Grid and guides
- Touch gestures
- Use the Touch Bar with Photoshop
- Touch capabilities and customizable workspaces
- Technology previews
- Metadata and notes
- Place Photoshop images in other applications
- Rulers
- Show or hide non-printing Extras
- Specify columns for an image
- Undo and history
- Panels and menus
- Position elements with snapping
- Position with the Ruler tool
- Web, screen, and app design
-
Image and color basics
- How to resize images
- Work with raster and vector images
- Image size and resolution
- Acquire images from cameras and scanners
- Create, open, and import images
- View images
- Invalid JPEG Marker error | Opening images
- Viewing multiple images
- Customize color pickers and swatches
- High dynamic range images
- Match colors in your image
- Convert between color modes
- Color modes
- Erase parts of an image
- Blending modes
- Choose colors
- Customize indexed color tables
- Image information
- Distort filters are unavailable
- About color
- Color and monochrome adjustments using channels
- Choose colors in the Color and Swatches panels
- Sample
- Color mode or Image mode
- Color cast
- Add a conditional mode change to an action
- Add swatches from HTML CSS and SVG
- Bit depth and preferences
-
Layers
- Layer basics
- Nondestructive editing
- Create and manage layers and groups
- Select, group, and link layers
- Place images into frames
- Layer opacity and blending
- Mask layers
- Apply Smart Filters
- Layer comps
- Move, stack, and lock layers
- Mask layers with vector masks
- Manage layers and groups
- Layer effects and styles
- Edit layer masks
- Extract assets
- Reveal layers with clipping masks
- Generate image assets from layers
- Work with Smart Objects
- Blending modes
- Combine multiple images into a group portrait
- Combine images with Auto-Blend Layers
- Align and distribute layers
- Copy CSS from layers
- Load selections from a layer or layer mask's boundaries
- Knockout to reveal content from other layers
-
Selections
- Get started with selections
- Make selections in your composite
- Select and Mask workspace
- Select with the marquee tools
- Select with the lasso tools
- Adjust pixel selections
- Move, copy, and delete selected pixels
- Create a temporary quick mask
- Select a color range in an image
- Convert between paths and selection borders
- Channel basics
- Save selections and alpha channel masks
- Select the image areas in focus
- Duplicate, split, and merge channels
- Channel calculations
-
Image adjustments
- Replace object colors
- Perspective warp
- Reduce camera shake blurring
- Healing brush examples
- Export color lookup tables
- Adjust image sharpness and blur
- Understand color adjustments
- Apply a Brightness/Contrast adjustment
- Adjust shadow and highlight detail
- Levels adjustment
- Adjust hue and saturation
- Adjust vibrance
- Adjust color saturation in image areas
- Make quick tonal adjustments
- Apply special color effects to images
- Enhance your image with color balance adjustments
- High dynamic range images
- View histograms and pixel values
- Match colors in your image
- Crop and straighten photos
- Convert a color image to black and white
- Adjustment and fill layers
- Curves adjustment
- Blending modes
- Target images for press
- Adjust color and tone with Levels and Curves eyedroppers
- Adjust HDR exposure and toning
- Dodge or burn image areas
- Make selective color adjustments
-
Adobe Camera Raw
- Camera Raw system requirements
- What's new in Camera Raw
- Introduction to Camera Raw
- Create panoramas
- Supported lenses
- Vignette, grain, and dehaze effects in Camera Raw
- Default keyboard shortcuts
- Automatic perspective correction in Camera Raw
- Radial Filter in Camera Raw
- Manage Camera Raw settings
- Open, process, and save images in Camera Raw
- Repair images with the Enhanced Spot Removal tool in Camera Raw
- Rotate, crop, and adjust images
- Adjust color rendering in Camera Raw
- Process versions in Camera Raw
- Make local adjustments in Camera Raw
- Image repair and restoration
- Image enhancement and transformation
-
Drawing and painting
- Paint symmetrical patterns
- Draw rectangles and modify stroke options
- About drawing
- Draw and edit shapes
- Painting tools
- Create and modify brushes
- Blending modes
- Add color to paths
- Edit paths
- Paint with the Mixer Brush
- Brush presets
- Gradients
- Gradient interpolation
- Fill and stroke selections, layers, and paths
- Draw with the Pen tools
- Create patterns
- Generate a pattern using the Pattern Maker
- Manage paths
- Manage pattern libraries and presets
- Draw or paint with a graphics tablet
- Create textured brushes
- Add dynamic elements to brushes
- Gradient
- Paint stylized strokes with the Art History Brush
- Paint with a pattern
- Sync presets on multiple devices
- Migrate presets, actions, and settings
- Text
- Filters and effects
- Saving and exporting
- Color Management
- Web, screen, and app design
- Video and animation
- Printing
- Automation
Find workarounds for known issues and limitations in the latest releases of Photoshop.
This document lists the known issues in Photoshop. If you encounter issues not already documented here, report them to the Photoshop community.
Try out the latest features and enhancements.
Known issues in this article:
|
|
Compatibility |
|---|---|
|
Ventura |
|
|
Monterey |
|
|
Big Sur |
|
Issue |
Workaround |
|---|---|
|
M1 Native issues |
|
|
Rosetta compatibility issue Under Rosetta mode, Select Subject inside Select and Mask cannot detect subject in portrait image. |
We are working with Apple to fix this issue. |
|
"Unable to find the JavaScript plug-in" error or missing filters when switching to Rosetta or after. |
Reset Preferences and launch in desired mode, Rosetta or native. After initial launch, the affected plugins will then fail in the other mode. |
|
Issue |
Workaround |
|---|---|
|
If you encounter a 'Scratch disk full' error, it often means that your hard drive (or drives) used as scratch disk is (are) running out of storage space required to perform a task. |
|
Issue |
Solution |
|---|---|
|
Program errors with Actions and Scripts After updating to Photoshop 24.3, you get an error message if you've a save command recorded in an Action. For reference, see this community thread. |
Roll back to Photoshop 24.2.1. See Update Creative Cloud apps. Also, we are working toward a fix for this issue, which should be included in an upcoming update. |
|
Program Error when using Clone Stamp Photoshop displays the error, "Could not complete your request because of a program error" when using the Clone Stamp tool. |
Install Photoshop 23.5 or later. |
|
Program Error while opening or saving files When opening or creating or saving files in Photoshop 2021 (v22.x) you get the following error: "Could not complete this operation because of a Program Error" |
Install Photoshop 23.0 or later. |
|
Issue |
Solution |
|---|---|
|
Crash on using Remove Tool Unable to use the Remove tool, and the Photoshop app crashes. |
|
|
[Win] Crash on using Select Subject or Object Selection Tool Unable to use the Object Selection tool, Select and Mask, and the Photoshop app crashes.
|
Update your Nvidia driver from the official website. See Nvidia Studio Driver.
To learn more, see Update graphics driver for your apps. |
|
Issue |
Solution |
|---|---|
|
When you launch Photoshop, it freezes either at the splash screen displaying 'Loading Halide Bottlenecks...' or freezes/crashes during startup. |
|
|
Photoshop 25.6 freezes when opening |
Revert to a previous version of Microsoft IME or roll back to Photoshop 25.5.1. |
|
Photoshop crashes on some Mac systems when the Precise color management for HDR display option is enabled in Technology Previews preferences. |
Uncheck the Precise color management for HDR display option in Technology Previews preferences and then restart Photoshop to see if the issue corrects itself. If you encounter a crash with this feature enabled, please document that in the crash report. |
|
Issue |
Solution |
|---|---|
|
Missing Adjustments panel with presets Unable to see the new Adjustments panel with presets in Photoshop. |
We are aware of this issue and are actively working on resolving it. Meanwhile, relaunch Photoshop twice as a workaround to view the new Adjustments panel with presets. |
|
Issue |
Solution |
|---|---|
|
Black and white flickering when opening images or starting new documents When attempting to open an image in Photoshop 24.3, you see black and white strobing or flickering.
For reference, see this community thread.
Background: This issue occurs when using Photoshop with a graphics card that does not support DirectX 12 feature level 12_0. Use the Display tab within DxDiag to see which feature levels your GPU supports. If below 12_0, consider updating your graphics card hardware. |
As a workaround, follow the steps below:
|
|
Green screen error when opening new documents Photoshop 24.0 flickers with a green screen when you open a blank new document or an existing document. |
As a workaround, follow the steps below:
|
|
Unable to recognize image dimensions from clipboard When creating a new document with an image copied to your clipboard, the New Document dialog doesn't recognize the correct image dimensions copied to the clipboard. |
Check for Updates in the Creative Cloud desktop app
|
|
Issue |
Solution |
|---|---|
|
The Save button is disabled or unresponsive in the Save As dialog box
After macOS 12.3 update, the save button is disabled or unresponsive in Save As dialog box in Photoshop. For reference, see this community thread. |
Resize the save window a little bit and the Save button will active again. |
|
Issue |
Workaround |
|---|---|
|
Text changes don't update In Photoshop 23.0, text changes do not update. For reference, see this community thread. |
As a workaround, do the following:
|
|
Type layers (Text) Unable to select numbers in Right-To-Left mode when the composer is set to World-Ready Layout with Middle Eastern Features enabled. |
In the Paragraph panel, change the paragraph direction to Left-To-Right, select and edit the numbers, then change the direction back to Right-To-Left.
|
|
Issue |
Workaround |
|---|---|
|
Slow launch of Photoshop (Win only) You may encounter delays in the startup of Photoshop on your Windows machine. |
As a workaround, do the following:
|
|
Issue |
Workaround |
|---|---|
|
If you're an Nvidia G-SYNC user, you might experience mouse stuttering in Photoshop.
For reference, see this community thread. |
As a workaround, do any of the following:
|
|
Issue |
Solution |
|---|---|
|
Select People and Select Objects masks are not working on some versions of Photoshop. |
Install Photoshop 23.5 or later. Select People and Select Objects features require Photoshop version 23.5 or later to work as expected. |
|
Unexpected crash while using Select People mask on macOS version 12 devices with less than 2GB VRAM. |
To minimize the chances of a crash, upgrade your device configuration to more than 2GB VRAM. For more details, see Crash on using the Select People mask. |
|
[Win] Photoshop 23.4 and 23.4.1 crash on launch or exit or after using the Camera Raw filter. |
Update the Camera Raw version to 14.4.1, available via the Creative Cloud Desktop App. For help, see the Camera Raw plug-in installer. |
|
Select Object does not include the edge of a photo. |
The Camera Raw team is aware of this issue and is actively working on resolving it. |
|
Color noise artifacts may appear in images produced by the Quick Remove - Reflections tool. |
The Camera Raw team is aware of this issue and is actively working on resolving it. |
|
Issue |
Workaround |
|---|---|
|
After updating to the February 2023 update of Photoshop 24.2, rulers and guides are not visible.
For reference, see this community thread. |
As a workaround, follow the steps below:
|
|
(macOS) Pattern Preview does not work Pattern Preview does not work when Deactivate Native Canvas is enabled in Photoshop.
For reference, see this community thread. |
As a workaround, go to Preferences > Technology Previews and disable Deactivate Native Canvas. Restart Photoshop. |
|
As a workaround, you can do any of the following to import a .sky package into a Windows system:
|
|
|
Starting with Photoshop 22.0, you will no longer be able to install Photoshop on machines that do not support SSE v4.2 or later. Install Photoshop 2020 (v21.x) on computers with older CPUs that don't support SSE v4.2 or later. See Install previous versions of your Creative Cloud apps. Photoshop 2021 (v22.x) requires a CPU that supports SSE 4.2 or later. To determine if your CPU meets this SSE version support requirement, see Photoshop's Help > System Info dialog and look in or near the 4th line:
If you are unable to open Photoshop but want to identify the SSE version using an Intel utility, see Using Intel identification utility. |
|
|
KBSC (introduced in Photoshop 20.0) to erase while using the Brush tool doesn't work with a German keyboard since there is no Tilde-key beneath the Escape key on a German keyboard. |
If you want to use this KBSC, switch system language to English, switch Photoshop language to English, and use an English-default keyboard. |
|
Unable to view presets in the Adjustments panel
To view the new presets in the Adjustments panel, you may be required to relaunch Photoshop twice. |
The Photoshop team is aware of this issue and is actively working on resolving it. |
|
|
|
|
|
Support for importing, manipulating, or exporting Acrobat files with 3D layers (including PRC and IGES formats) is now removed from Photoshop.
Any actions that interact with PRC or IGES content will now fail with an error message: "Could not complete the command because Photoshop does not recognize this type of file."
|
Files including linked or embedded PRC or IGES formatted content may still be opened in Photoshop, but the formerly 3D layer will be handled as a regular pixel layer. |
As of July 2024, Photoshop’s legacy 3D features have been removed. However, now in the Photoshop (beta) app you can seamlessly add 3D objects to your 2D Photoshop design using the Adobe Substance 3D Viewer (beta) app. Click here for more details.