Select a shape tool
From the toolbar, click and hold the Shape tool ( ) group icon to bring up the various shape tool options — Rectangle, Ellipse, Triangle, Polygon, Line, and Custom Shape. Select a tool for the shape you want to draw.
) group icon to bring up the various shape tool options — Rectangle, Ellipse, Triangle, Polygon, Line, and Custom Shape. Select a tool for the shape you want to draw.
Learn how to create shapes on your canvas and use the Live Shape Properties to interact with your shapes.
Find help in the app
Use the Discover Panel to find answers, access tutorials, and learn more about creating shapes.
Photoshop comes with the ability to draw and edit vector shapes easily. You can also convert your vector shape to a raster or pixel-based shape. Read the full article to learn more.
Topics in this article:
Follow these quick steps to create shapes in Photoshop:
Select a shape tool
From the toolbar, click and hold the Shape tool ( ) group icon to bring up the various shape tool options — Rectangle, Ellipse, Triangle, Polygon, Line, and Custom Shape. Select a tool for the shape you want to draw.
) group icon to bring up the various shape tool options — Rectangle, Ellipse, Triangle, Polygon, Line, and Custom Shape. Select a tool for the shape you want to draw.


Set shape tool options
In the shape tool options bar, you can set:
 ) icon to access additional shape and path options to set attributes such as width and color of the on-screen display of your path, and constrain options while drawing shapes.
) icon to access additional shape and path options to set attributes such as width and color of the on-screen display of your path, and constrain options while drawing shapes.

Draw a shape
Click and drag on the canvas with your selected shape tool to draw a shape. This automatically creates a new shape layer in the Layers panel.
Edit shape properties
You can easily edit your shape properties directly using on-canvas controls or accessing Shape Properties under the Properties panel. On-canvas controls make your interaction with shapes more intuitive.
You can use on-canvas transform and rounding controls to adjust the appearance of your shape. The keyboard modifiers will work the same way for on-canvas transform controls as they work in Transform tool in Photoshop. You can modify the radius of all corners of your shape at once or hold Alt (Win) or Option (Mac) as you drag to change the radius of a single corner. For triangles, all corners will be modified even if you drag one of them. Easily rotate a shape using the on-canvas rotate handle that appears as you hover over your shape on the canvas.
Click the reset ( ) icon in the properties panel to reset all modifications at any time.
) icon in the properties panel to reset all modifications at any time.
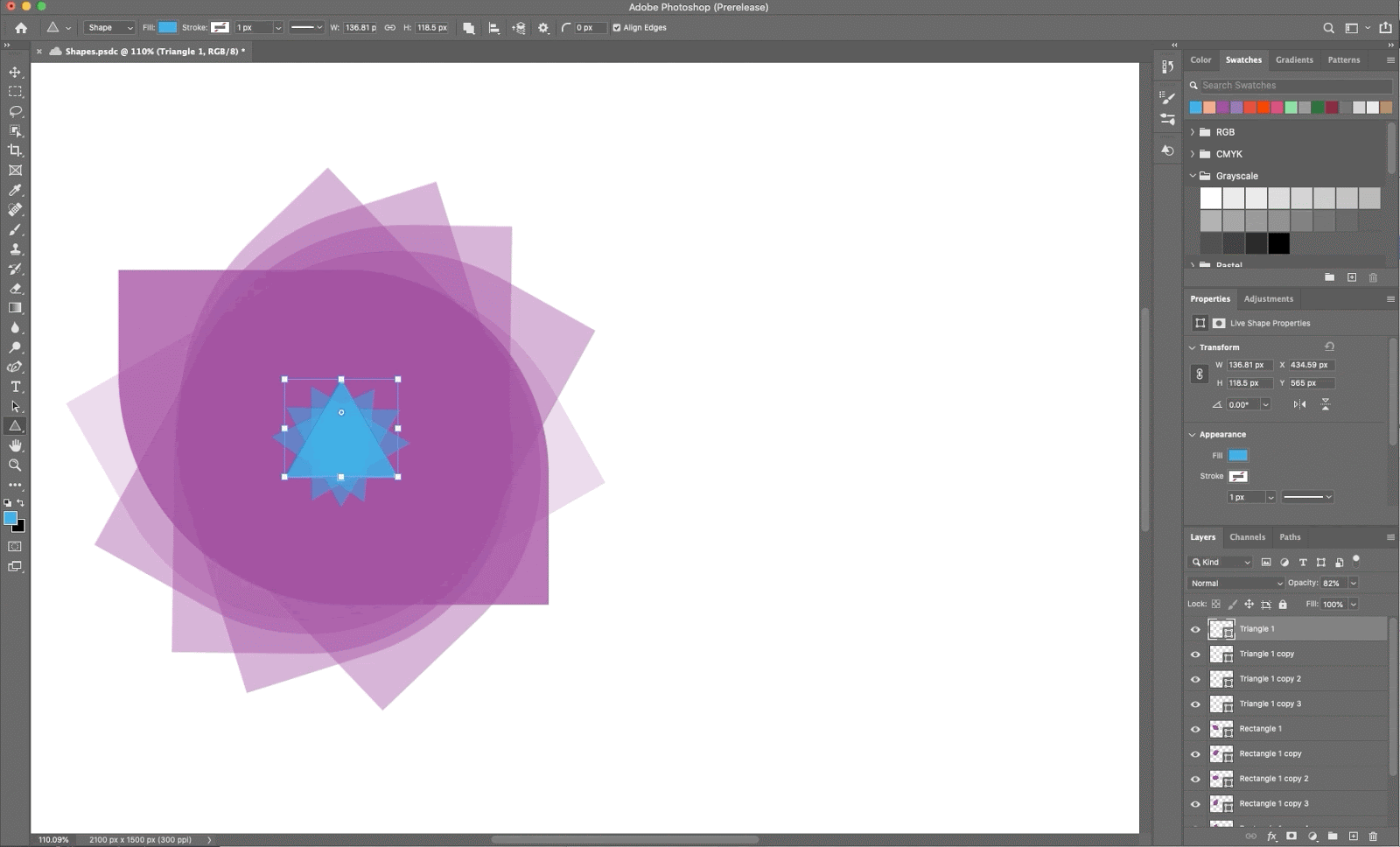
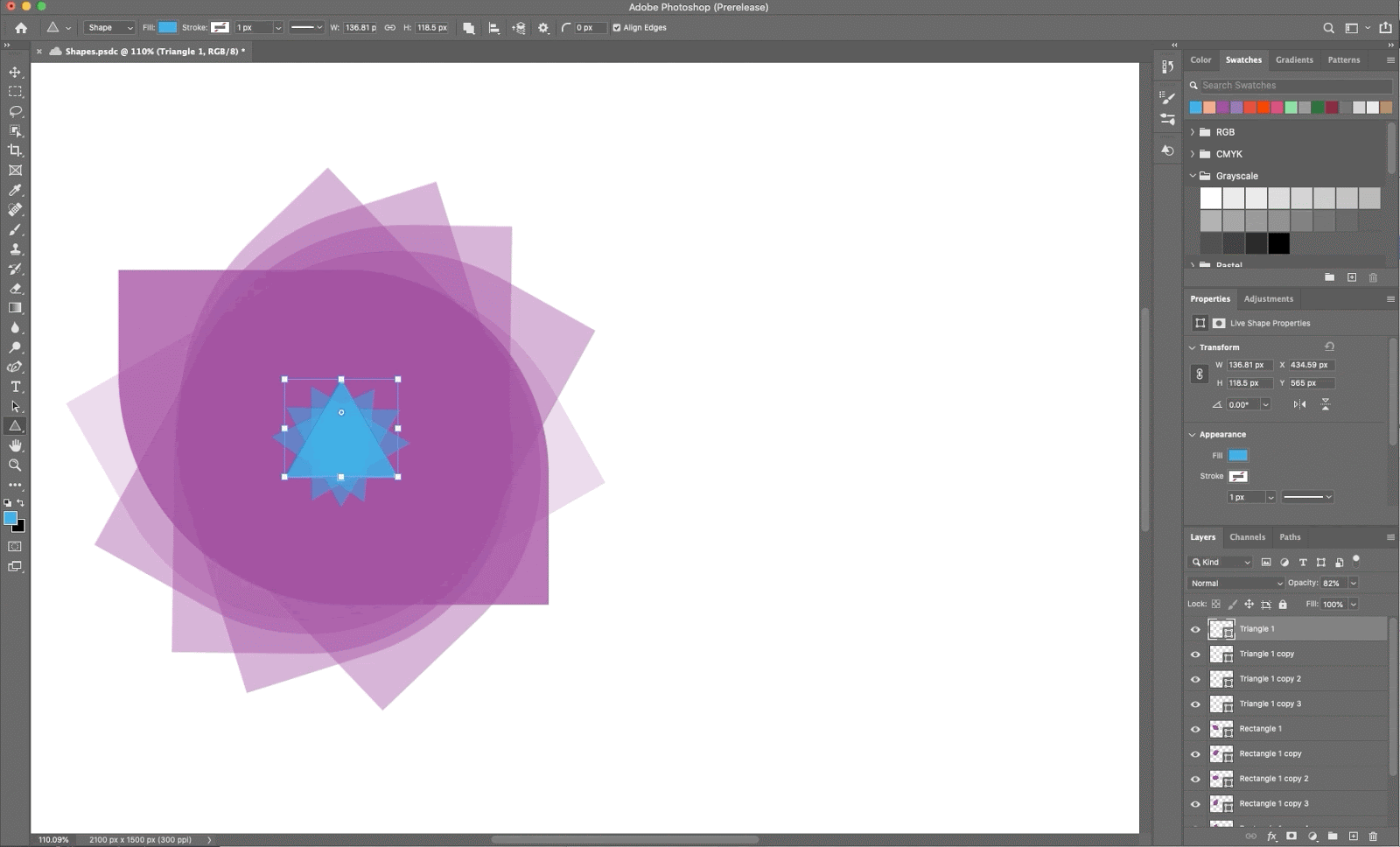
Once you've drawn a shape, you can click anywhere on the canvas to bring up a Create Shape pop-up dialog and modify your shape parameters.


Follow these quick steps to fill and stroke shapes:
In the Layers panel, select the shape layer you want to fill or stroke.
Do one of the following to set the shape fill or stroke type:
In the pop-up menu, choose a fill or stroke option — Solid Color, Gradient, or Pattern.
Solid Color: Fills or strokes the shape layer with the current foreground color. Use the Color Picker or color presets to select a different color.
Gradient: Choose a gradient preset or click on the gradient to display the Gradient Editor dialog. Set additional gradient options:
Pattern: Choose a pattern from the pop‑up menu and set additional pattern options:
You can draw custom shapes by using shapes from the Custom Shape pop-up panel, or save a shape or path to use as a custom shape.
Select the Custom Shape tool ![]() from the shape tools in the toolbar.
from the shape tools in the toolbar.
To view all the custom shapes that come with Photoshop, click the gear icon on the right of the Custom Shape picker in the shape tool options bar. You will see the list of available shapes. Select any custom shape as desired.
If you don't find a desired shape, click the gear icon in the Custom Shape picker panel and select Import Shapes option to import a desired shape from your saved files. You can also create and save a custom shape in your library.


You can easily edit your Custom Shape Tool properties directly from Shape Properties under the Properties panel. You can also use on-canvas Transform controls to transform a custom shape while keeping intact its shape properties.
Click and drag anywhere in the canvas to draw your custom shape.


You also have the flexibility of setting Custom Shape Tool preset directly from the Shapes Windows panel. When you select a custom shape from Windows > Shape panel, this preset will get updated in the Custom Shape Tool > Custom Shape picker as well.
You can access the custom shape properties only for the shapes drawn using the Custom Shape Tool and not when a path has been converted to a shape.
In the Paths panel, select a path—either a vector mask for a shape layer, a work path, or a saved path.
Choose Edit > Define Custom Shape, and enter a name for the new custom shape in the Shape Name dialog box. The new shape appears in the Shape pop-up panel in the options bar.
To save the new custom shape as part of a new library, select Save Shapes from the pop-up panel menu.
For more information, see Work with the Preset Manager.
One of the basic shapes that we learn to draw as kids is a five-corner star shape.
Follow these 3 quick steps to draw a star shape with the Polygon shape tool:
From the toolbar, click and hold the shape tool group icon to bring up hidden shape tool options. Select the Polygon tool.
Drag on your canvas to draw a polygon.
Click anywhere on the canvas to bring up the Create Polygon dialog and set the following attributes:


If you have used Legacy Custom Shapes from older versions of Photoshop and would like to add them to your current version, follow the steps below.
From the main window, select Window > Shapes
In the top right corner of the Shapes panel, click on the menu icon (![]() ) and select Legacy Shapes and More
) and select Legacy Shapes and More
Watch this short video to learn how to use the Legacy Custom Shapes to draw heart shapes in Photoshop.