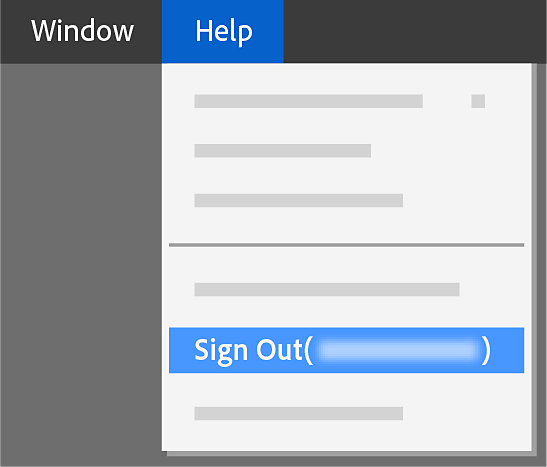Make sure that your computer is connected to the Internet.
Find simple solutions to common activation and deactivation problems.
Activation issues
What is activation?
Activation connects an app or service to a valid user license.
The process is straightforward for most apps and happens automatically when you sign in. However, errors can sometimes occur—for example, if you’re unable to connect to the activation server, your license isn’t active, or you’re trying to install an app on more than two computers.
Here are solutions to some common activation problems for Non-Subscription Adobe apps.
Having activation issues with a Creative Cloud app or service? Learn how to troubleshoot Creative Cloud activation errors.
Is your computer's date and time correct?
An inaccurate computer system clock can cause activation problems. Did you reset your computer’s date and time recently? Check that your computer's system clock is set to the correct date and time.
Are you connected to the Internet?
Ensure you are connected to the Internet before you try to activate it. If you are connected and still get connectivity errors, try the solutions to resolve connection errors.
Is the app installed on too many computers?
You can install the app on two computers if you purchase a single license for Adobe software. However, you can use it on only one computer at any given time. To install the app on a third computer, you must deactivate the app on one of the first two computers.
Ensure that you're connected to the Internet, launch the app you want to deactivate and select Help > Deactivate. For detailed instructions, view activate and deactivate Adobe products.
If you want to run an app on multiple computers simultaneously, purchase another license from the Adobe store.
Need to activate offline?
Creative Cloud, Acrobat, Elements and subscription memberships require online activation. Learn how you can sign in to activate your Adobe apps. If you cannot activate or reinstall older Adobe apps such as CS6, learn how you can fix issues while activating or reinstalling legacy Adobe apps.
Activation error codes
Here are some common activation error codes and their solutions.
| Error code | Error message | Solution |
"Activation limit reached for [product]. This serial number has already been activated on 2 computers." -or- "Maximum activations exceeded." |
View the "Activation limit reached" or "Sign-in failed" error. | |
| 159:41 | "Internet Connection Not Detected" -or- "Either your computer is offline or the clock on your computer is set incorrectly, causing a connection error. An Internet connection is required. Please connect to the Internet or adjust your clock and try again." -or- "Please connect to the Internet and retry." |
View Resolve connection errors. |
| "Unable to activate | Macromedia products." | View Error: Unable to activate | Macromedia products. | |
| E_ADEPT_REQUEST_EXPIRED | You're trying to activate Adobe Digital Editions 1.x or read EPUBs. View Resolve the E_ADEPT_REQUEST_EXPIRED error in Digital Editions. | |
| E_AUTH_NOT_READY | You're trying to start Adobe Digital Editions 2.0. View Activation errors in Adobe Digital Editions. | |
| 101:12037 | ERROR_INTERNET_SEC_CERT_DATE_INVALID | Your computer clock time is incorrect. Set your computer clock to the correct date and time. |
12001 12002 12004 12005 |
ERROR_INTERNET_<...> | An Internet connection isn't detected. Causes include connection timeouts due to firewall settings and failure to resolve a hostname due to proxy settings. View Resolve connection errors to check your firewall or proxy settings and try again. |
| 129:17 | You're starting CS5.5 on macOS in New Zealand. View Error #129:17 | Launch Creative Suite 5.5 product in New Zealand. | |
| 194:01 | Attempting to deactivate an unactivated machine | You're trying to deactivate the application but have not yet activated it. View Activate and deactivate Adobe products. |
| 194:6 | Activation failed | View, Activation Failed | Error 194:6. |
| 194:110 | Activation failed | You have already initiated the "Deactivate All" process within the last 72 hours. You can attempt the process again at the end of the 72 hours. |
| 194:112 | Client clock out of sync | Your computer clock time is incorrect. Set your computer clock to the correct date and time. |
208:1 208:2 208:3 |
Error_NetworkFailure | An Internet connection isn't detected. Causes include connection timeouts due to firewall settings and failure to resolve a hostname due to proxy settings. View Resolve connection errors to check your firewall or proxy settings and try again. |
213:5 213:10 |
These errors are due to a read-only SLStore folder. View Configuration error | Creative Cloud. |
Deactivation issues
What is deactivation?
Deactivation is disconnecting an app or service from a valid user license. You can deactivate an app without uninstalling it from your computer, and you can reactivate it later.
Deactivation issues can sometimes occur—for example, if you can’t access the computer on which you want to deactivate an installed app.
Having deactivation issues with a Creative Cloud app or service? Learn how you can troubleshoot Creative Cloud activation errors.
Did you uninstall your apps without deactivating them?
Uninstalling an app from a computer does not deactivate its license. Follow the steps to deactivate an app or a non-Creative Cloud product.
Select your Product
Acrobat
Make sure you’re connected to the Internet. Reinstall Acrobat Pro or Acrobat Standard on the same computer on which it was originally installed.
Acrobat subscription (purchased via Creative Cloud or Document Cloud)
Do any one of the following:
- Launch the app and sign in when prompted. Then select Help > Sign Out [Your Adobe ID].
- Sign out from the account page. For more information view, sign out from the account page.
Acrobat (perpetual license)
Launch the app and sign in when prompted. Then select Help > Sign Out [Your Adobe ID].
CS6, CS5.5, CS5
Make sure you’re connected to the Internet. Reinstall your app on the same computer on which it was originally installed. In the app, select Help > Deactivate.
CS2, CS3, CS4, or Acrobat 7, 8, 9, ACROBAT X, ACROBAT XI, AND 3D
Our aging activation servers for earlier versions of Acrobat and Creative Suite (CS) applications had to be retired. You won't be able to activate these apps, as these activation servers are no longer available.
Affected applications include Creative Suite 2, 3, and 4, Audition 3, Acrobat 7, 8, and 9 (Standard and Professional), Acrobat X, Acrobat XI, and Acrobat 3D Version 8. Read more about Adobe's Products and technical support periods.