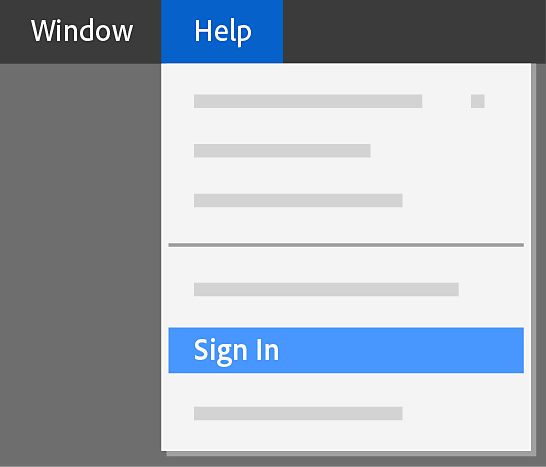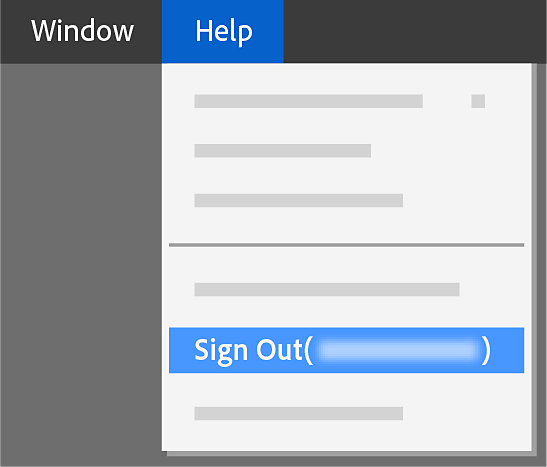Open the app that you want to activate.
Learn how to sign in to your Adobe apps to activate them, sign out of your Adobe apps to deactivate them, and then use them on a new computer.
On how many computers can I activate my apps? You can install your apps on multiple computers but activate them on two computers at a time. Learn how you can install your Adobe app on another computer.
Why do I need to activate or deactivate my apps?
Activation validates your software license by periodically contacting Adobe servers. The frequency depends on the app and your plan.
Deactivation disconnects your app from your computer, allowing you to activate it on another computer or reactivate it later on the same computer.
Ensure that your computer is connected to the internet.
-
-
If prompted, sign in. Your app is now activated. Otherwise, go to Help > Sign in.
Note:You're already signed in if you see Sign Out in the menu option.
Ensure your computer is connected to the internet.
-
Open the app that you want to deactivate, and sign in if prompted.
-
Go to Help > Sign out.
Running into a problem?
If you still have issues in activating or deactivating your apps, see one of the following:
Switching to a new computer?
Switching to a new computer?
If you want to transfer your apps to the new computer, you must deactivate them on the old one before you can use them on the new one.
Uninstalled or deleted your app?
Uninstalling or deleting the app from the old computer or formatting the computer doesn’t deactivate the app.
Is the old computer no longer available?
If the computer on which you installed the product is no longer available (for example, you have lost the computer, formatted the hard drive, or the hard drive has crashed), you can deactivate your apps from your Adobe account page. Then, install the apps on the new computer and follow the onscreen instructions.
The option to deactivate your apps from the account management page is only supported for Creative Cloud desktop apps.