If you have a question to ask or an idea to share, come and participate in the Adobe Captivate Community. We would love to hear from you and address your queries.
- Captivate User Guide
- Add a slide
- Design options in Adobe Captivate
- Add text blocks
- Add media blocks
- Interactive components
- Add branding blocks
- Widgets
- Create quizzes
- Add audio to a project
- Interactions
- Animations
- Accessibility
- Customize the timeline
- Customize TOC and Playbar
- Edit project properties
- Create a simulation project
- Preview a project
- Share a project for review
- Publish a project
- Upgrade projects in Adobe Captivate
What is the all-new Adobe Captivate
Introducing the all-new Adobe Captivate – the new generation eLearning authoring tool, which incomparably blends power with ease-of-use. Dive right in to your first interactive content, as you easily maneuver and master the brand-new intuitive user interface. Choose from an assortment of beautiful design options, ready-to-go slides and assets to quickly create professional-grade courses. Say hello to the widget gallery which empowers you to design immersive learning experiences in an instant. Author only once, and see your content automatically adapt to different screen sizes.
Modern User Interface
Designed using Adobe's design philosophy, the new Adobe Captivate has a modern and user-friendly interface that uses efficient layouts, logical organization of features, and intuitive navigation patterns to enable users to complete tasks quickly and precisely.
Speed up authoring with simplified workflows, ready-to-go slides, and assets.
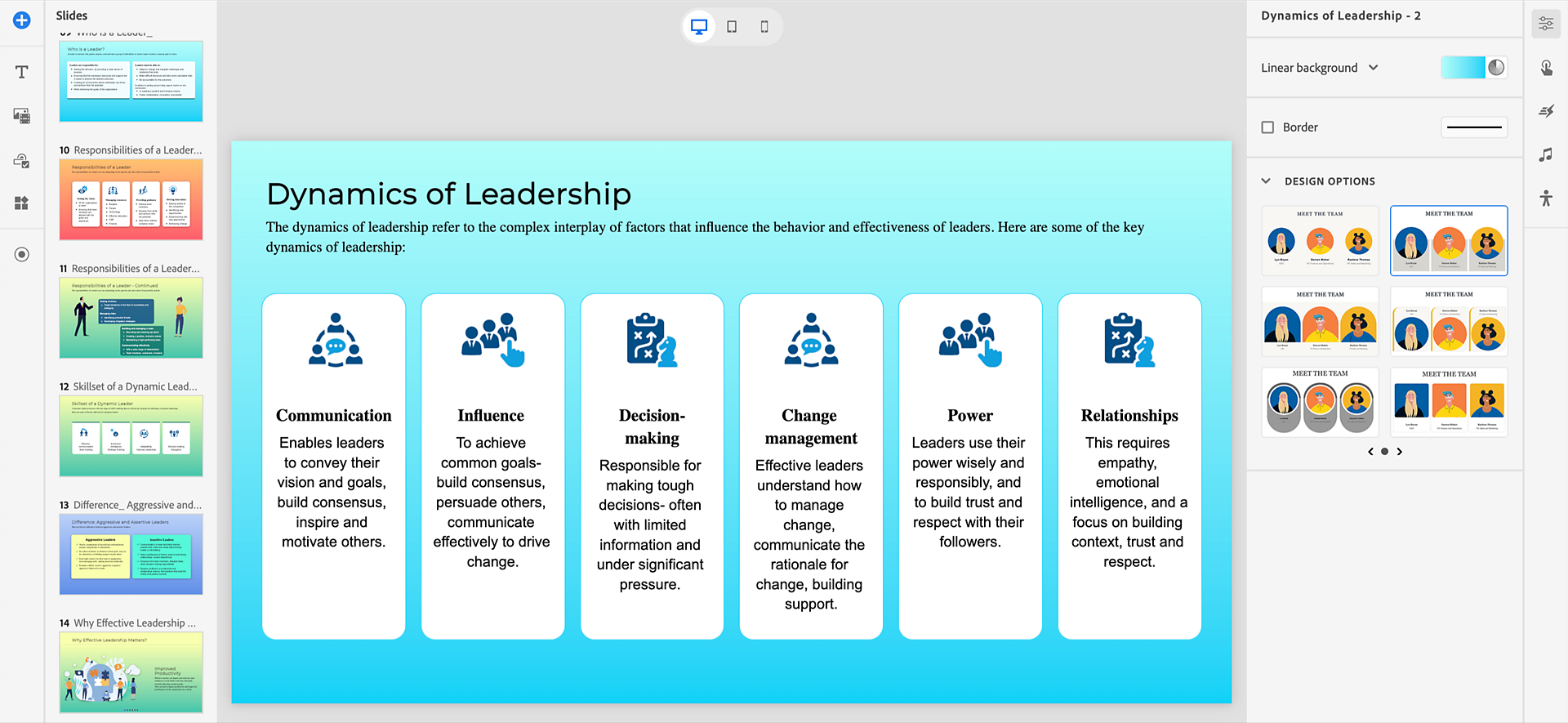
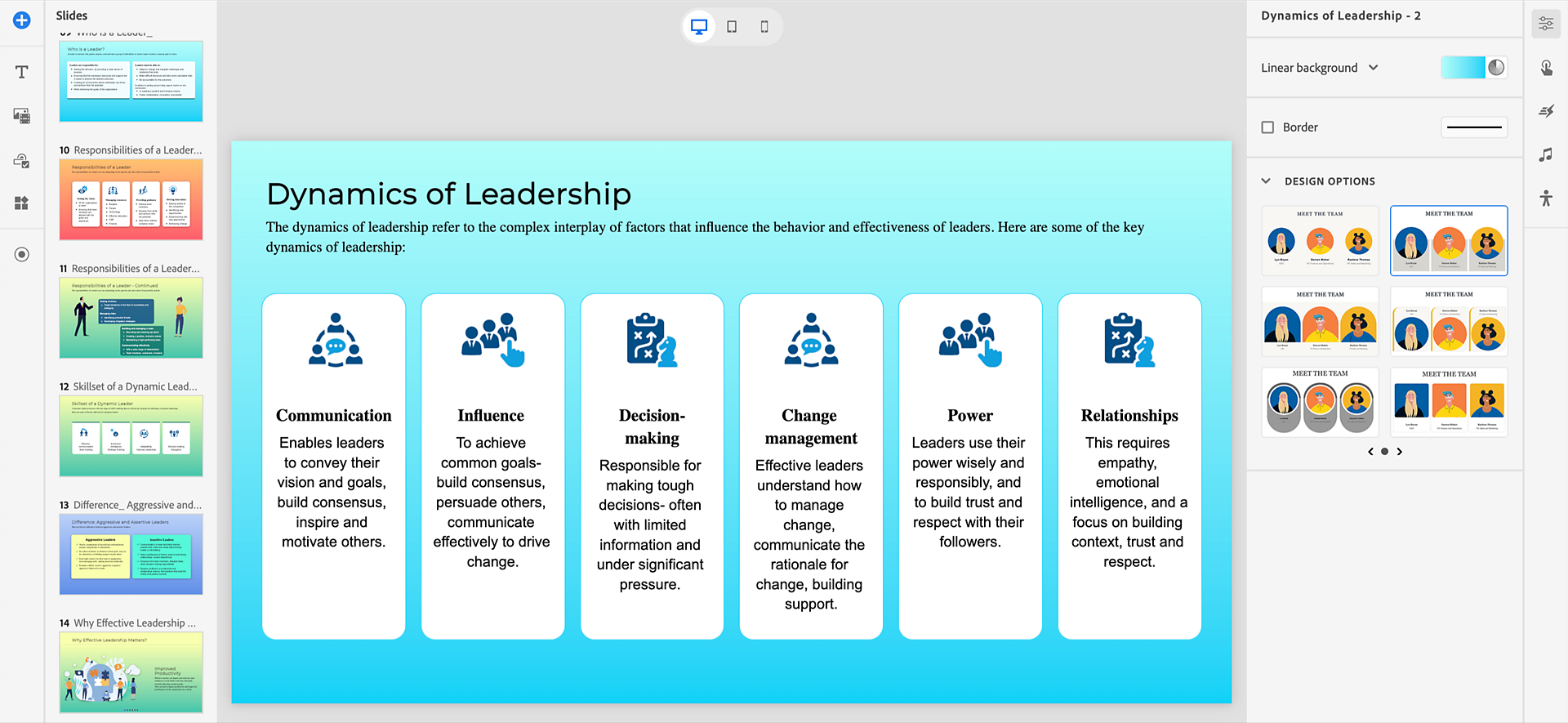
Responsive by default
The new Adobe Captivate is engineered from the ground up to provide a responsive experience by default. This means the courses you create automatically adjust and enhance their layout, content, and interactions to fit different screen sizes and orientations. Whether learners are accessing your courses on desktops, laptops, tablets, or mobile devices, the content will dynamically resize and reflow, ensuring a seamless learning experience.
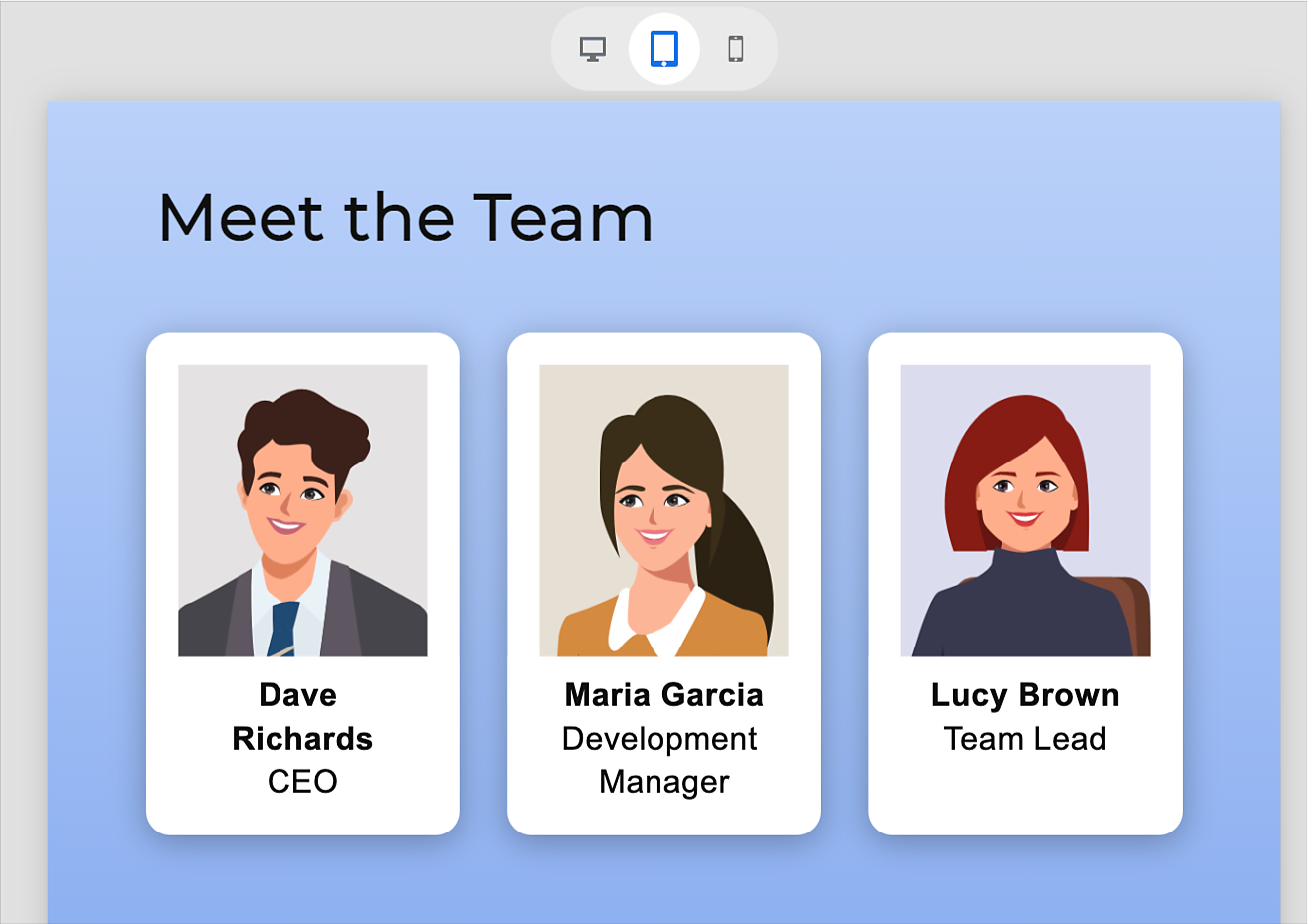
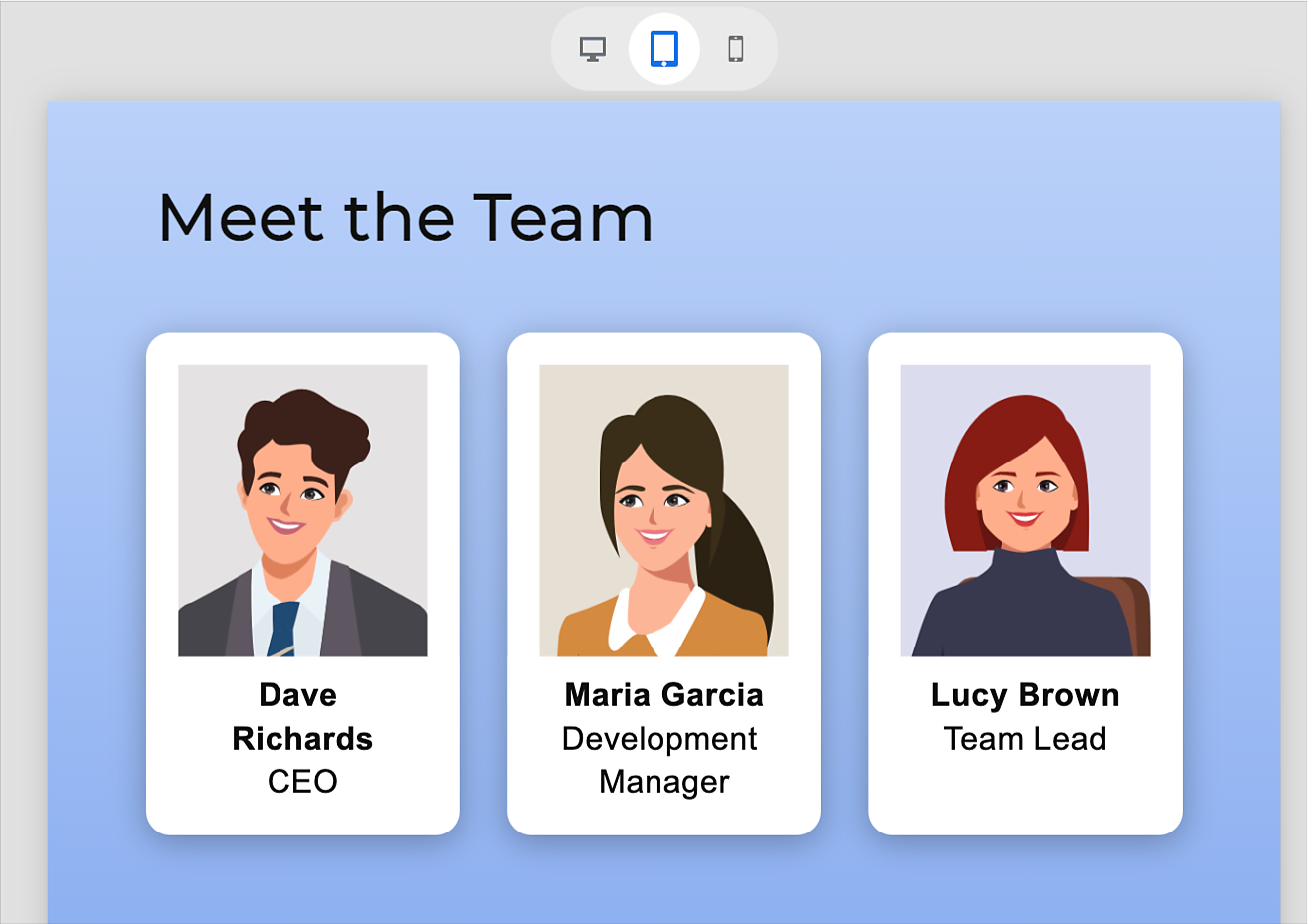
Enhanced software simulation
Using Adobe Captivate, you can create a software simulation by capturing your actions on the screen as you interact with the software application or system. Adobe Captivate can record your mouse clicks, keyboard inputs, and other actions, and then use them to create an interactive simulation.
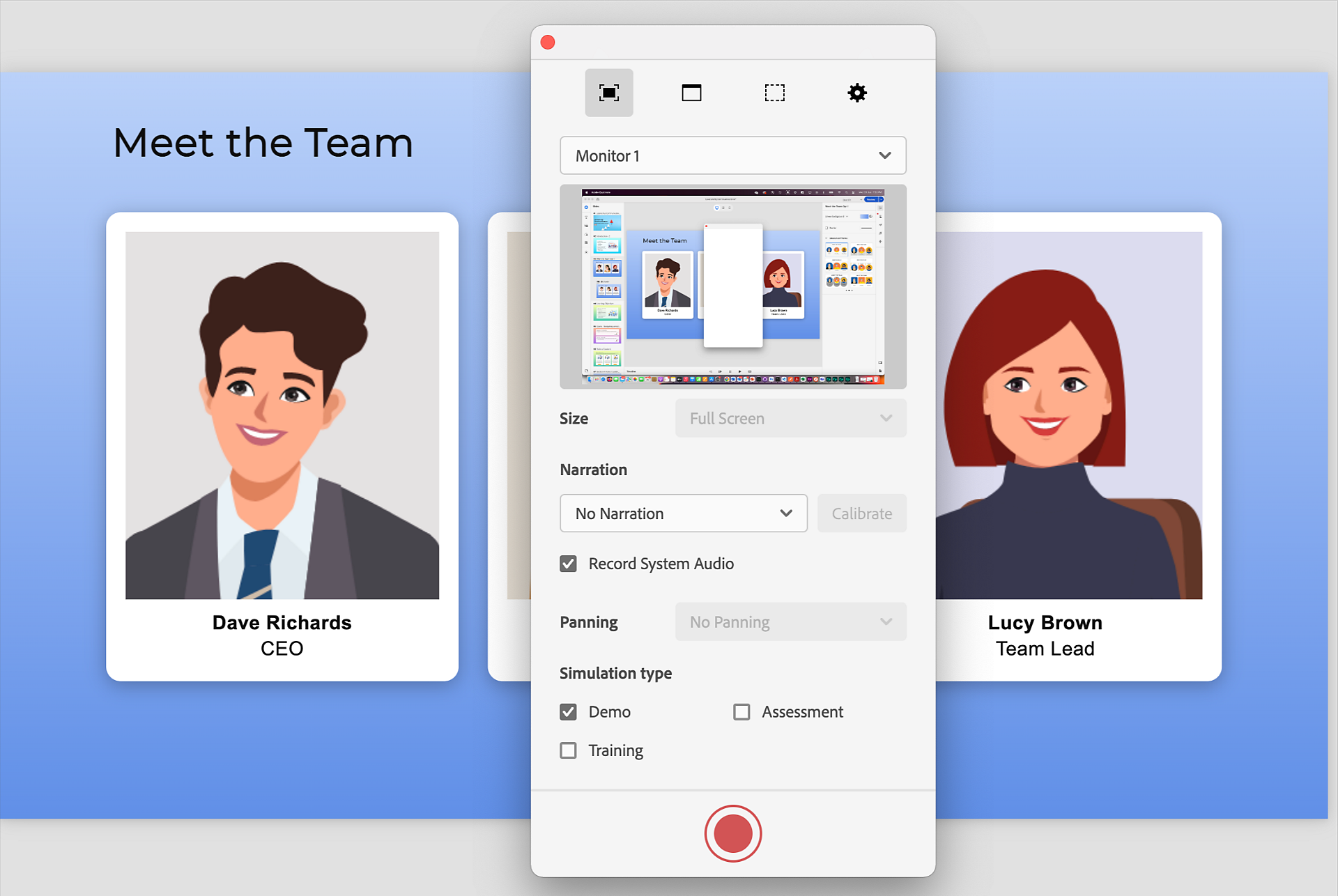
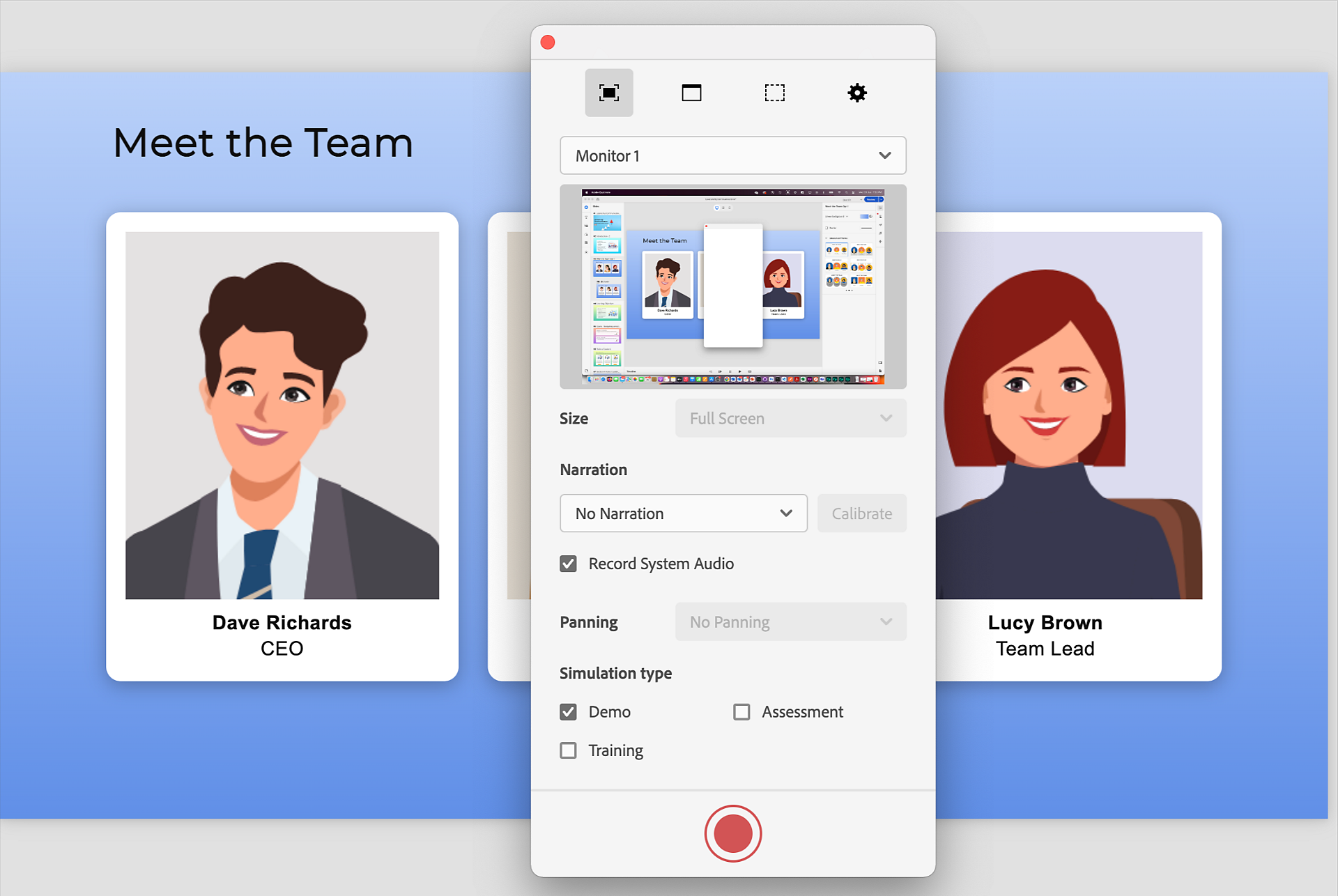
Simplified interactions panel
Bring your courses to life with a wide range of interactive elements. Adobe Captivate allows you to add interactive buttons, click-and-reveal interactions, drag-and-drop activities, hotspots, branching scenarios, and much more. Create everything from best-in-class simulations to complex branching scenarios and configurable conditional logic. Write your own scripts to effectively control learning outcomes.
Accessibility
Provide equal opportunity for professional development by creating a level playing field for learners with special abilities. Easily generate eLearning content that meets accessibility standards like Section 508 and WCAG 2.0. Ensure content accessibility by defining text equivalents, clickable areas for keyboard access, and more.
Design options
Creating visually appealing content is essential for effective learning. The New Adobe Captivate includes visually pleasing design options that give your eLearning courses an attractive and professional appearance. The design options utilize visually pleasing layouts, clean design elements, and balanced composition to create captivating courses.
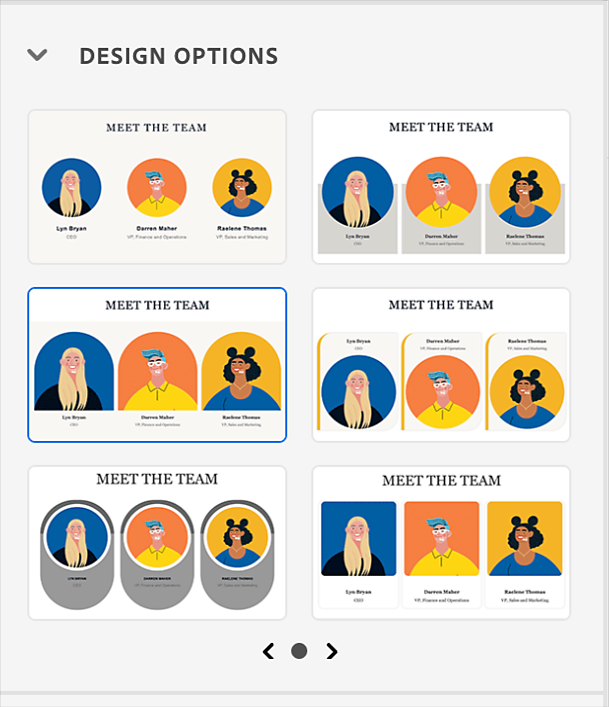
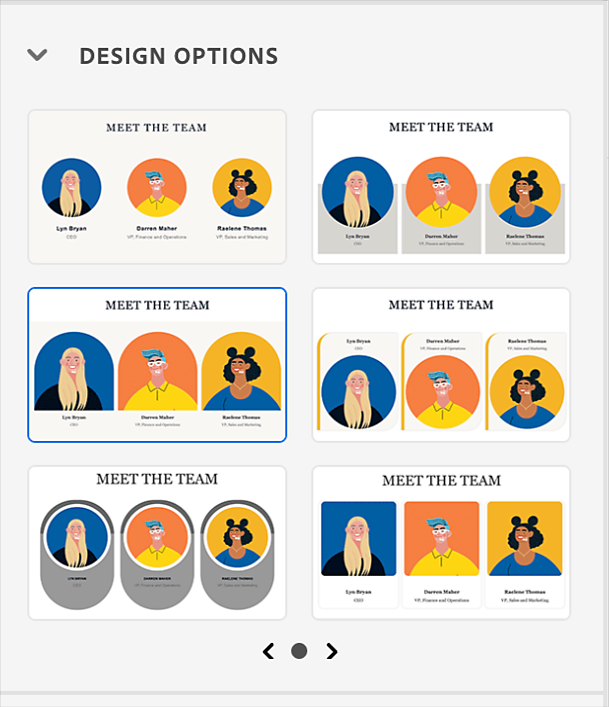
Closed captions
Create courses that meet accessibility standards by instantaneously adding closed captions for slide videos or audio content. On the timeline bar, easily choose the exact timeline for which your captions will appear. These captions can be further enhanced by controlling how they look and where they appear.
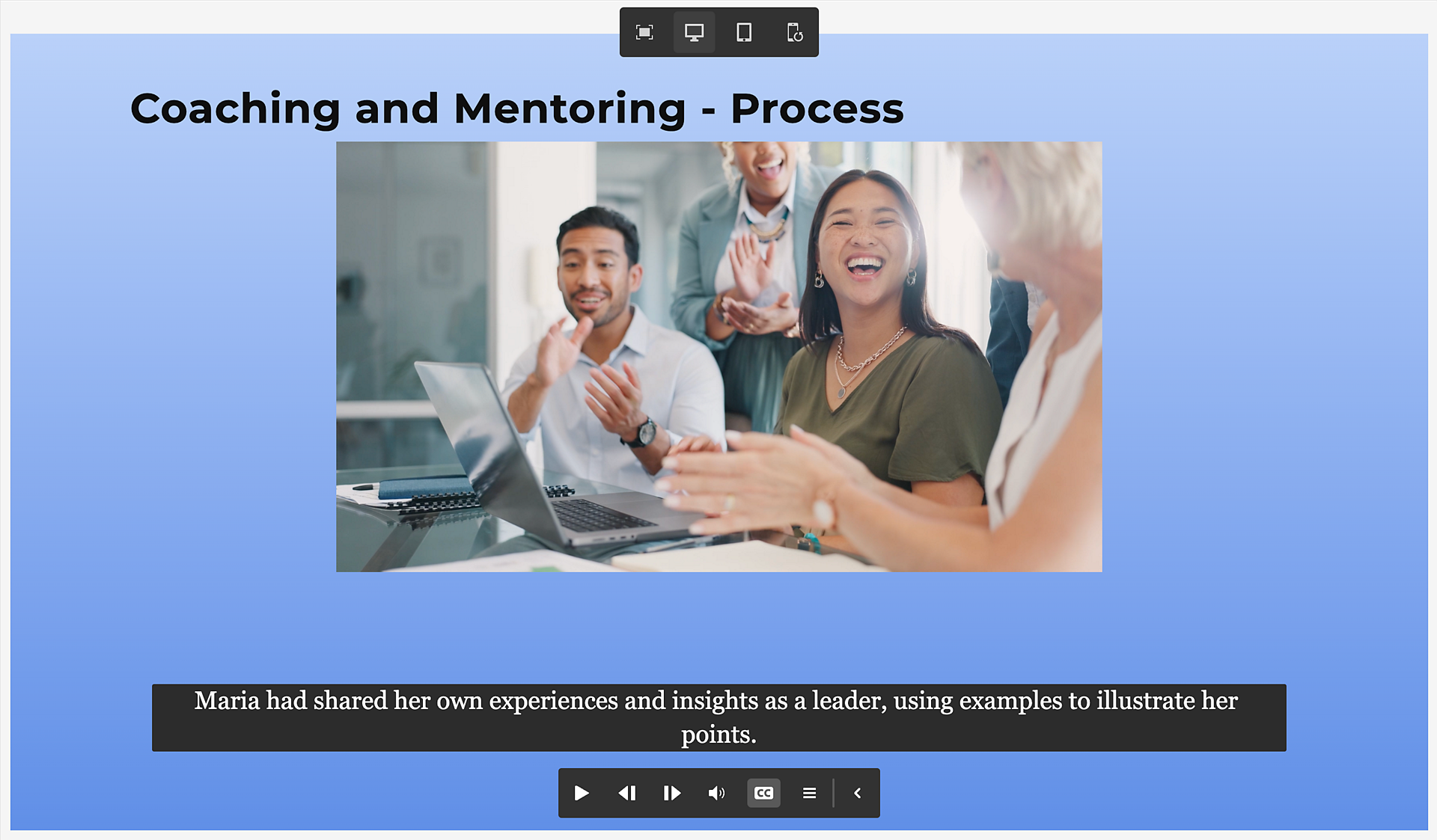
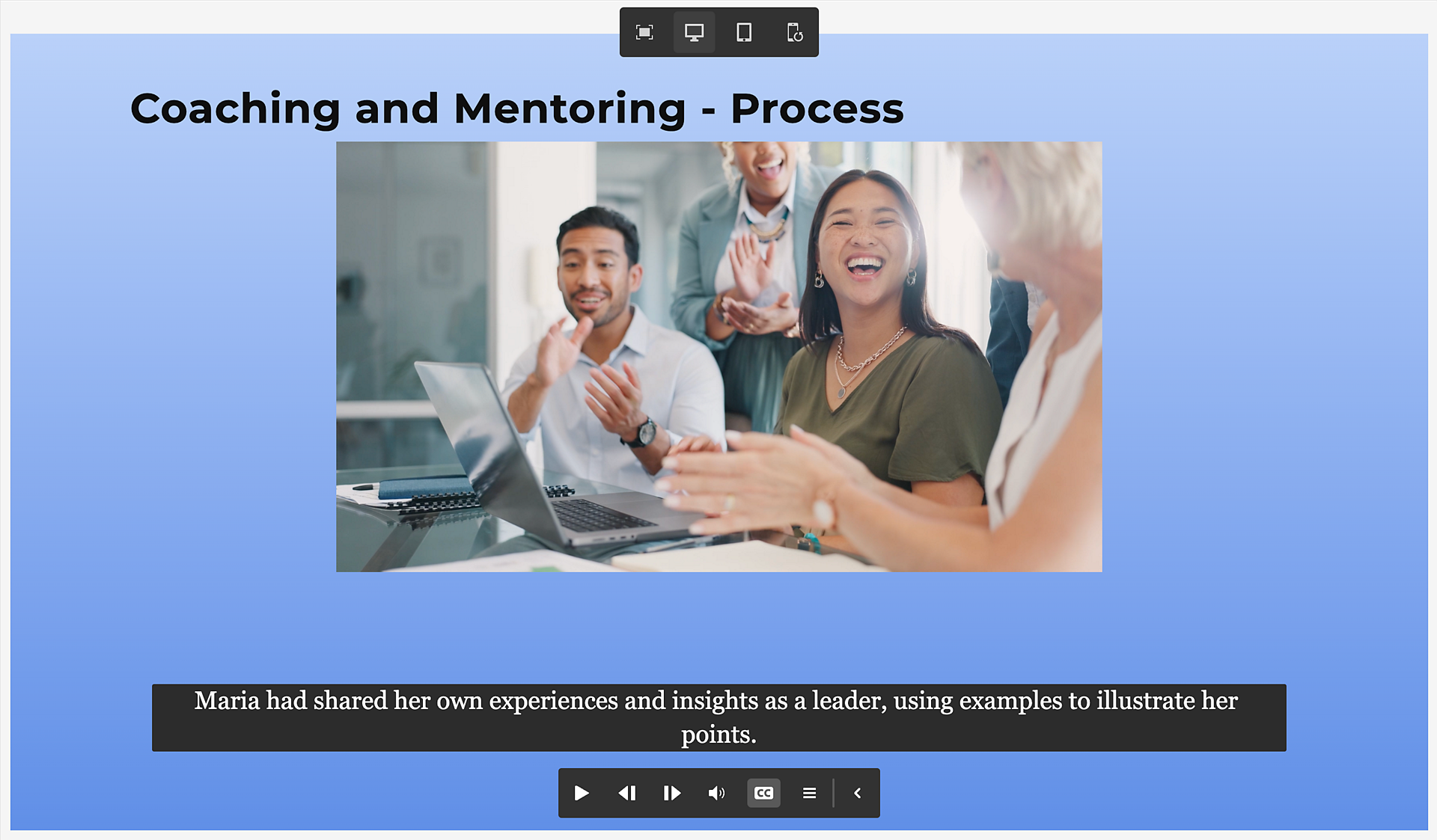
Modern Text-to-speech
Keep learners tuned in to your content as you easily turn text into high-quality speech with a few clicks. Need to change the text? Just click once to update the audio. Choose from a collection of non-mechanical, multi-accent, and multi-lingual voice options.
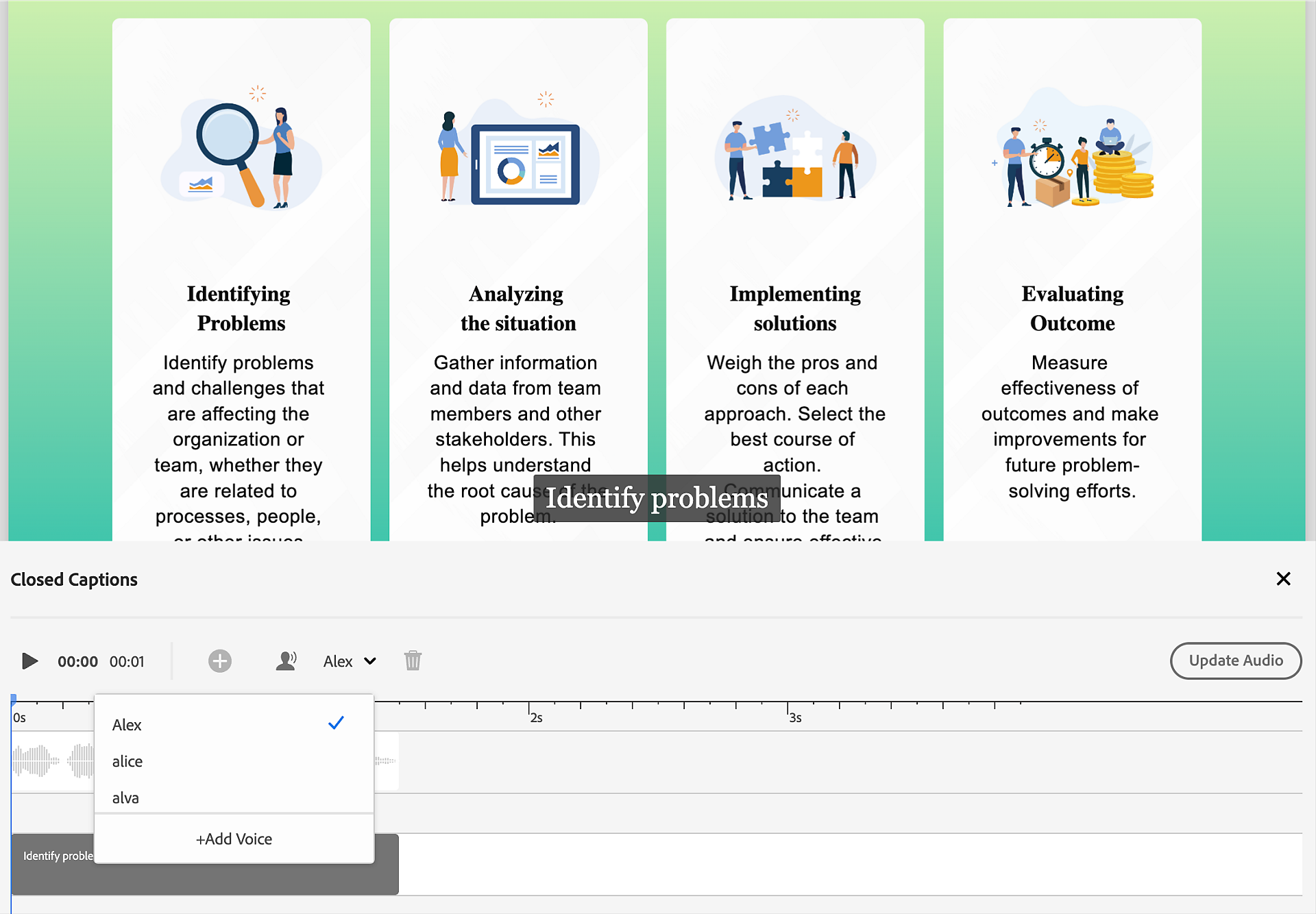
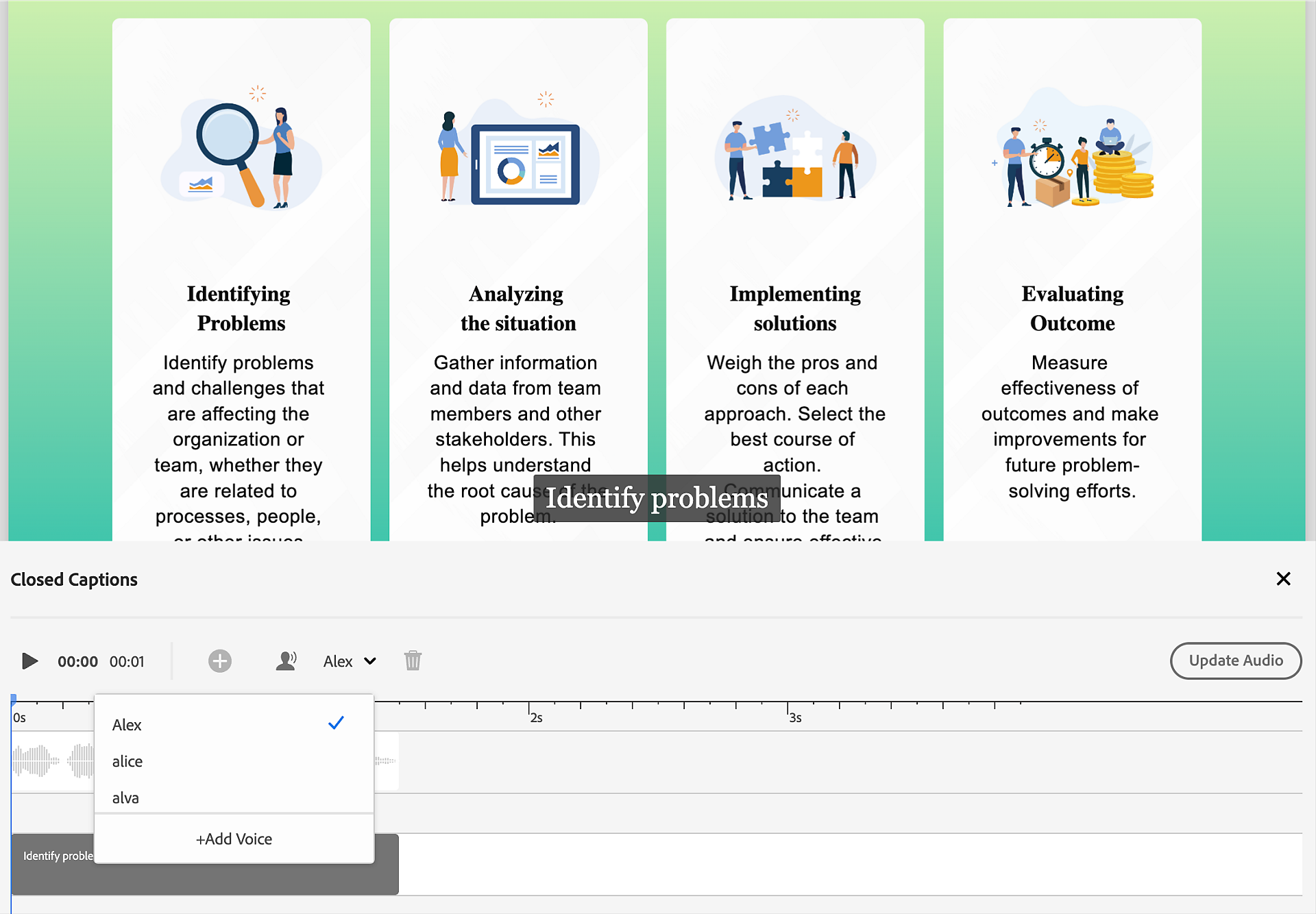
Audio editing
Save time and cost by quickly and easily editing your audio inside Adobe Captivate. Add audio files from your system or the asset library, record your own voice, or generate voiceover from text captions with just a few clicks. Perfect your audio by cutting, pasting, adding captions, removing background noise, looping, and more.
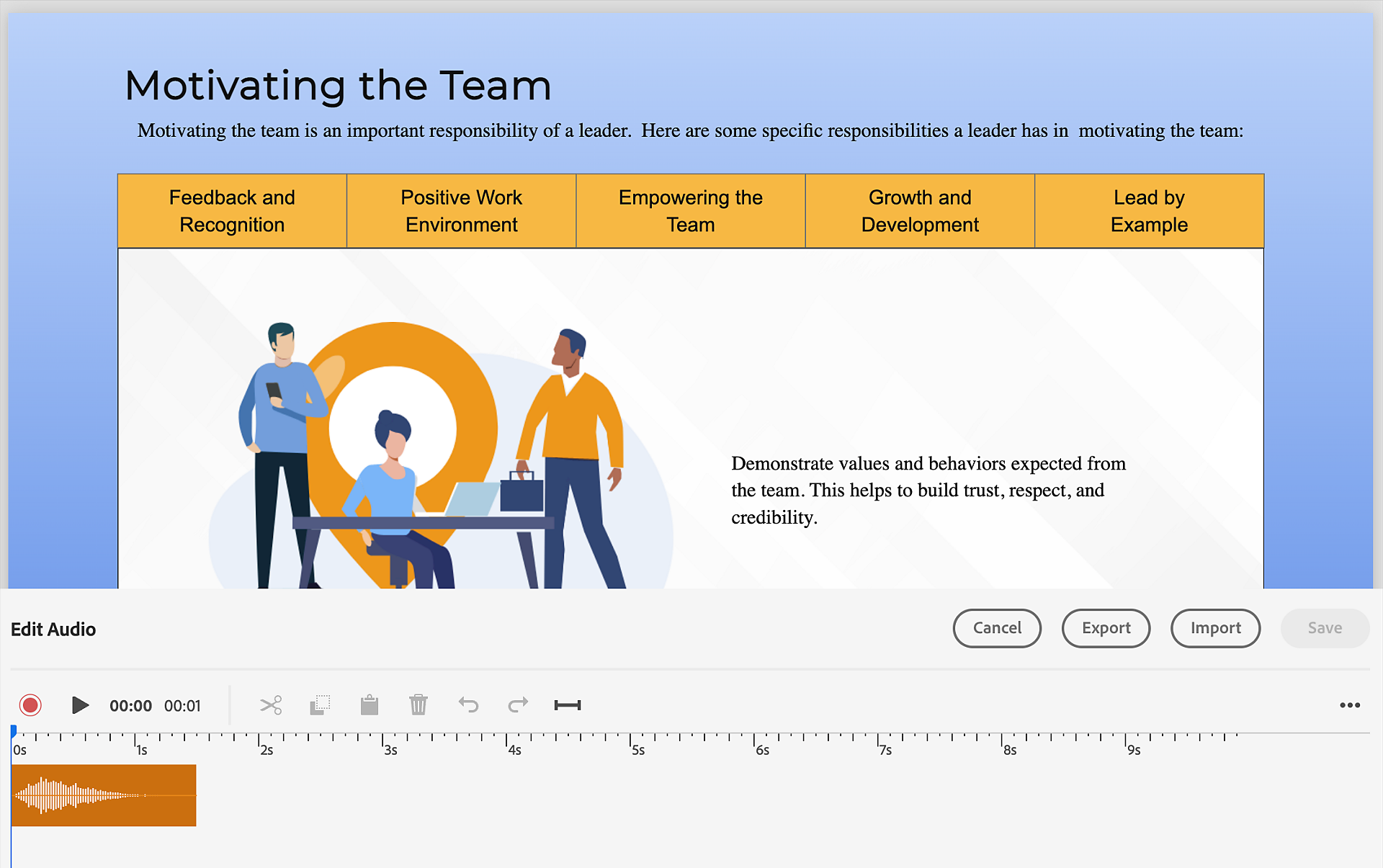
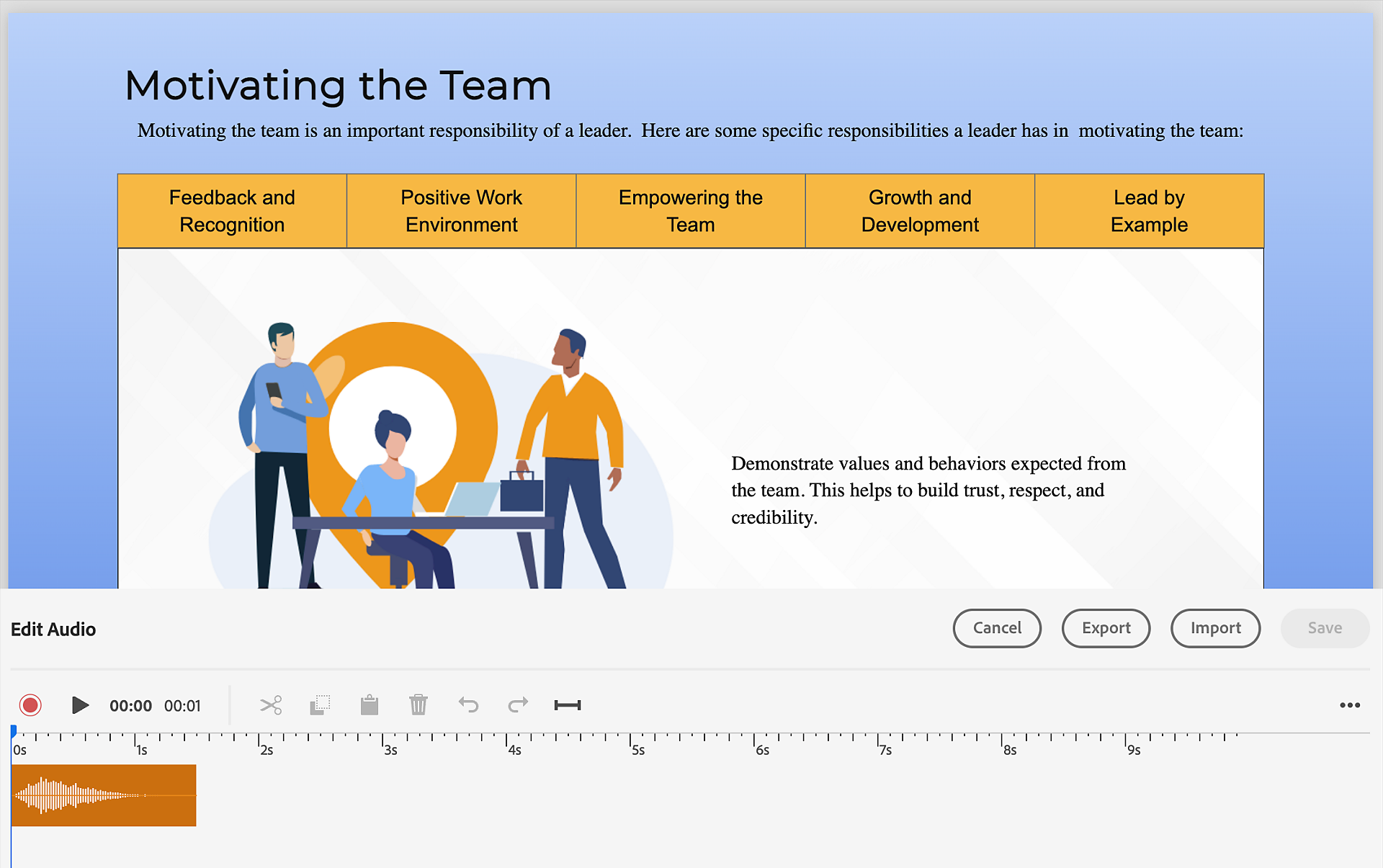
Infinite scroll
Introducing infinite scroll in Adobe Captivate! Fascinate your learners with engaging storytelling. Empower them to scroll through your content till the end using visual aids, animations and interactive elements. Author slides without any breaks and boosts course completion rates by eliminating the need to click and navigate to the next slide.
Image editing
Accelerate course creation by not using a different tool for image editing. Adobe Captivate now allows you to easily crop images, add filters, shadows, and overlays, increase or decrease brightness, contrast, blur and much more. Reduce dependency on graphic designers and get your images ready for your courses, without delay.
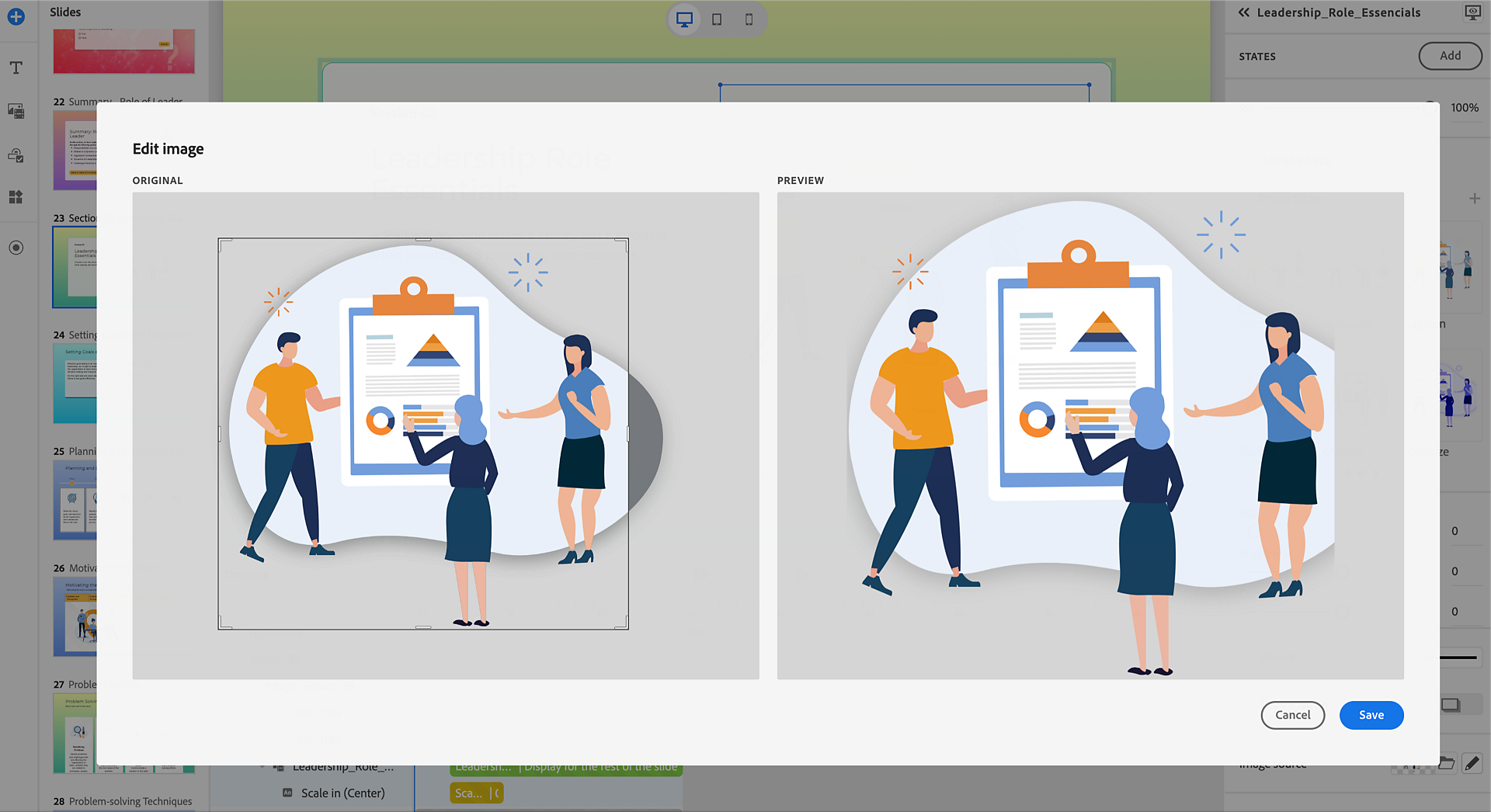
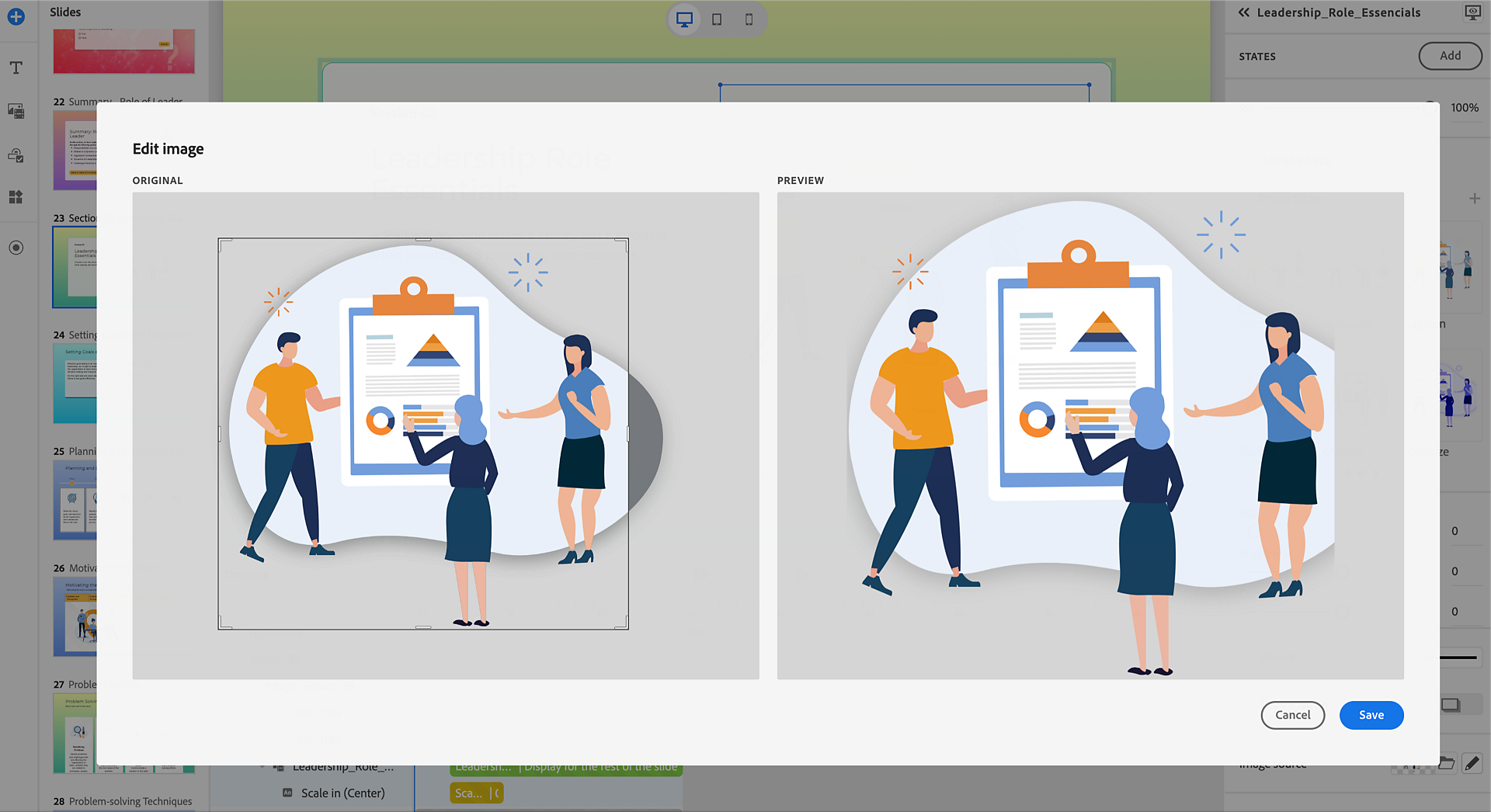
Animations
Keep your learners glued in, by using the astonishing new animation effects. Choose an object or a set of objects in your content and set a motion effect for its entry, emphasis, or exit. Choose from many stimulating animation effects like rotation, wobble, flicker, puff, roll, swirl, stretch, and more.
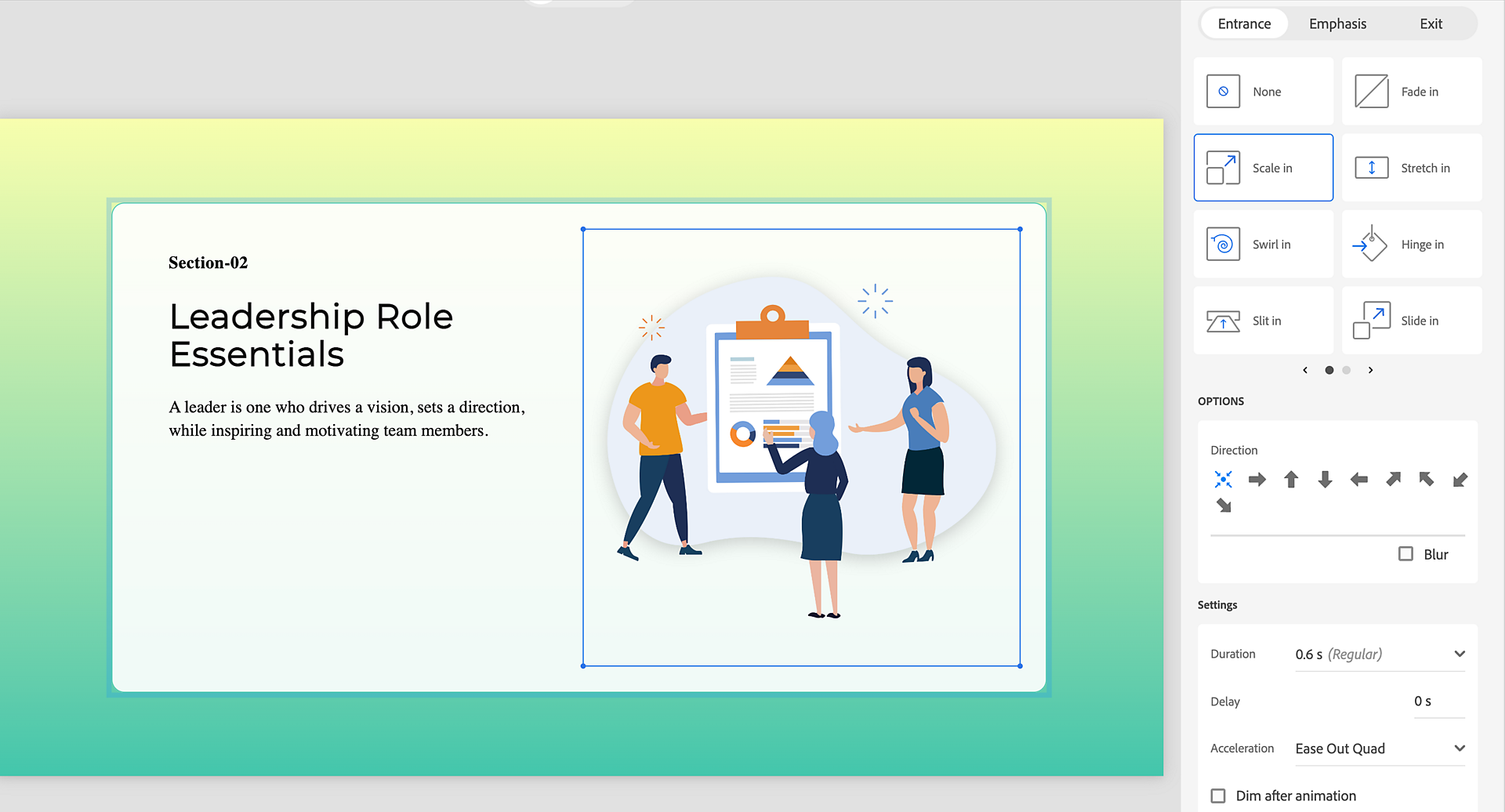
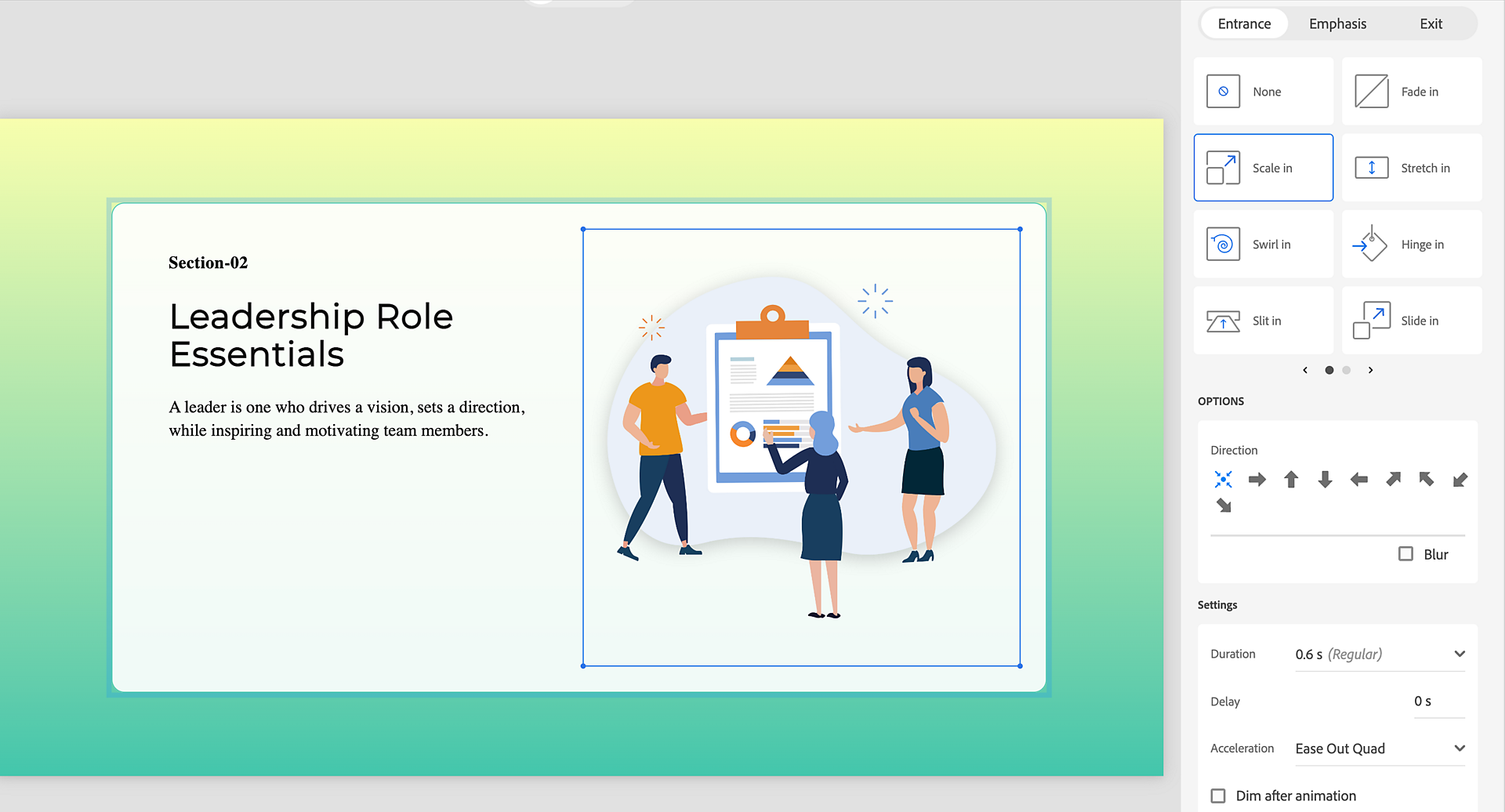
Text presets
Create engaging and comprehensible courses with ease, using impeccable text and font styling. Design user-friendly courses quickly, with flawless typography for your text content. Choose from a variety of presets to achieve the perfect look for your headlines, subheadings, body text, variables, questions, and more.
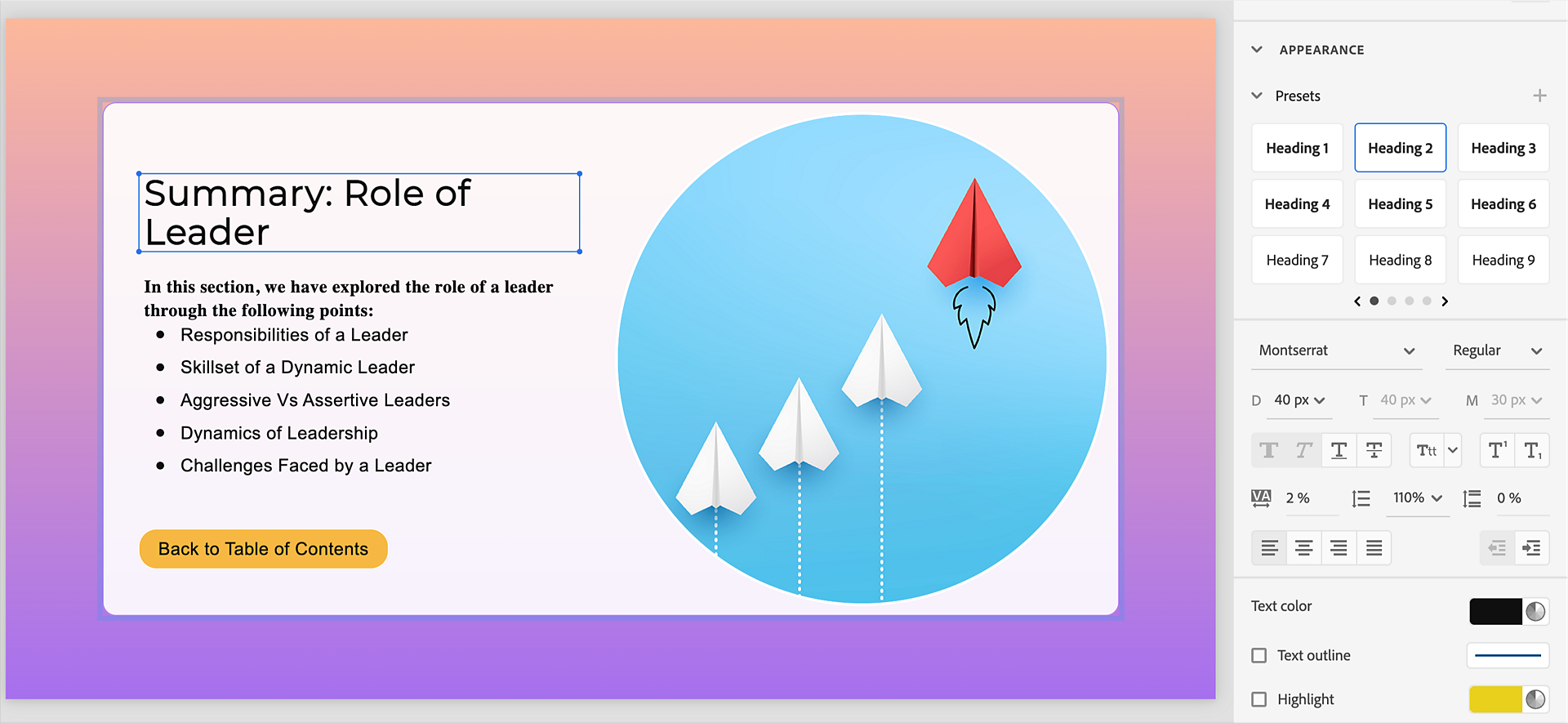
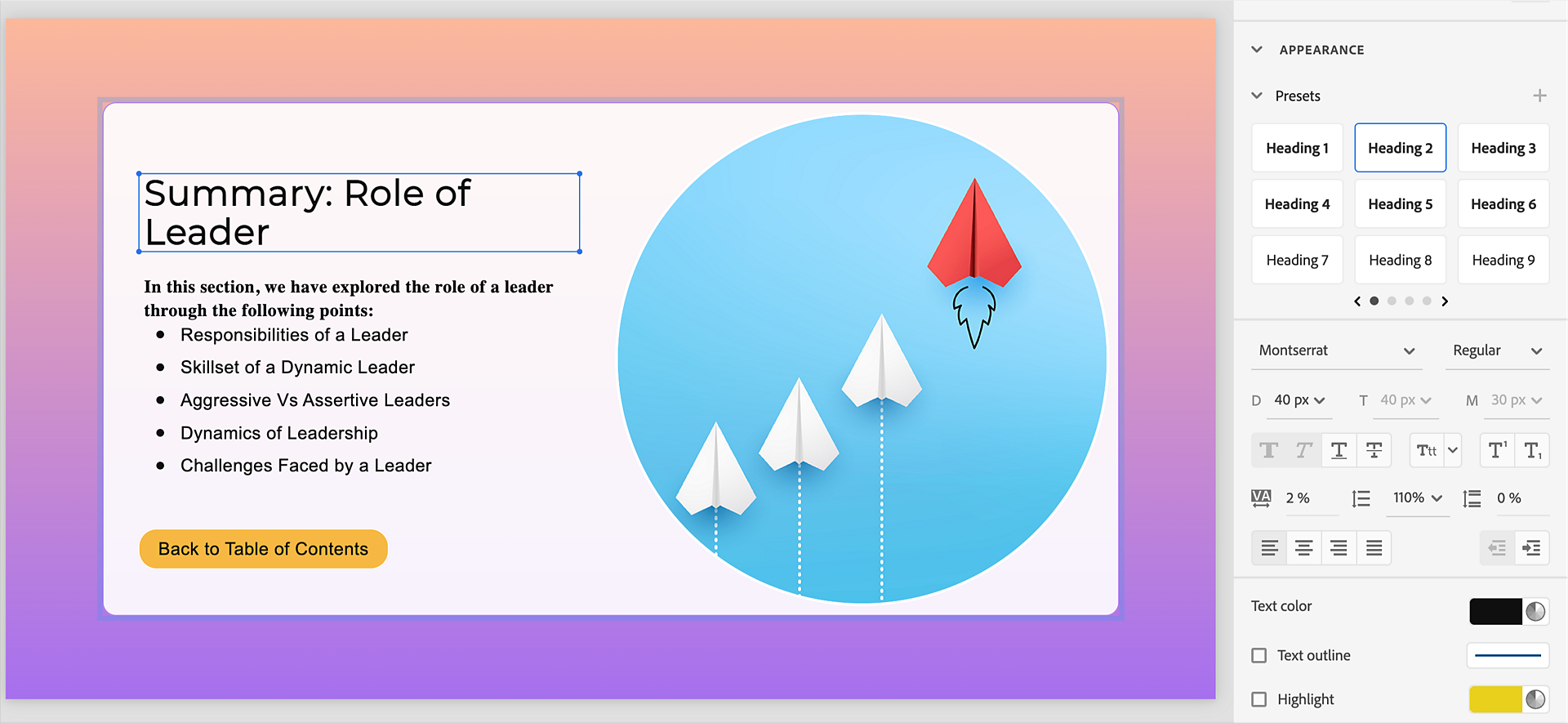
Image grid
With the new Adobe Captivate, adding an image grid to your content takes just a second. Make your content look gorgeous as you replace the default images with your own, add captions, and choose design options and components to explain the subject matter.
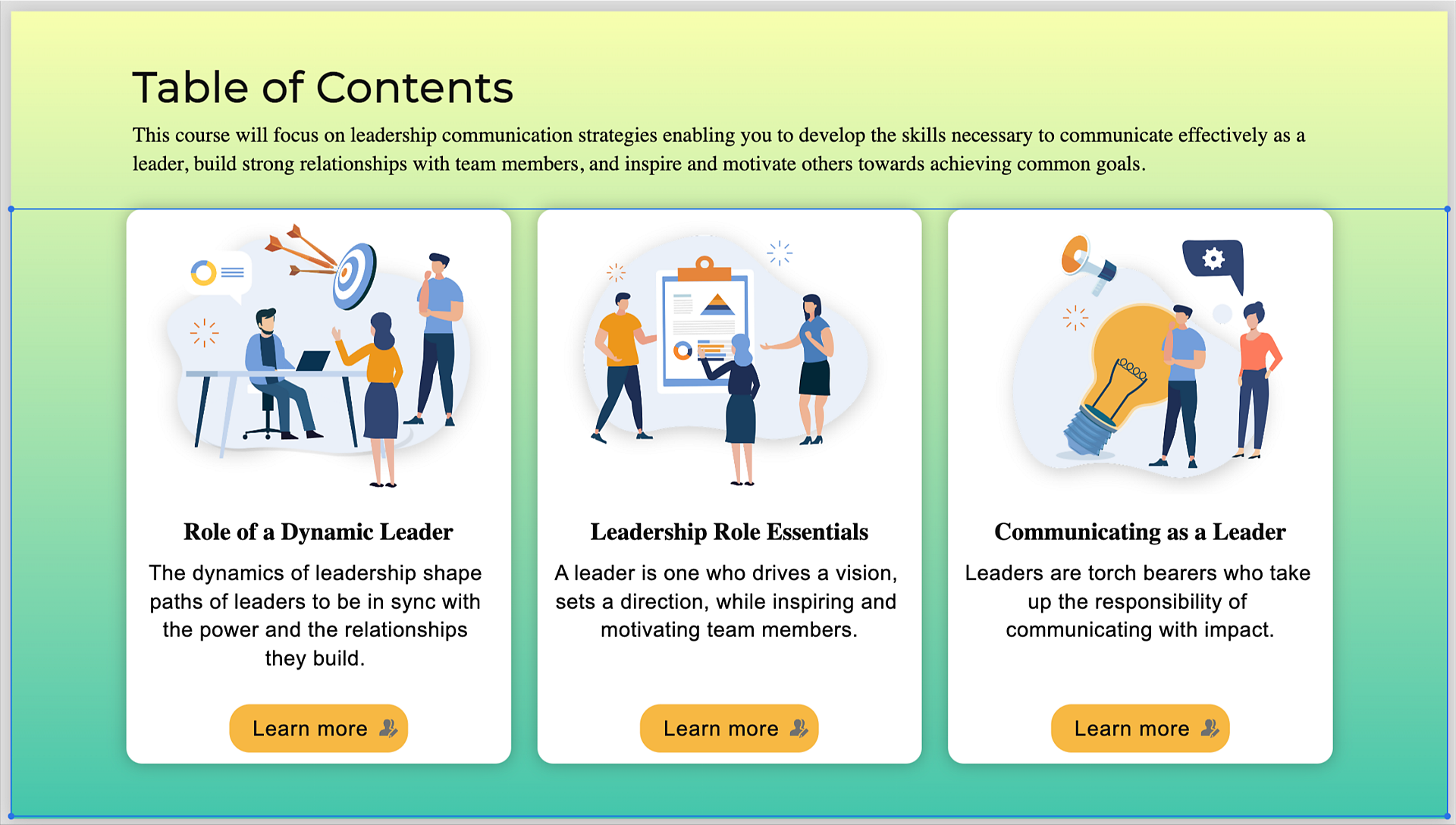
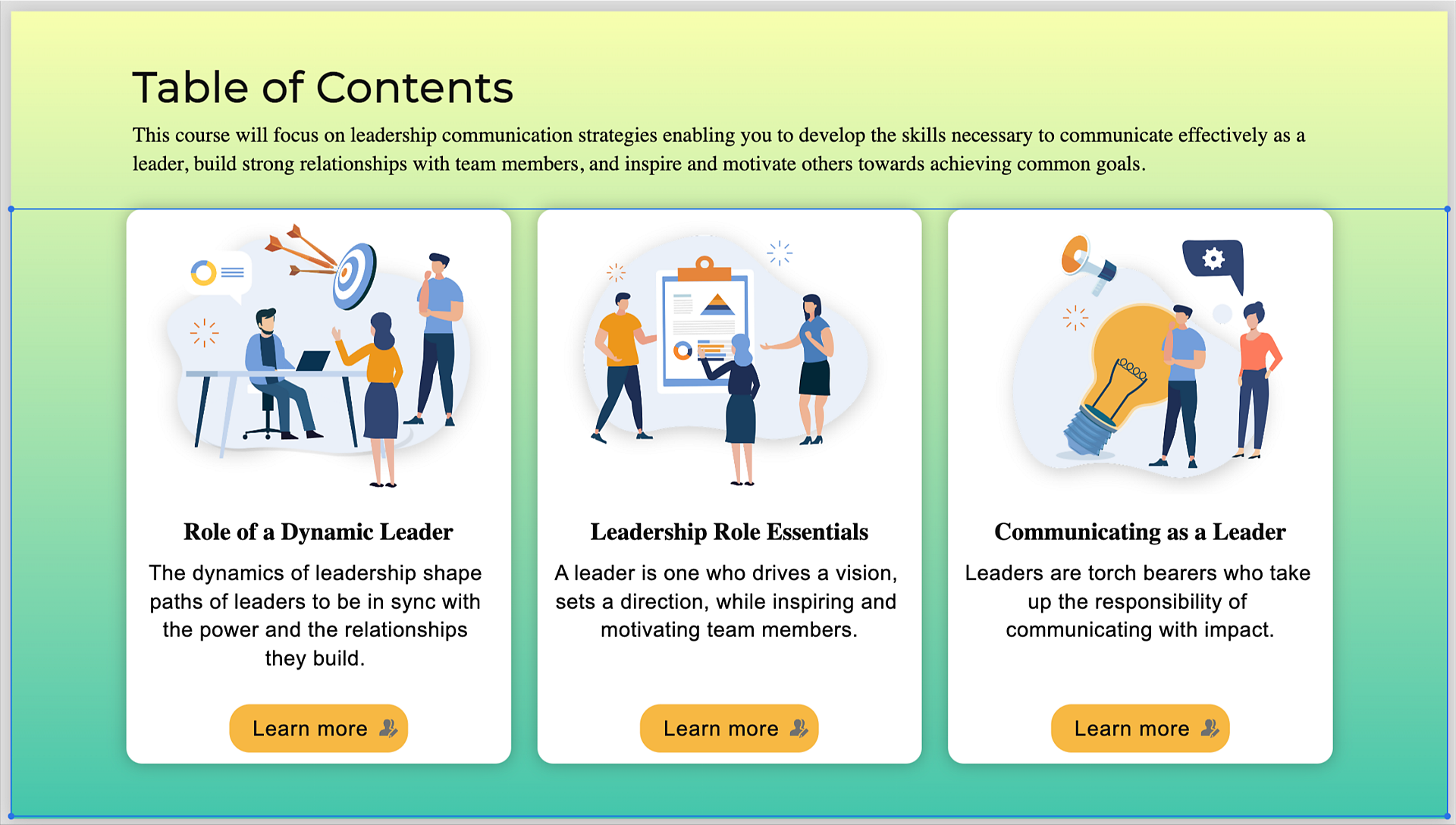
SVG
Produce top-notch projects using vector images that scale across devices and sizes without losing quality. Create intricate shapes and seamlessly import them into Adobe Captivate as scalable SVG graphics.
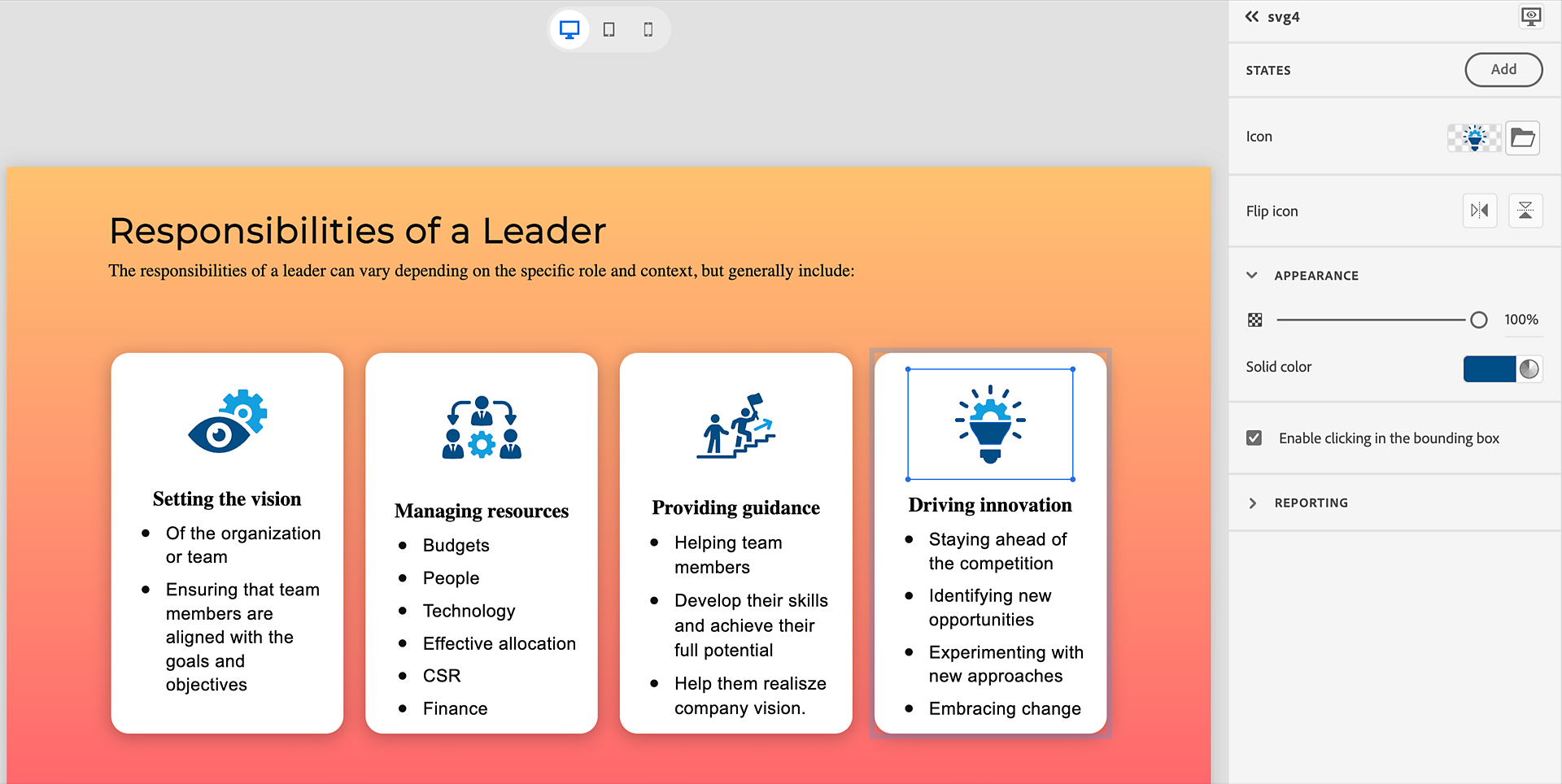
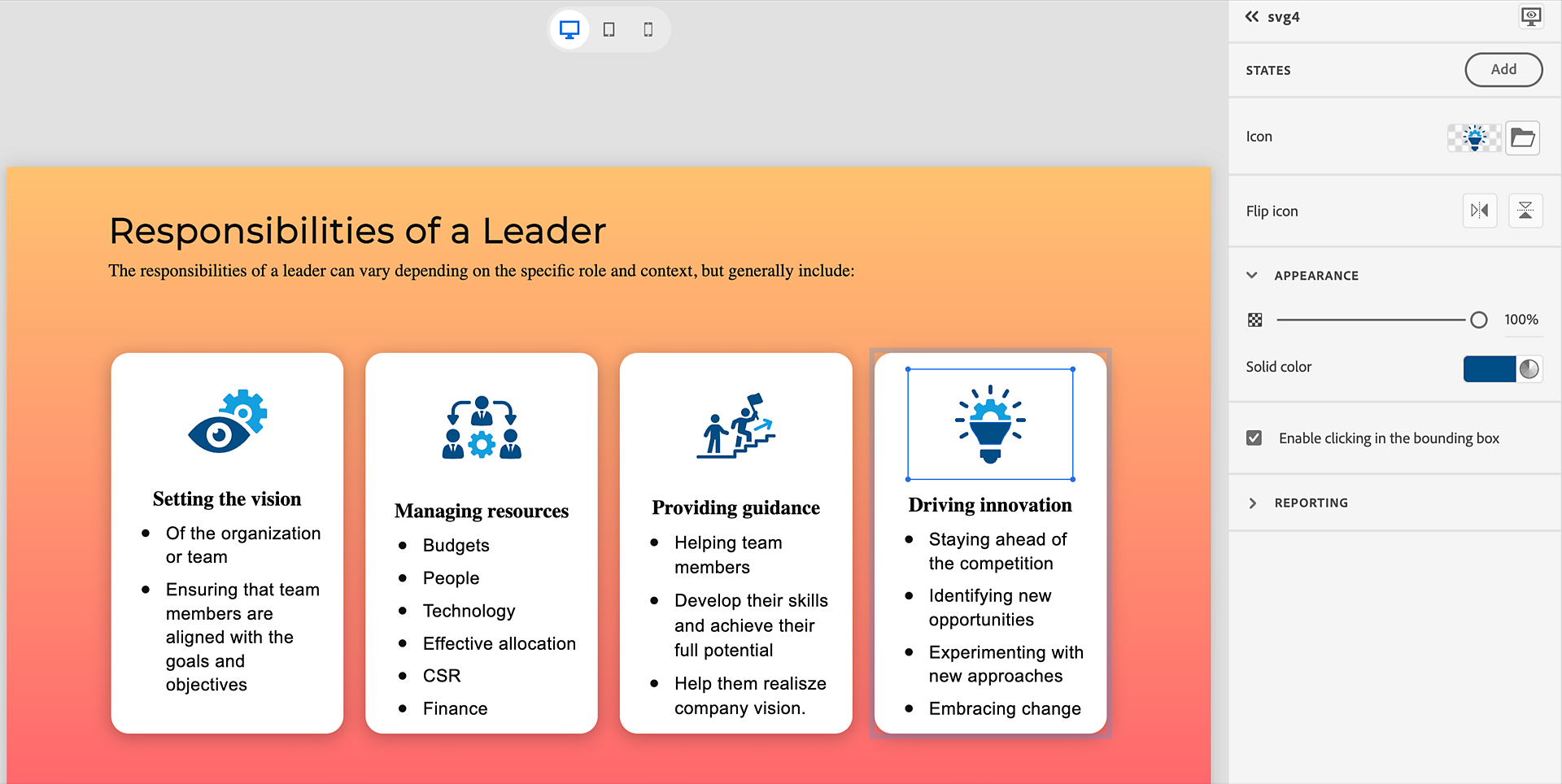
Google fonts
Choose the Google fonts you love without having to log in to Google. Use these fonts available out-of-the-box with Adobe Captivate and apply them across your courses to make a polished, easy-to-follow experience for learners.
Overlay slides
Mark any slide as an overlay and add it to your video timeline, enriching the learning experience.
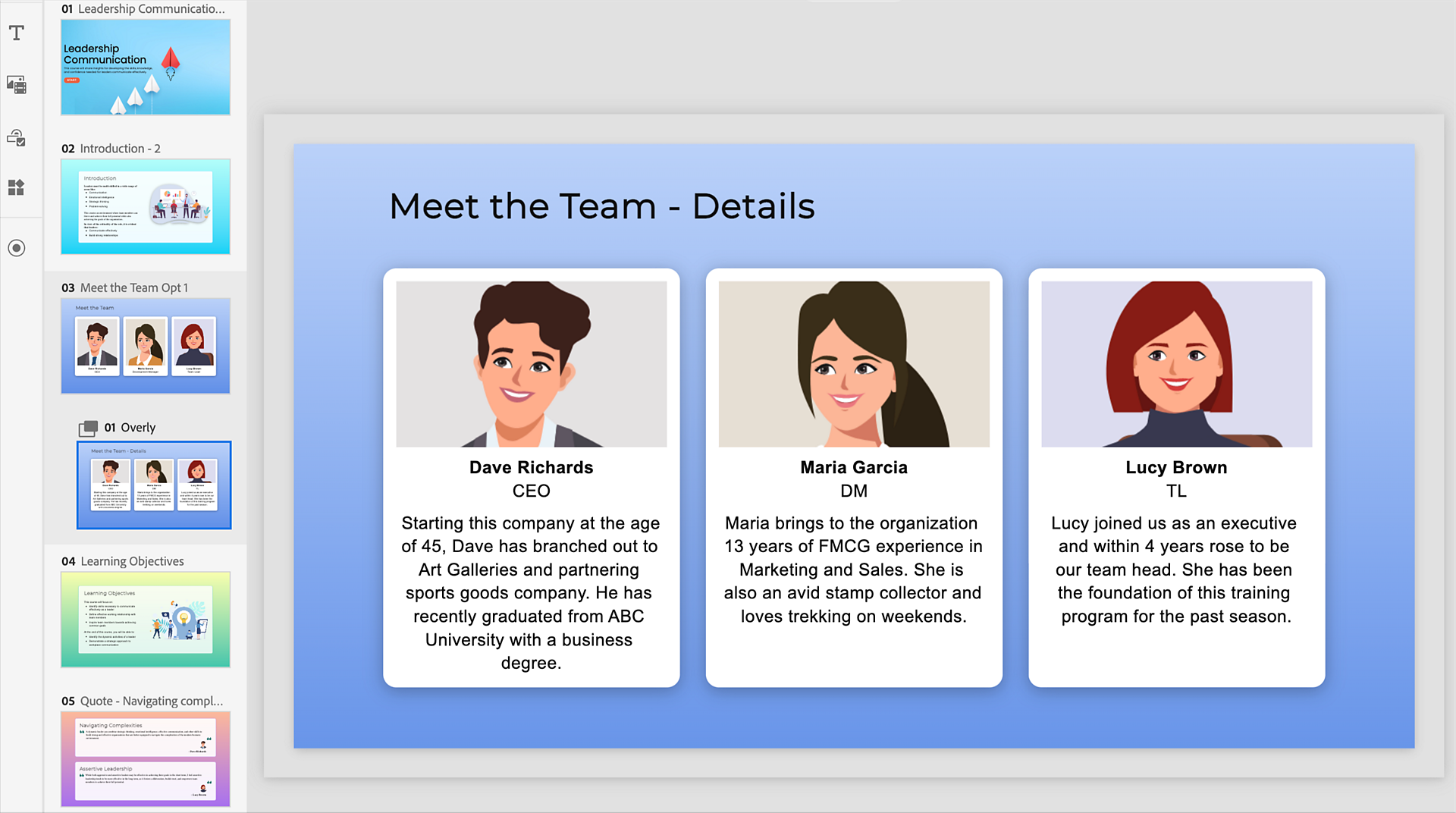
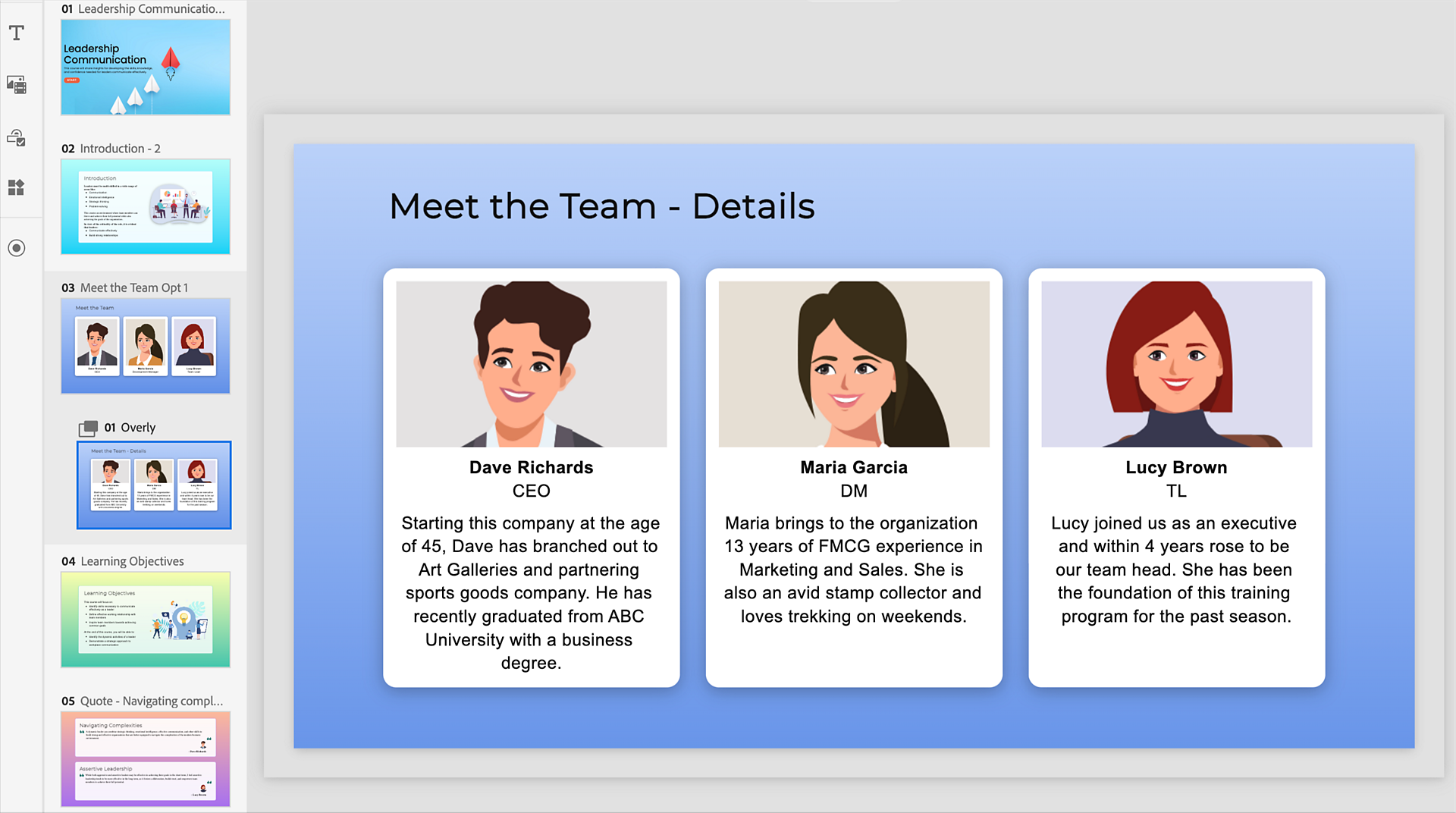
Bookmarks
Introduce interactive elements or additional layers of content that enrich learning experience. Easily add overlays or timed animations to capture your learners’ attention.
Widget gallery
Capture your learners’ attention with visually appealing widgets. Effortlessly build advanced interactions without effort.
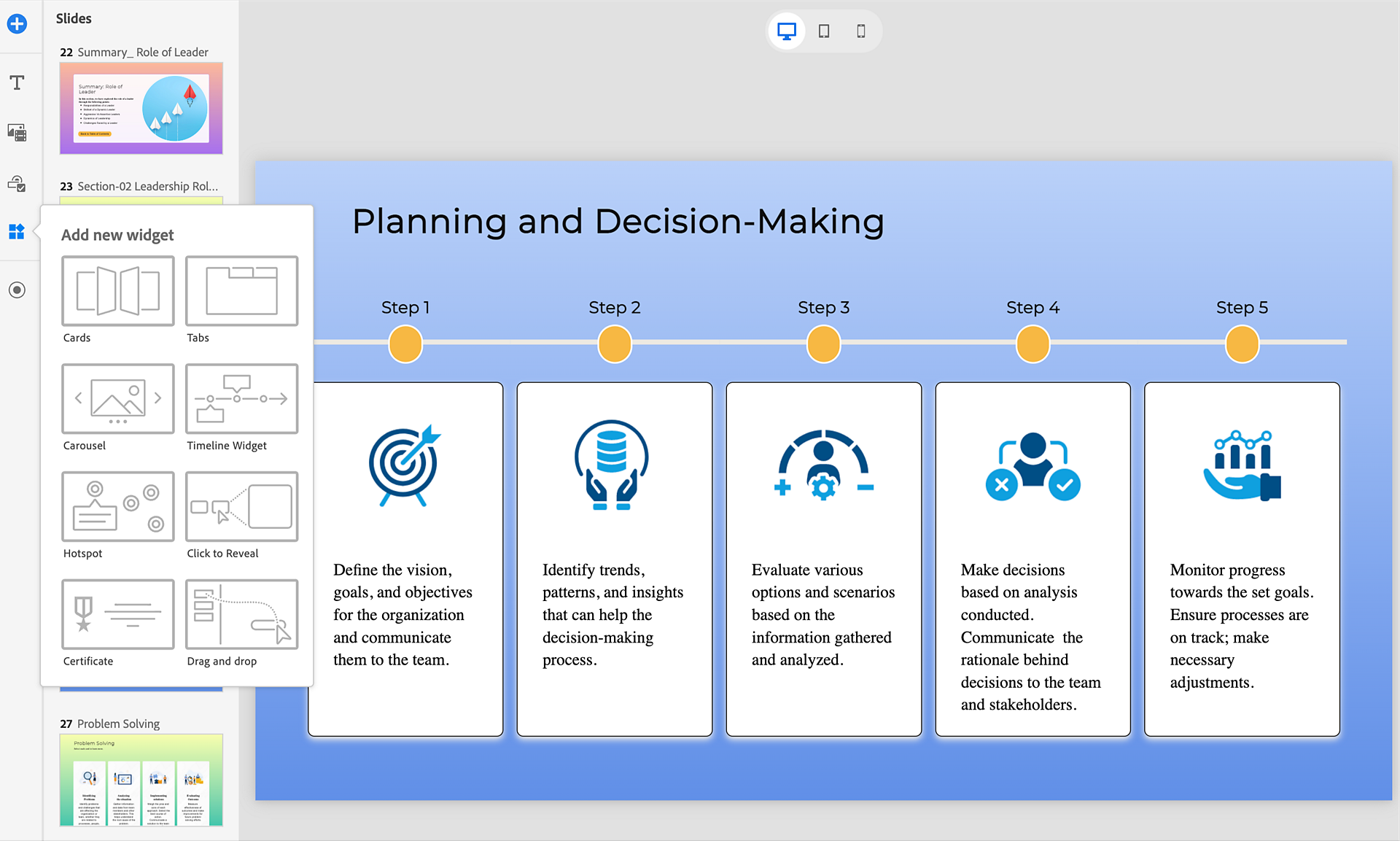
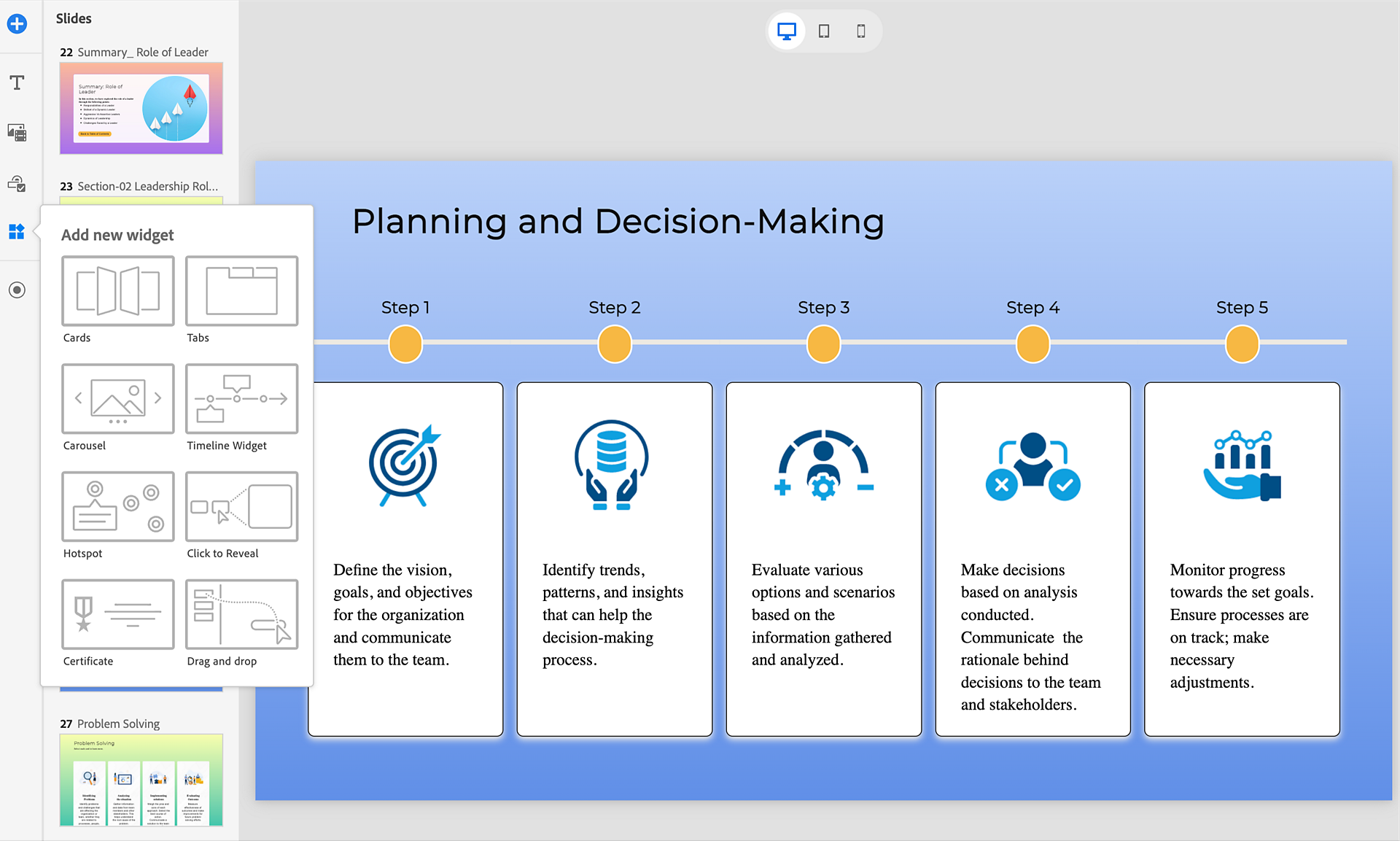
Quizzes and knowledge checks
Evaluate your learners’ progress and understanding with ease. Select from a selection of question slides like multiple-choice, true or false, match the columns, rearrange the sequence, and much more, to effortlessly design thought-provoking quizzes.
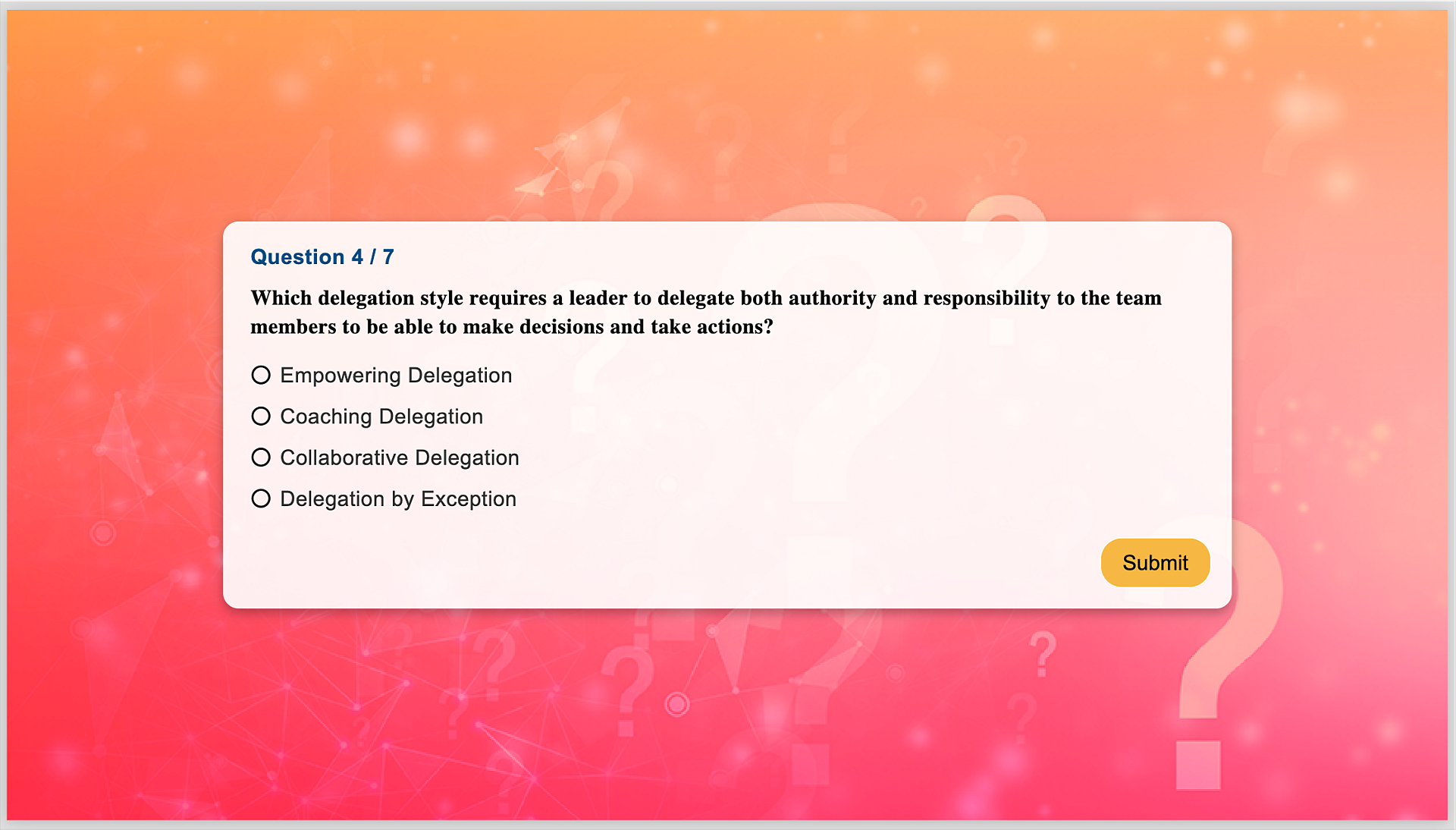
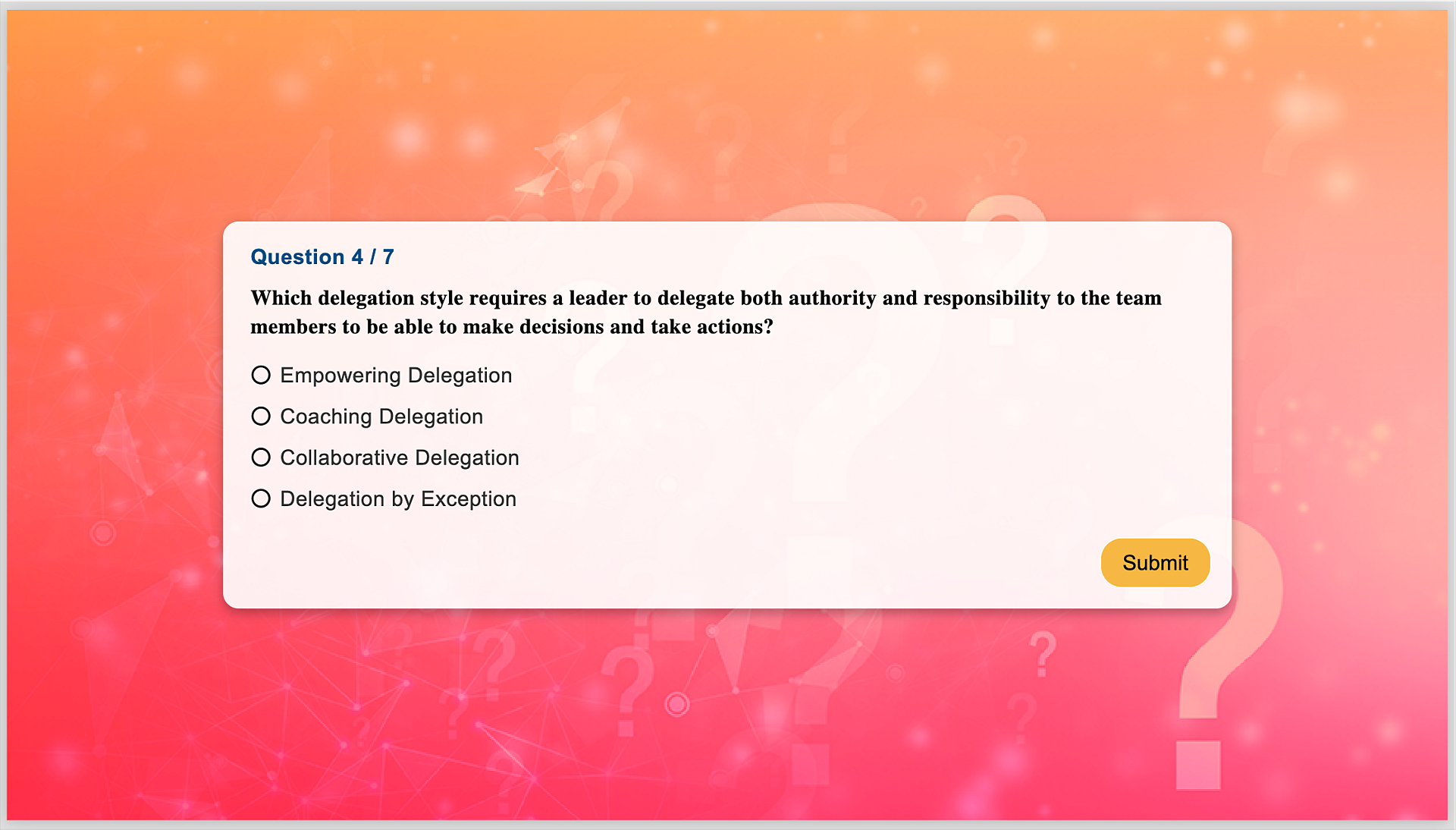
Multi-state objects
Make complex workflows intuitive with just a few clicks by enabling unlimited number of custom or in-built states for images, text, buttons, and more.
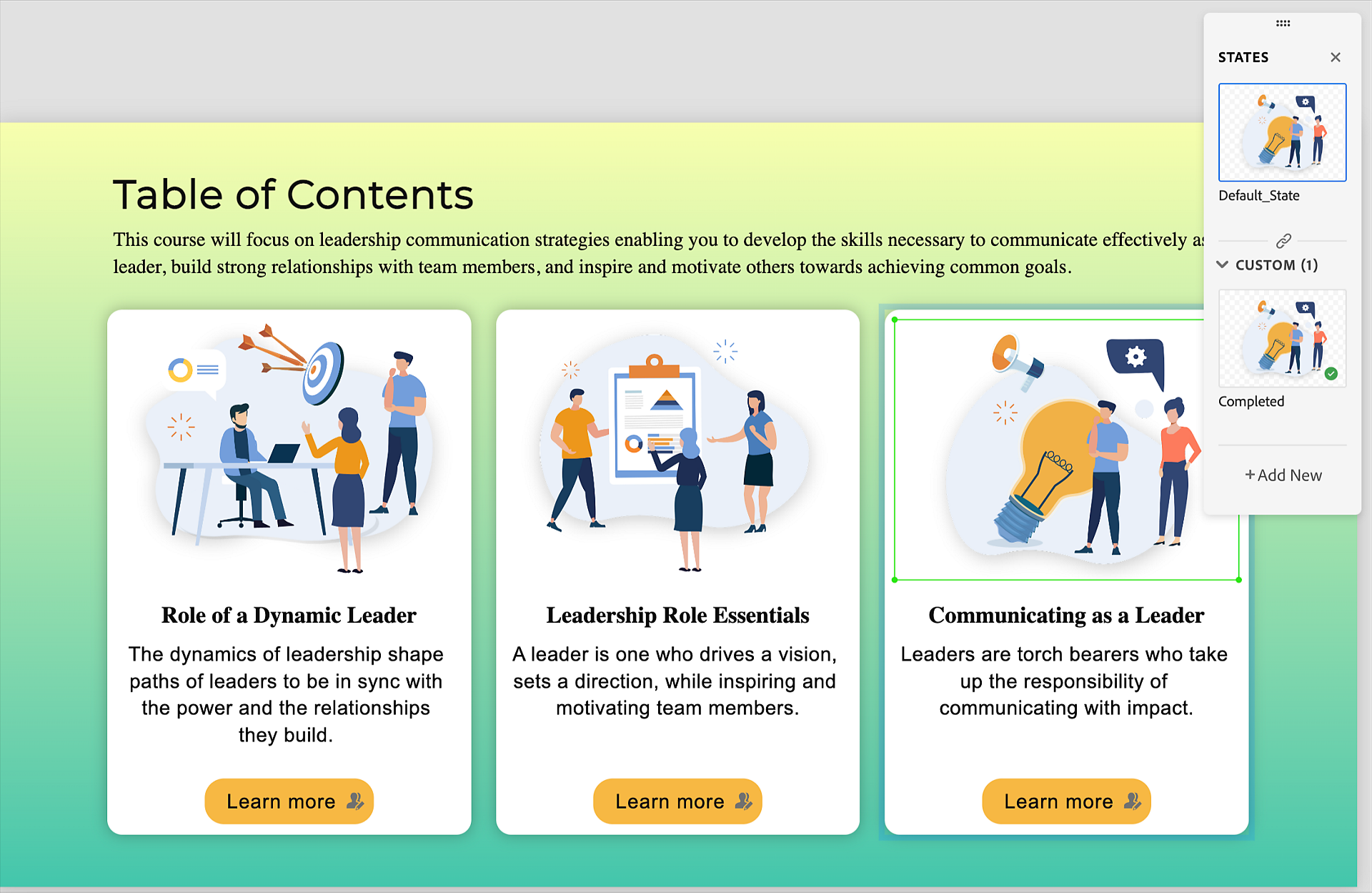
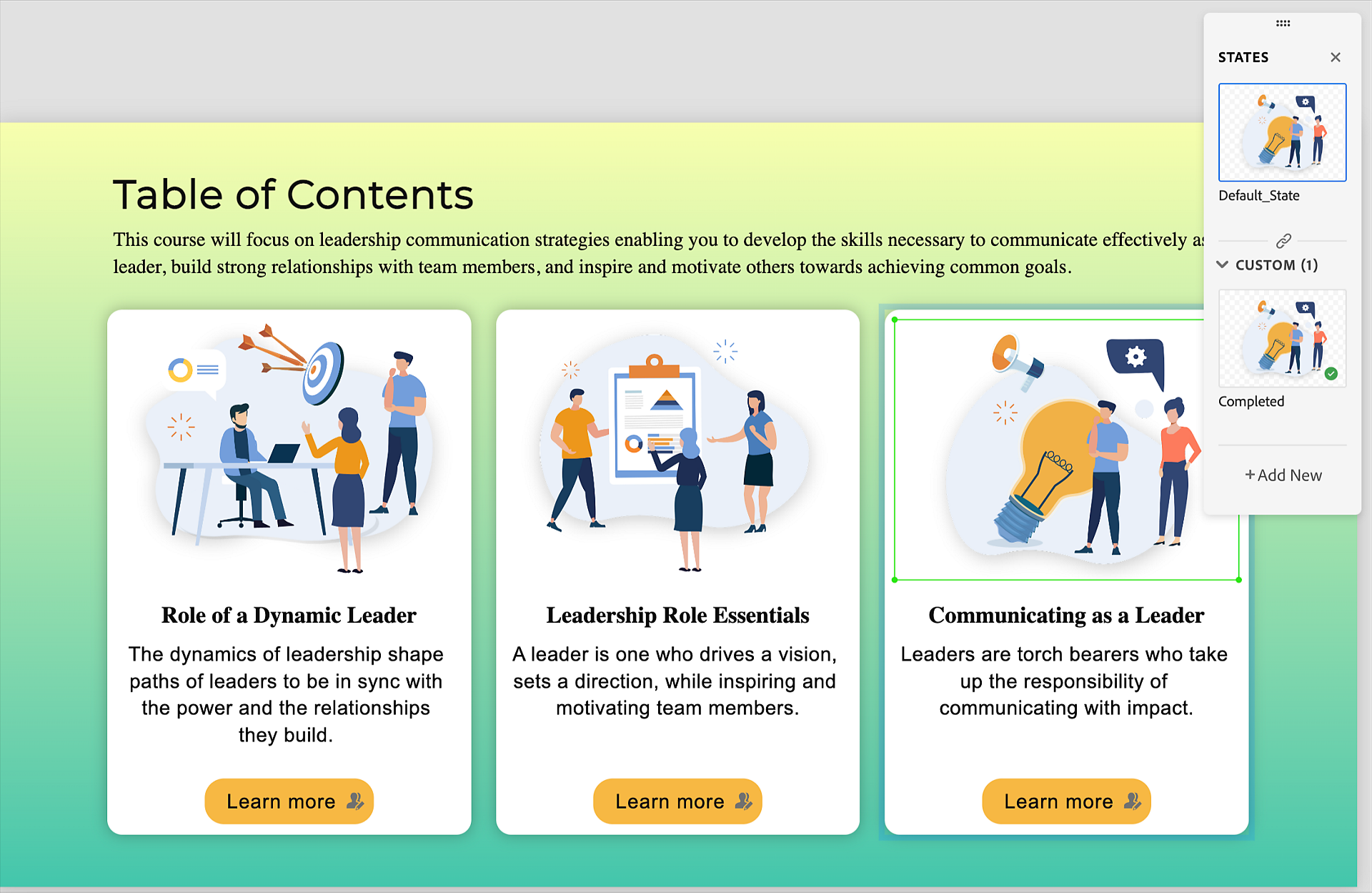
JavaScript support
Use Javascript coding to build advanced interactions for your slides, objects, images, SVGs, etc.
More like this
Have a question or an idea?