Fırça türü
- Adobe Fresco Kullanıcı Kılavuzu
- Giriş
- Adobe Fresco'daki Yenilikler
- Adobe Fresco nedir?
- Adobe Fresco Sistem Gereksinimleri
- Adobe Fresco Sürüm Notları
- iPhone'da Adobe Fresco
- Klavye kısayolları
- Fresco'da erişilebilirlik
- Adobe Fresco | Yaygın sorular
- Kullanıcı arabirimini kullanmaya başlama
- Adobe Fresco'nun ücretli planına yükseltme
- Adobe Fresco için depolama alanını yükseltme
- iPad ve Windows cihazlarda desteklenen özellikler
- Çizim, boyama, animasyon uygulama ve paylaşma
- Katmanlar
- Adobe Fresco'da şekiller
- Piksel fırçaları
- Canlı fırçalar
- Vektör fırçaları
- Karıştırıcı fırçalar
- Şerit fırçalar
- Ekran kalemindeki basınç eğrisini ayarlama
- Renkler
- Sınırların içini boyama
- Çizime hareket uygulama
- Serbest Dönüştürme aracı
- Sihirli Değnek aracı
- Leke aracı
- Sıvılaştırma aracı
- Metin ekleme ve metni değiştirme
- Yayımlama, dışa aktarma ve paylaşma
- Katman maskeleri
- Fresco'da Creative Cloud kitaplıklarına erişme
- Cetvel
- Silgiler
- Kendi fontunuzu ekleme
- Izgaraları hizalama
- Simetri
- Adobe Fresco ve Creative Cloud uygulamaları
- Bulut belgeleri
- Sorun giderme
- Örnekler, fikirler ve ilham
Adobe Fresco'da vektör fırçalarıyla çizim ve boyama yapmayı öğrenin.
Fresco'da, aslına uygunluğunu kaybetmeden sınırsız ölçeklenebilen elle çizilmiş resme ve çizime benzeyen grafikler oluşturmak için vektör fırçalarını kullanın. Ayrıca çizimleri Fresco'dan Illustrator'a dışa aktarabilir ve tasarımlarınızı öne çıkarmak için Illustrator'daki iyileştirilmiş vektör düzenleme özelliklerinden yararlanabilirsiniz.
Size en uygun vektör fırçasını nasıl seçeceğinizi öğrenmek için okumaya devam edin.


Vektör fırçası seçme ve ince ayarını yapma
Bir vektör fırçası seçmek ve fırça ayarlarını istediğiniz fırçayı elde edecek şekilde özelleştirmek için aşağıdaki adımları izleyin:
- Vektör Fırçaları
 simgesine çift dokunun.
simgesine çift dokunun. - Fırça listesinden, istediğiniz fırçayı seçin.
- Gerekirse fırça boyutunu
 ve yumuşatma
ve yumuşatma  özelliğini değiştirin.
özelliğini değiştirin. Fırça Ayarları
 simgesini seçin ve fırçanın ince ayarlarını yapın.
simgesini seçin ve fırçanın ince ayarlarını yapın.
Vektör fırçasıyla çizime başladığınızda katmanın minik resminde görüntülenen  simgesi bunun bir vektör katmanı olduğunu gösterecektir.
simgesi bunun bir vektör katmanı olduğunu gösterecektir.
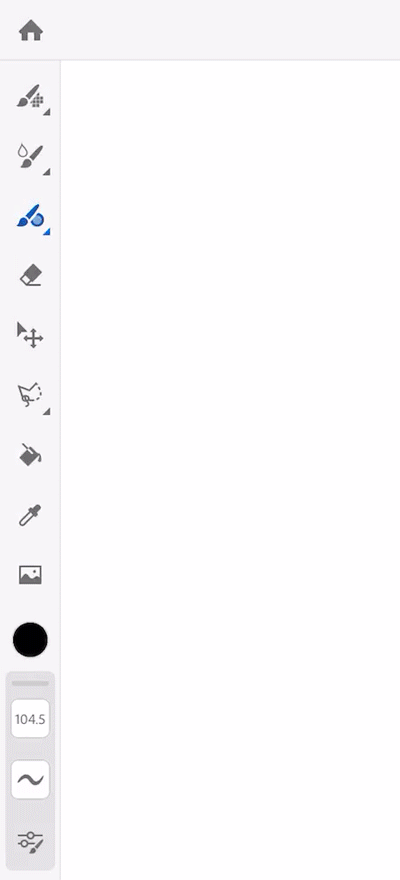
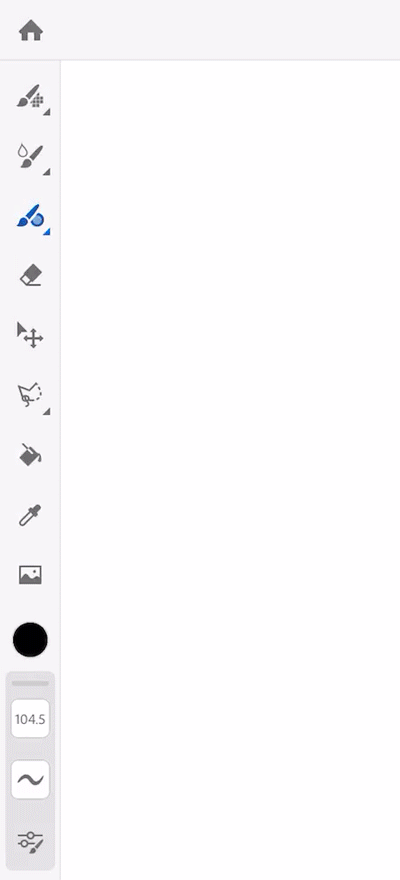
Doğru vektör fırçasını seçmek için ipuçları
Fırça listesinden seçtiğiniz fırça, fırça boyutu, yumuşatma düzeyi ve Fırça Ayarları panelindeki ayarlar, fırçayı tercihinize göre özelleştirmenize yardımcı olacaktır.
|
|
Fırça |
Kullanım alanı... |
|---|---|---|
|
Temel |
Yuvarlak |
Doğal ve akışkan fırça darbeleri oluşturun. |
|
Konik |
Konik kenarlarla fırça darbesinin kalınlığını kontrol edin. |
|
|
Düz |
Tuvalde geniş alanlarda hızla çalışın. (Fıçı rulosu etkin) |
|
|
Keski |
Dağ veya kaya çizerken keski efektleri kullanın. (Fıçı rulosu etkin) |
|
|
Terminal |
Makine ve ekipman çizimlerinde hassasiyetle çalışın. (Fıçı rulosu etkin) |
|
|
Başlangıç koniği |
Konik ile başlayan ancak konik olmadan biten konturlar çizin. |
|
|
Bitiş koniği |
Konik ile biten ancak konik olmadan başlayan konturlar çizin. |
|
|
Hız koniği |
Hızı kullanarak başlangıç ve bitiş koniği miktarını kontrol edin. |
|
|
Değişim |
Hafif değişim |
Çizim yaparken fırçanın şeklini hafif düzeyde değiştirin. |
|
Orta değişim |
Çizim yaparken fırçanın şeklini orta düzeyde değiştirin. |
|
|
Yüksek değişim |
Çizim yaparken fırçanın şeklini yüksek düzeyde değiştirin. |
|
|
Manga |
G kalemi |
Karakterlerin ana çizgilerini doğru şekilde çizin. |
|
Eşleme kalemi |
Daha ince çizgileri, yüz özelliklerini ve karmaşık nesneleri kolaylıkla çizin. |
|
|
Çizim kalemi |
En yüksek hassasiyetle düz çizgiler, çerçeve çizgileri ve arka planlar oluşturun. |
|
|
Anahat |
Hafif anahat |
Kaligrafi ve projelere yazı eklemek için bir hafif anahat ile konturlar çizin. |
|
Orta anahat |
Kaligrafi ve projelere yazı eklemek için bir orta anahat ile konturlar çizin. |
|
|
Yüksek anahat |
Kaligrafi ve projelere yazı eklemek için bir yüksek anahat ile konturlar çizin. |
|
|
Hafif basınç anahattı |
Hafif basınç etkisi ile anahat konturları oluşturun. |
|
|
Orta basınç anahattı |
Orta basınç etkisi ile anahat konturları oluşturun. |
|
|
Yüksek basınç anahattı |
Yüksek basınç etkisi ile anahat konturları oluşturun. |
|
|
Başlangıç koniği anahattı |
Konik ile başlayan ancak konik olmadan biten anahat konturları çizin. |
|
|
Bitiş koniği anahattı |
Konik ile biten ancak konik olmadan başlayan anahat konturları çizin. |
|
|
Hafif değişim anahattı |
Anahat konturları çizerken fırçanın şeklini hafif düzeyde değiştirin. |
|
|
Yüksek değişim anahattı |
Anahat konturları çizerken fırçanın şeklini yüksek düzeyde değiştirin. |
|
|
Keski sabit anahattı |
Kontur çizerken keskin bir keski anahat efekti kullanın. |
|
|
Keski eğimi anahattı |
Keski anahat konturları çizerken keskin bir eğim efekti kullanın. (Fıçı rulosu etkin) |
|
|
Keski basıncı anahattı |
Keski anahat konturları çizerken yüksek basınç efekti kullanın. |
Yumuşatma
Fırçanızla yumuşak darbeler elde etmek için Yumuşatma seçeneğini kullanın.
Vektör fırçası ayarları
Bir ayarı değiştirdiğinizde Fırça Ayarları panelinde çizim yapabilir ve efektin önizlemesini canlı olarak görüntüleyebilirsiniz.
Yuvarlaklık
Fırçanızın ucunun şeklini ayarlamak için sürgüyü kullanın. Sürgüyü %100 değerine çektiğinizde tamamen yuvarlak bir fırça ucu elde edersiniz. %0 seviyesinde fırçanızın ucu keskin ve doğrusaldır.
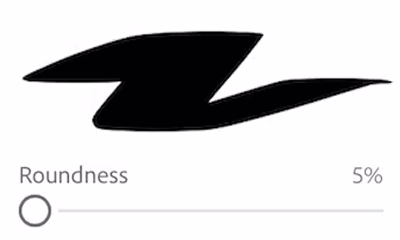
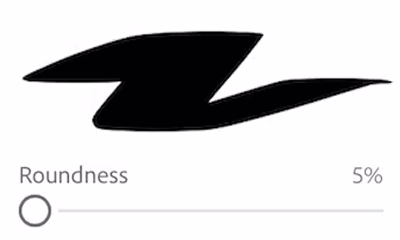
Açı
Keskiyle şekillendirilmiş darbelerle çizim yapmak istediğinizde fırçanızın açısını ayarlamak için sürgüyü kullanın. Daha keskin açılı fırça darbeleri için fırçanızın ucunun yuvarlaklığı düşük değerli olmalıdır.
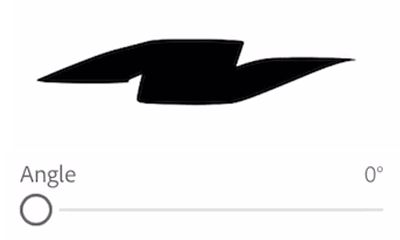
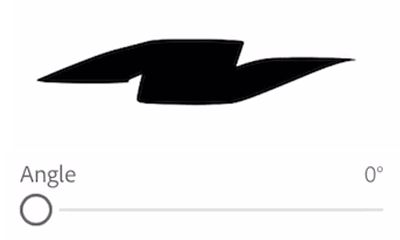
Konİk başlangıç ve bİtİş noktası
Fırça darbelerinin uç kalınlığını ayarlamak için sürgüyü kullanın. Konturunuzun başlangıç veya bitiş noktasını konik yapmak için başlangıç ve bitiş noktası konik kontrollerini kullanın. Maksimum konik, sürgüyü %100 değerine çekerek elde edilir. %0 konikte kontur varsayılan kalınlığında kalır.
Başlangıç Koniği
Fırça darbesinin başlangıç noktasında kalınlığı ayarlamak için Başlangıç Koniği seçeneğini kullanın.
Bitiş Koniği
Fırça darbesinin bitiş noktasında kalınlığı ayarlamak için Bitiş Koniği seçeneğini kullanın.
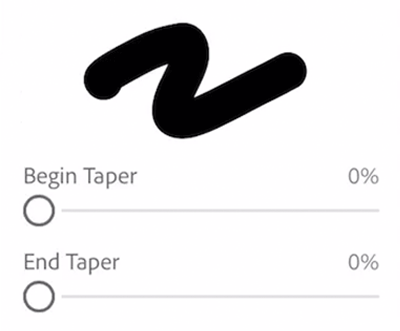
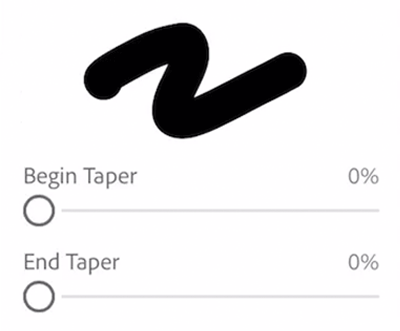
şekil dinamiği
Basınç Dİnamİğİ
Basınca duyarlı kaleminizin basınç duyarlılığını kontrol etmek için sürgüyü kullanın.
Hız Dİnamİğİ
Basınca duyarlı kaleminizin hız duyarlılığını kontrol etmek için sürgüyü kullanın.
Vektör fırçanız için eğim ve döndürmeyi etkinleştirmek isterseniz bu onay kutusunu işaretleyin.
Döndürmeyi kullanarak bir nesneyi saat yönünde veya saat yönünün tersine döndürebilirsiniz. Ayrıca bir görseli hafifçe bir tarafa veya diğerine eğebilirsiniz.
Yeni Apple Pencil Pro'nun fıçı rulosunu, rulo etiketli yeni yerleşik fırçalarla birlikte kullanın. Fırça ayarları > Eğim > Eğim ve fıçı rulosu bölümüne gidip vektör fırçaları için bu özelliği etkinleştirin. Son kullanılan fırçalara, renklere, fırça boyutuna ve geri alma/yineleme seçeneklerine hızlı erişim için fıçıyı sıkıştırın.
Hız Koniği
Artık hız ve basınç kontrolünü aynı anda kullanarak konturun her iki kenarında konik efekti elde edebilirsiniz. Keskin bir kontur bitiş noktası elde etmek için fırça ayarlarınızı özelleştirin ve ardından konturu hızlı bir şekilde çizin.
Vektör konturunu kırpma
Kesişen vektör konturlarını hızlıca kaldırmak için vektör kırpıcıyı kullanın.
Vektör konturlarını kırpmak için Dokunmatik kısayolda ikincil durumu etkinleştirin ve kaldırmak istediğiniz vektör segmenti üzerinden bir kez kaydırın. Konturu tamamen kaldırmak için konturun üzerinden üç kez kaydırın. Parmağınızı veya basınca duyarlı kalemi tuvalden kaldırdığınızda konturun tamamı kaldırılır.
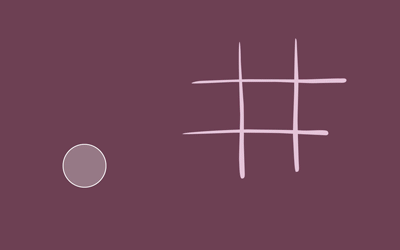
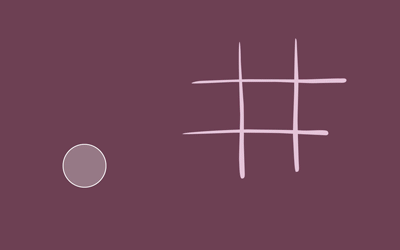
Apple Pencil Pro bulunan yeni iPad ve iPad Air ile Dokunmatik kısayol durumları arasında geçiş yapmak için dokunsal geri bildirim sunuluyor.
Benzer konular
Bağlantı kurmak, bilgi edinmek ve etkileşim kurmak için topluluğumuza katılın


İlham almak, uzman ipuçları ve sık karşılaşılan sorunlara yönelik çözümler için Adobe Fresco Topluluğu forumunu ziyaret edin. Fikir alışverişinde bulunmak, kreasyonlarınızı paylaşmak, en yeni özellikler ve duyurulardan haberdar olmak ve geri bildirimde bulunmak için ekibimiz ve diğer kullanıcılarla bağlantı kurun.
