Sormak istediğiniz bir soru veya paylaşmak istediğiniz bir fikriniz varsa görüşlerinizi almak isteriz. Adobe Fresco Topluluğu ile fikirlerinizi paylaşın.
- Adobe Fresco Kullanıcı Kılavuzu
- Giriş
- Adobe Fresco'daki Yenilikler
- Adobe Fresco nedir?
- Adobe Fresco Sistem Gereksinimleri
- Adobe Fresco Sürüm Notları
- iPhone'da Adobe Fresco
- Klavye kısayolları
- Fresco'da erişilebilirlik
- Adobe Fresco | Yaygın sorular
- Kullanıcı arabirimini kullanmaya başlama
- Adobe Fresco'nun ücretli planına yükseltme
- Adobe Fresco için depolama alanını yükseltme
- iPad ve Windows cihazlarda desteklenen özellikler
- Çizim, boyama, animasyon uygulama ve paylaşma
- Katmanlar
- Adobe Fresco'da şekiller
- Piksel fırçaları
- Canlı fırçalar
- Vektör fırçaları
- Karıştırıcı fırçalar
- Şerit fırçalar
- Ekran kalemindeki basınç eğrisini ayarlama
- Renkler
- Sınırların içini boyama
- Çizime hareket uygulama
- Serbest Dönüştürme aracı
- Sihirli Değnek aracı
- Leke aracı
- Sıvılaştırma aracı
- Metin ekleme ve metni değiştirme
- Yayımlama, dışa aktarma ve paylaşma
- Katman maskeleri
- Fresco'da Creative Cloud kitaplıklarına erişme
- Cetvel
- Silgiler
- Kendi fontunuzu ekleme
- Izgaraları hizalama
- Simetri
- Adobe Fresco ve Creative Cloud uygulamaları
- Bulut belgeleri
- Sorun giderme
- Örnekler, fikirler ve ilham
Katman maskelerini ve kırpma maskelerini kullanarak katman veya katman grubunun parçalarını gizlemeyi ya da göstermeyi öğrenin.
Katman maskeleri, katmanın kendisini düzenlemeden katmanların görünürlüğünü kontrol eder. Elde etmek istediğiniz efekt türüne bağlı olarak, katman maskesi veya kırpma maskesi kullanabilirsiniz.
Katman maskesi, uygulandığı katmanların görünürlüğünü kontrol eder. Kırpma maskesi, bir veya daha fazla katmanı daha alttaki başka bir katman ya da katman grubu olarak kırparak maske oluşturabilmenizi sağlar.
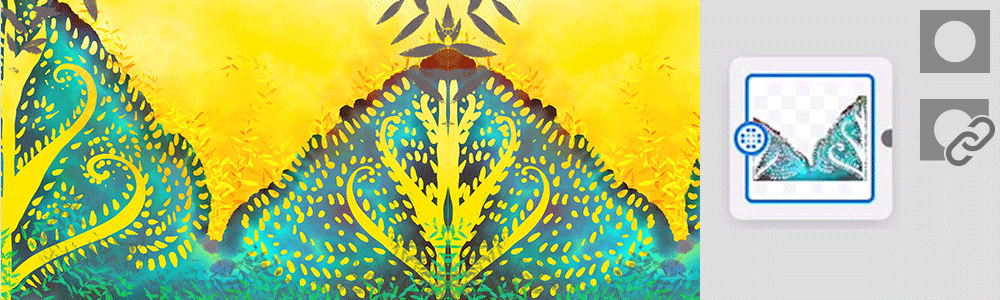
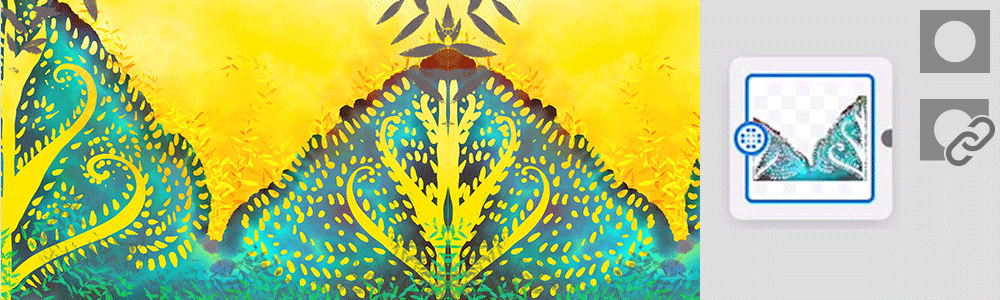
Katman maskesi oluşturma
Katman maskesi oluşturmak için:
- Maskeyi uygulamak istediğiniz katmanı seçin.
- Görev Çubuğu'ndaki Daha Fazla Eylem
 simgesine dokunun ve Boş Maske Oluştur'u seçin.
simgesine dokunun ve Boş Maske Oluştur'u seçin. - Katmandaki çiziminizin görünürlüğünü kontrol etmek için maskede boyama yaparken Maske Eylemleri çubuğundaki Göster ve Gizle eylemlerini kullanın.
Maskelenecek alanları tanımlama
Maskelemek istediğiniz alanları tanımlamak için:
- Maskelemek istediğiniz alanları tanımlamak için Seçim aracını kullanın.
- Bu alanları maskelemek için Seçim Eylemleri çubuğundaki Sil eylemini kullanın.
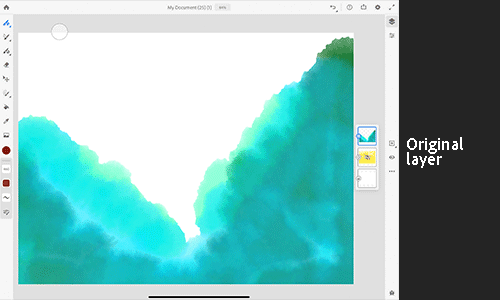
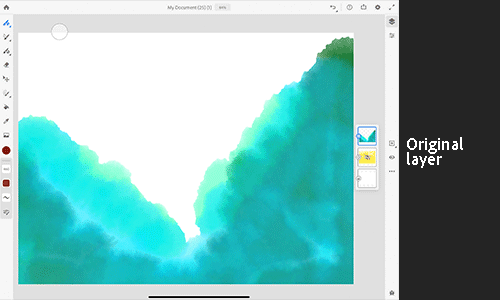
Kırpma maskesi kullanmak için:
- Maske olarak kullanmak istediğiniz nesneyi oluşturun. Maske olarak iki veya daha fazla katman kullanabilirsiniz.
- Yeni bir katman oluşturun ve rengi veya dokusu ilk katmana doldurulacak nesneyi yapıştırın ya da boyayın.
 simgesine (kırpma maskesi simgesi) dokunarak iki katmanı kırpın.
simgesine (kırpma maskesi simgesi) dokunarak iki katmanı kırpın.
Örneğin, aşağıdaki görüntüde bir kadının kesme portresi olan ilk katman bir kırpma maskesi olarak kullanılır ve renkli doku katmanı üst katmandır. İki katmanı birden seçip sağ bölmede ![]() simgesine dokunduğunuzda kadının kesme portresi içindeki renkli dokuyu elde edersiniz.
simgesine dokunduğunuzda kadının kesme portresi içindeki renkli dokuyu elde edersiniz.
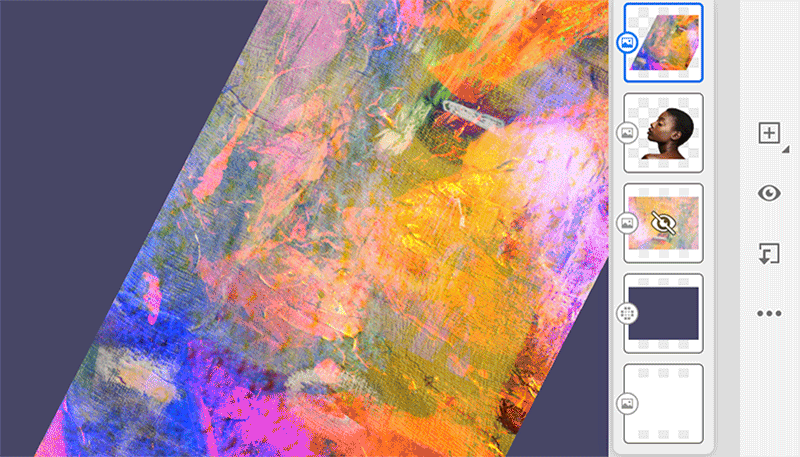
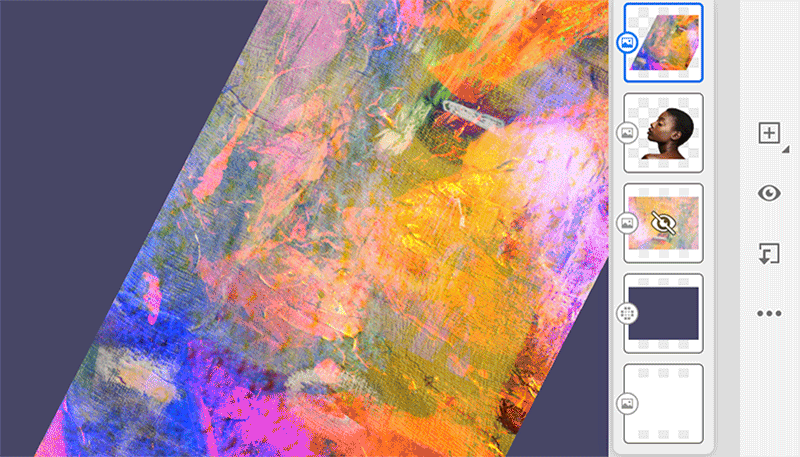
Katmanları birlikte kırpabilir, bunlara hareket uygulayabilir ve daha dramatik animasyonlar oluşturmak için bir yol boyunca hareket ettirebilirsiniz.
İpuçları ve püf noktaları
- Bir katman maskesi eklendiğinde katman maskesinin bu katmanla ilişkili olduğunu belirtmek için katman maskesi minik resminin sol kısmında küçük, siyah bir nokta görünür.
- Maskenizde yaptığınız düzenlemelerin katmanı nasıl etkilediğini görmek için katman ve katman maskesi arasında geçiş yapabilirsiniz. Katman maskesinden katmana geçmek istiyorsanız katman maskesi minik resmini sağa kaydırın. Bu durumda çiziminizi düzenleyebilmeniz için katman maskesi yerine katmanın kendisi etkin hale gelir. Katman minik resmi görünür ve etkin hale gelir. Minik resmin sağında küçük, siyah bir nokta görünür.
- Bir katman ve maskeleri varsayılan olarak birbirine bağlıdır. Katman maskesini yeniden boyutlandırmak veya taşımak isterseniz bağlantıyı kaldırabilirsiniz.
- Maskeyi Ters Çevir eylemini kullanarak gizli parçaları ortaya çıkarabilir ve görünür parçaları gizleyebilirsiniz.
- Birden fazla maskeleme yöntemi vardır: Tüm katmana maske uygulayın veya Kement
 aracını kullanmayı seçin ve bu seçimden bir maske oluşturun.
aracını kullanmayı seçin ve bu seçimden bir maske oluşturun.
Daha fazla bilgi
Katman maskeleri hakkında daha fazla bilgi edinmek için bu videoyu izleyin.
Görüntüleme süresi: 5 dakika
ilgili kaynaklar
Bizimle iletişime geçin
