Bir katman seçin ve sağ kısımdaki görev çubuğunda Diğer seçenekler simgesine dokunun. Katman eylemleri menüsü görüntülenir. Bu menüde, Çoklu seçim yap seçeneğine dokunun.
- Adobe Fresco Kullanıcı Kılavuzu
- Giriş
- Adobe Fresco'daki Yenilikler
- Adobe Fresco nedir?
- Adobe Fresco Sistem Gereksinimleri
- Adobe Fresco Sürüm Notları
- iPhone'da Adobe Fresco
- Klavye kısayolları
- Fresco'da erişilebilirlik
- Adobe Fresco | Yaygın sorular
- Kullanıcı arabirimini kullanmaya başlama
- Adobe Fresco'nun ücretli planına yükseltme
- Adobe Fresco için depolama alanını yükseltme
- iPad ve Windows cihazlarda desteklenen özellikler
- Çizim, boyama, animasyon uygulama ve paylaşma
- Katmanlar
- Adobe Fresco'da şekiller
- Piksel fırçaları
- Canlı fırçalar
- Vektör fırçaları
- Karıştırıcı fırçalar
- Şerit fırçalar
- Ekran kalemindeki basınç eğrisini ayarlama
- Renkler
- Sınırların içini boyama
- Çizime hareket uygulama
- Serbest Dönüştürme aracı
- Sihirli Değnek aracı
- Leke aracı
- Sıvılaştırma aracı
- Metin ekleme ve metni değiştirme
- Yayımlama, dışa aktarma ve paylaşma
- Katman maskeleri
- Fresco'da Creative Cloud kitaplıklarına erişme
- Cetvel
- Silgiler
- Kendi fontunuzu ekleme
- Izgaraları hizalama
- Simetri
- Adobe Fresco ve Creative Cloud uygulamaları
- Bulut belgeleri
- Sorun giderme
- Örnekler, fikirler ve ilham
Adobe Fresco'da çizimlerinizi kolayca düzenleyip geliştirmek için katmanlarla çalışmanın en iyi yollarını öğrenin.
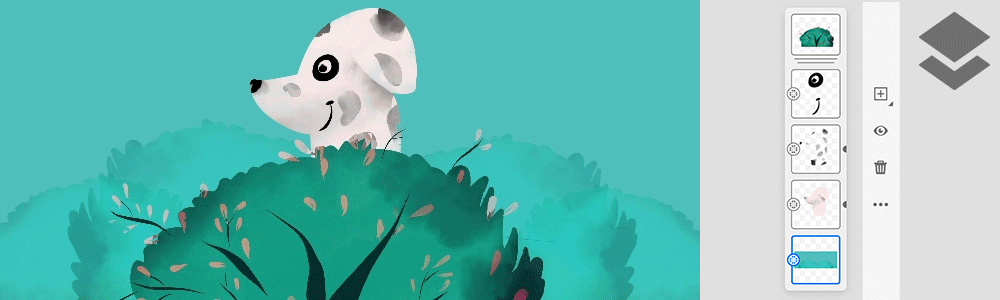
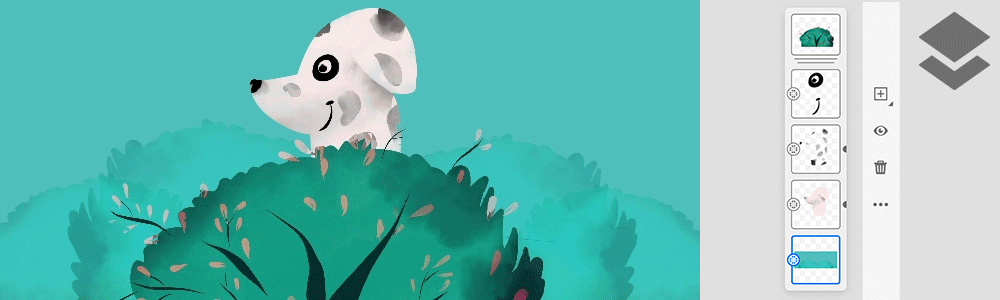
Katmanlar, çiziminizin farklı öğelerini birbirinden ayırmanıza yardımcı olur. Ayrıca birden çok katman seçip aynı anda birden çok katmana eylem uygulayabilirsiniz.
Adobe Fresco'da piksel ve vektör fırçalarıyla çizim yaptığınızda Adobe Fresco'nun çizimleri akıllıca farklı katmanlara yerleştirdiğini göreceksiniz. Katmanları el ile de oluşturabilirsiniz.
Katman eylemleri
Adobe Fresco'da katmanlarla çalışabileceğiniz çok çeşitli eylemler bulunmaktadır. Örneğin, bir katmanın dışındaki çizimin tüm öğelerine odaklanmak için katmanı kolayca gizleyebilirsiniz. Dilerseniz çiziminizin bazı öğelerini ön plana veya arka plana taşımak için katmanları kolayca yeniden düzenleyebilirsiniz.
Katman Ekle ve Katmanı Gizle gibi sık gerçekleştirilen eylemlerin simgelerine Görev Çubuğu'ndan ulaşabilirsiniz. Diğer eylemler için Katman Eylemleri açılır menüsünü görüntülemek ve eylemi seçmek üzere Diğer Seçenekler simgesine dokunun.
Bir katmanı taşımak için katmana uzun basın ve ardından katman hiyerarşisinde yukarı veya aşağı sürükleyerek istediğiniz konuma getirin.
Dönüştürme, opaklık veya karışım modu ayarlamalarını uygulama, görünürlüğü değiştirme ya da grup oluşturma işlemlerini hızlıca yapmak için birden çok katman seçin.
Bir vektör katmanını piksel katmanına dönüştürmek ister misiniz?
Vektör katmanındaki çiziminizi piksel fırçaları veya canlı fırçalarla düzenlemek isterseniz vektör katmanını piksel katmanına dönüştürmek için Piksele Dönüştür eylemini kullanın.


Dönüştürme işleminden sonra katmandaki öğeler daha büyük hale getirildiklerinde piksellenebilir.
Aşağıda Birleştir eylemi ne işe yarar?
Farlı katmanların öğelerini birlikte düzenlemek isterseniz birden çok katmanı tek bir katmanda birleştirmek için Aşağıda Birleştir  eylemini kullanın.
eylemini kullanın.
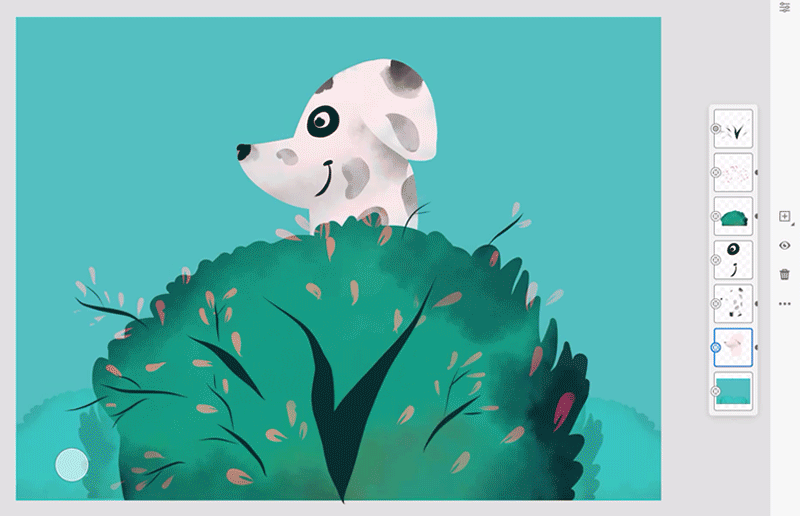
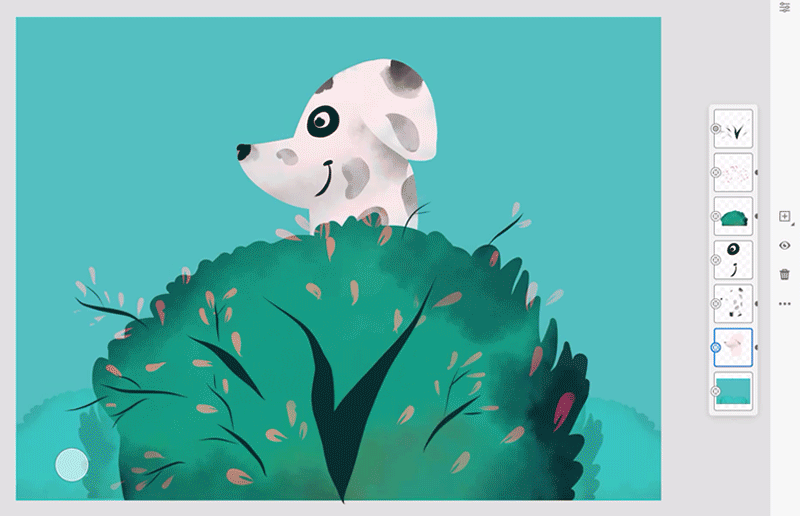
Birleştirme eyleminden hemen sonra Geri Al  simgesine dokunmazsanız birleştirilmiş katmanları ayıramayacağınızı unutmayın.
simgesine dokunmazsanız birleştirilmiş katmanları ayıramayacağınızı unutmayın.
Katman grubu eylemleri
Çiziminizde çok sayıda katman varsa küçük katman grupları oluşturarak çalışma alanınızı düzenli tutabilirsiniz. Fresco'da daha hızlı çalışmanız için katman gruplarında kullanabileceğiniz birçok eylem bulunur.
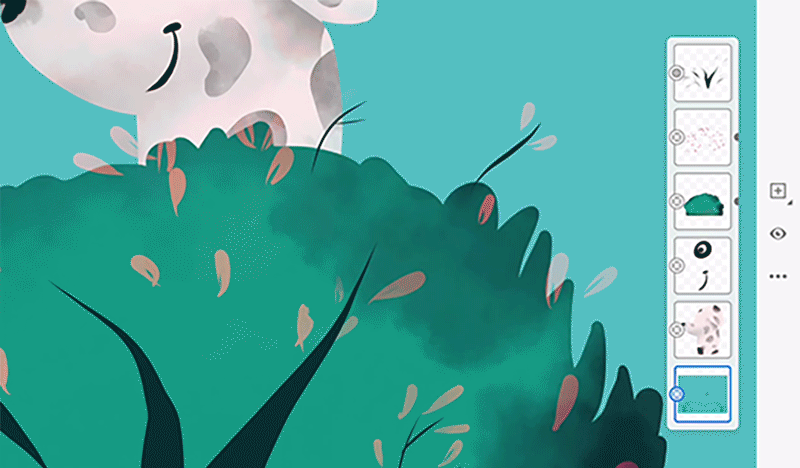
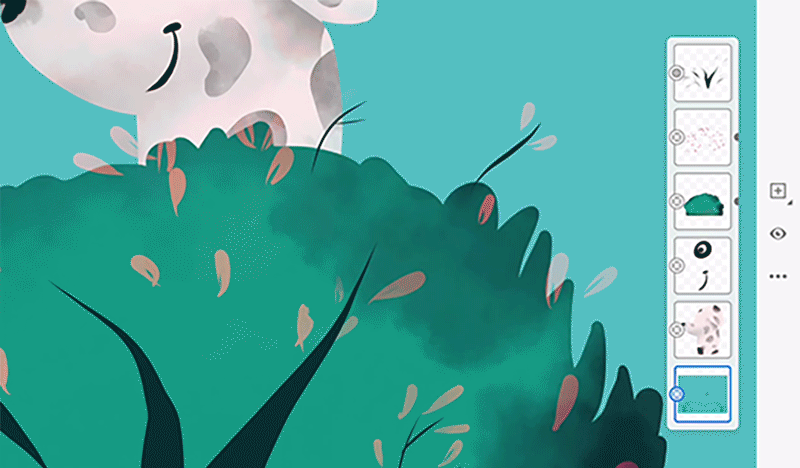
Katman maskesi eylemleri
Katman maskeleriyle, katmanın parçalarının saydamlığını denetleyebilirsiniz. Daha hassas denetimler ve sonuç elde etmek için Maskeyi Ters Çevir  ve Maske Bağlantısı Ekle
ve Maske Bağlantısı Ekle  gibi eylemleri kullanabilirsiniz.
gibi eylemleri kullanabilirsiniz.
İstediğiniz sonucu elde etmek için maskelemeyi kullanma hakkında daha fazla bilgi almak isterseniz Katman maskeleri bölümüne bakın.
Katman içeriğini temizleme
Katman eylemleri menüsünden Katmanı temizle'yi seçerek bir katmanın içeriğini boşaltabilirsiniz. Katmanı temizle komutu, tarama katmanlarında pikselleri saydam olarak ayarlar ve bir vektör katmanındaki yolları siler. Bu eylem, katman grupları için görünmez. Katmanın düzenlenebilir olduğunda Katman temizle seçeneği etkindir, diğer durumlarda gizlenir. Örneğin, bir katman kilitlendiğinde veya görünür olmadığında gizlenir.
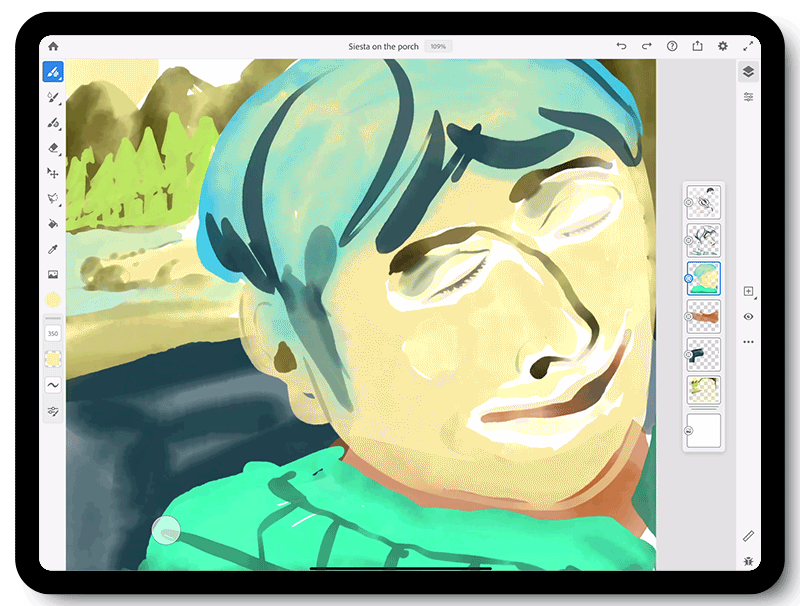
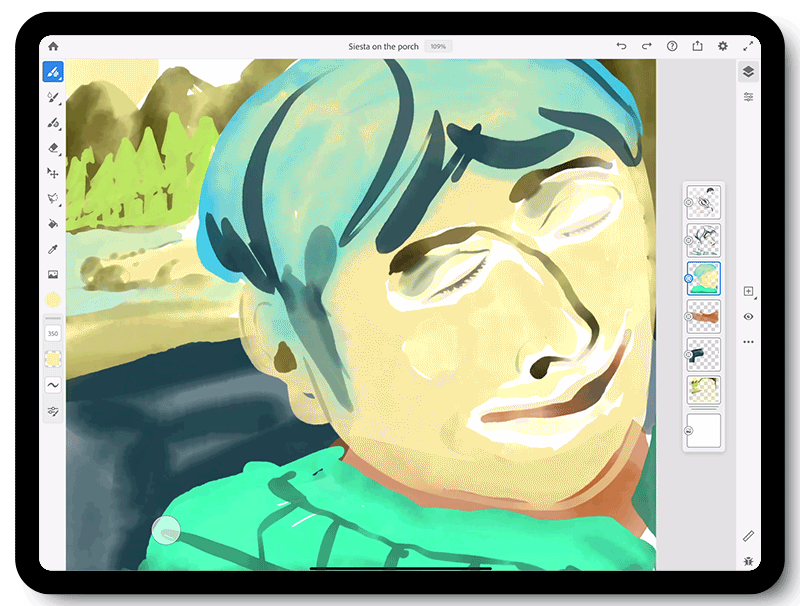
Birden çok katman seçme
Aynı anda taşımak, kopyalamak, birleştirmek, dönüştürmek veya silmek için birden çok katman seçin.
Birden çok katman seçmek ve birden çok katman eylemine erişmek için:
-
Birden çok katman seçme Birden çok katman seçme -
Eklemek için daha fazla katmana dokunun. Katman yığınının üst kısmında, seçili katmanların sayısını görebilirsiniz.
 Birden fazla katman seçmek için Dokunmatik kısayol seçeneğini de kullanabilirsiniz.
Birden fazla katman seçmek için Dokunmatik kısayol seçeneğini de kullanabilirsiniz.
-
Birden çok katman seçtikten sonra Diğer seçenekler simgesini tıklatın.
Çoklu katman eylemleri menüsünde katmanları silme, çoğaltma ve kopyalama seçenekleri sunulur. Ayrıca tüm seçili katmanları birleştirebilirsiniz.Bu eylemleri gerçekleştirmek için birden çok katman seçin ve silmek için A, çoğaltmak için B, kopyalamak için C ya da birleştirmek için D tuşuna dokunun. Bu eylemleri gerçekleştirmek için birden çok katman seçin ve silmek için A, çoğaltmak için B, kopyalamak için C ya da birleştirmek için D tuşuna dokunun.
Aynı anda birden çok katmanı taşıma
Aynı anda taşımak istediğiniz katmanları toplu olarak seçin. Gruba dokunup basılı tutun ve katman yığınındaki hedefe sürükleyip bırakın.


Aynı anda birden çok katmanı dönüştürme
Dönüştürmek istediğiniz katmanları toplu olarak seçin. Seçilen tüm katmanları aynı anda taşımak, çevirmek, ölçeklemek, döndürmek, yeniden boyutlandırmak veya itelemek için araç çubuğundaki Taşıma ve dönüştürme aracına dokunun.


Katmanları dönüştürdükten sonra katman yığınının üst kısmında kapat (x) simgesine dokunarak birden çok katman modundan çıkabilirsiniz.
![]() Daha fazla alan gerekiyor ve iteleme denetimini gizlemek mi istiyorsunuz? Gizlemek için Dönüştürme araç çubuğunda iteleme simgesine
Daha fazla alan gerekiyor ve iteleme denetimini gizlemek mi istiyorsunuz? Gizlemek için Dönüştürme araç çubuğunda iteleme simgesine dokunun. Göstermek için tekrar dokunun.
Ayarlama katmanı, piksel değerlerini kalıcı olarak değiştirmeden görüntünüze renk ve ton ayarlamaları uygular. Örneğin, doğrudan görüntünüzde bir Düzey veya Eğri ayarları yapmak yerine bir Düzey veya Eğri ayarları katmanı oluşturabilirsiniz. Renk ve ton ayarlamaları, ayarlama katmanında saklanır ve altındaki tüm katmanlara uygulanır; her katmanı ayrı ayrı ayarlamak yerine tek bir ayarlama yaparak birden çok katmanı düzeltebilirsiniz. İstediğiniz zaman değişikliklerinizi iptal edebilir ve orijinal görüntüyü geri yükleyebilirsiniz.
Ayarlama katmanları aşağıdaki avantajları sunar:
Düzenlemeler bozulmaz. İstediğiniz zaman farklı ayarlar deneyebilir ve ayarlama katmanını yeniden düzenleyebilirsiniz. Ayrıca katmanın opaklığını düşürerek ayarlamanın etkisini azaltabilirsiniz.
Seçmeli düzenleme. Herhangi bir görüntünün bir kısmına ayarlama uygulamak için ayarlama katmanının görüntü maskesini boyayın. Daha sonra, katman maskesini yeniden düzenleyerek görüntünün ayarlanacak olan bölümlerini kontrol edebilirsiniz. Maskeyi grinin farklı tonlarıyla boyayarak ayarı değiştirebilirsiniz.
Birden çok görüntüye ayarlama uygulama özelliği. Aynı renk ve ton ayarlamalarını uygulamak için ayarlama katmanlarını görüntüler arasında kopyalayıp yapıştırın.
Ayarlama katmanları, diğer katmanlardaki aynı özelliklerin çoğuna sahiptir. Bu katmanların opaklığını ve karıştırma modunu ayarlayabilir, ayrıca ayarlamayı belirli katmanlara uygulamak için katmanları gruplandırabilirsiniz. Benzer şekilde, efekti uygulamak veya önizlemek için görünürlüklerini açıp kapatabilirsiniz.
![]() Fresco’daki renk ayarlama katmanları olan Parlaklık/Kontrast, Ton/Doygunluk ve Renk Dengesi, Photoshop ayarlama katmanları ile aynıdır. Bu ayarlama katmanları, Photoshop ile her zamanki gibi açılır ve kaydedilir.
Fresco’daki renk ayarlama katmanları olan Parlaklık/Kontrast, Ton/Doygunluk ve Renk Dengesi, Photoshop ayarlama katmanları ile aynıdır. Bu ayarlama katmanları, Photoshop ile her zamanki gibi açılır ve kaydedilir.
Fresco, üç tür renk ayarını ve Kes özelliğini destekler.
1. Sağ bölmede, görev çubuğundaki Görünümler simgesine dokunun.
2. Başlamak için Ton/Doygunluk, Parlaklık/Kontrast ve Renk Dengesi ile denemeler yapın.
Görüntü üzerinde Parlaklık/Kontrast özelliğini kullanma:
1. Katman Özellikleri panelini açıp katman yığınınızın parlaklığını ve kontrastını ayarlamak için sürgü kontrollerini kullanın.
2. Ayarlama katmanını kullanarak ana katman yığınının altındaki tüm katmanlarda değişiklik yapın.
Görüntü üzerinde Ton/Doygunluk özelliğini kullanma:
Sürgü kontrollerini kullanarak görüntünün Ton/Doygunluk özelliklerini ayarlayın. Ton/Doygunluk, görüntüdeki tüm renkleri kontrol eder.
Bir renk aralığını diğerlerinden ayırabilir ve efekti değiştirebilirsiniz. Kullanıcıya farklı tonlarla renklendirme için başka bir kontrol seviyesi sağlar.
Görüntü üzerinde Renk Dengesi özelliğini kullanma:
Renk dengesi özelliğini kullanarak, görüntüyü zenginleştiren renk yoğunluğu değerlerini sürgüler yardımıyla ayarlayabilir ve gölgeleri diğerlerinden ayırabilirsiniz.
Ayarlama katmanları ve kırpma maskeleri
Bir ayarlama katmanının efektleri, belirli bir katmana veya katman grubuna kırpılabilir. Bunun için Ayarlama katmanını oluştururken Kes kutusunu seçin veya ayarlama katmanını seçip Katman eylemleri çubuğunda yer alan Kırpma Katmanı simgesine dokunun.
Ayarlama katmanları ve katman maskeleri
Ayrıca, ayarlamanın bir kısmını maskelemek için katman maskelerini bir ayarlama katmanıyla birleştirebilirsiniz. Bunu yapmak için bir ayarlama katmanı oluşturun ve ardından Katman eylemleri menüsüne dokunup Katman Maskesi Oluştur seçeneğini belirleyin.


Katman özellikleri
Katman Özellikleri açılır penceresindeki seçenekler, çiziminizin öğeleriyle ilginç görsel sonuçlar elde etmenize yardımcı olur.
Karışım Modu
Renkleri benzersiz bir şekilde karıştırıp canlı sonuçlar elde etmek için bir mod seçin. Photoshop'ta kullanabildiğiniz tüm karışım modlarını kullanabilirsiniz.
Opaklık
Seçili katmana saydam bir görünüm vermek için sürgüyü ayarlayın.
Referans katmanı, bir katman oluşturup bu katmanı birincil referans olarak kullanmanızı sağlar. Daha sonra birkaç yeni katman oluşturabilir ve referans katmanınızdaki sınırları kullanarak çiziminizi ekleyebilirsiniz.


1. Diğer Seçenekler simgesine dokunarak Katman Eylemleri açılır menüsünü görüntüleyin.
2. Katman Ekle simgesini tıklatın ve bir katman ekleyin.
3. Yeni katmanı açın ve katmanda herhangi bir yeri tıklatarak Katman eylemleri panelini görüntüleyin.
4. Katmanı referans katmanı olarak ayarlamak için Referans olarak ayarla seçeneğini tıklatın.
5. Yeni bir katman oluşturun ve katman türünü doldurun.
![]() Dolguyu seçerken Dolgu katmanı türü açılır penceresinde Vektör veya Piksel arasında seçim yapın. Vektör bir vektör referans katmanı ve piksel katmanı da bir piksel referans katmanı haline gelir. Açılır pencere yalnızca vektör katmanında görüntülenir.
Dolguyu seçerken Dolgu katmanı türü açılır penceresinde Vektör veya Piksel arasında seçim yapın. Vektör bir vektör referans katmanı ve piksel katmanı da bir piksel referans katmanı haline gelir. Açılır pencere yalnızca vektör katmanında görüntülenir.
6. Referans katmanınızdaki sınırları kullanarak çiziminizi ekleyin.
Referans katmanının vektör veya piksel dolgusunu seçmenin etkisi.
Tüm diğer katmanları göster/gizle
Artık üzerinde çalıştığınız katman hariç tüm diğer katmanları gizleyebilir ve daha sonra tüm katmanların tekrar görüntülenmesini sağlayabilirsiniz.
Tüm diğer katmanları gizlemek için:
1. Diğer Seçenekler simgesine veya üzerinde çalışmak istediğiniz katmana dokunarak Katman grubu eylemleri açılır menüsünü görüntüleyin.
2. Üzerinde çalıştığınız katman dışındaki tüm katmanları gizlemek için Tüm diğer katmanları gizle seçeneğine dokunun.
Tim diğer katmanları göstermek için:
1. Diğer Seçenekler simgesine veya üzerinde çalışmak istediğiniz katmana dokunarak Katman grubu eylemleri açılır menüsünü görüntüleyin.
2. Tüm diğer katmanları göstermek için Tüm diğer katmanları göster seçeneğine dokunun.
![]() İkincil dokunmatik kısayol seçiliyken bir katmana çift dokunarak da Tüm diğer katmanların göster/gizle seçenekleri arasında geçiş yapabilirsiniz. Dokunmatik kısayollar hakkında daha fazla bilgi için bkz. Kullanıcı arabirimini kullanmaya başlama.
İkincil dokunmatik kısayol seçiliyken bir katmana çift dokunarak da Tüm diğer katmanların göster/gizle seçenekleri arasında geçiş yapabilirsiniz. Dokunmatik kısayollar hakkında daha fazla bilgi için bkz. Kullanıcı arabirimini kullanmaya başlama.
Sonraki adımlar
Adobe Fresco'da katmanlarla çalışmaya başlamanıza yardımcı olduk. Adobe Fresco'nun arabirimi sezgiseldir. Katmanlar, fırçalar, maskeleme ve çok daha fazlasıyla yaratıcılığınızı kolaylıkla sergileyebileceğinizi umuyoruz.
Bir sorunuz ya da fikriniz mi var?
Sormak istediğiniz bir sorunuz veya paylaşmak istediğiniz bir fikriniz varsa Adobe Fresco Topluluğu'na katılın. Görüşlerinizi almak isteriz.


