İlham almak, uzman ipuçları ve sık karşılaşılan sorunlara yönelik çözümler için Adobe Fresco Topluluğu forumunu ziyaret edin. Fikir alışverişinde bulunmak, kreasyonlarınızı paylaşmak, en yeni özellikler ve duyurulardan haberdar olmak ve geri bildirimde bulunmak için ekibimiz ve diğer kullanıcılarla bağlantı kurun.
- Adobe Fresco Kullanıcı Kılavuzu
- Giriş
- Adobe Fresco'daki Yenilikler
- Adobe Fresco nedir?
- Adobe Fresco Sistem Gereksinimleri
- Adobe Fresco Sürüm Notları
- iPhone'da Adobe Fresco
- Klavye kısayolları
- Fresco'da erişilebilirlik
- Adobe Fresco | Yaygın sorular
- Kullanıcı arabirimini kullanmaya başlama
- Adobe Fresco'nun ücretli planına yükseltme
- Adobe Fresco için depolama alanını yükseltme
- iPad ve Windows cihazlarda desteklenen özellikler
- Çizim, boyama, animasyon uygulama ve paylaşma
- Katmanlar
- Adobe Fresco'da şekiller
- Piksel fırçaları
- Canlı fırçalar
- Vektör fırçaları
- Karıştırıcı fırçalar
- Şerit fırçalar
- Ekran kalemindeki basınç eğrisini ayarlama
- Renkler
- Sınırların içini boyama
- Çizime hareket uygulama
- Serbest Dönüştürme aracı
- Sihirli Değnek aracı
- Leke aracı
- Sıvılaştırma aracı
- Metin ekleme ve metni değiştirme
- Yayımlama, dışa aktarma ve paylaşma
- Katman maskeleri
- Fresco'da Creative Cloud kitaplıklarına erişme
- Cetvel
- Silgiler
- Kendi fontunuzu ekleme
- Izgaraları hizalama
- Simetri
- Adobe Fresco ve Creative Cloud uygulamaları
- Bulut belgeleri
- Sorun giderme
- Örnekler, fikirler ve ilham
Kullanıcı arabirimi, hareketler, Dokunmatik Kısayol, ayarlar ve Adobe Fresco'yu kullanmaya başlama hakkında bilgi edinin.
iPad'de ve tablet cihazlarda Adobe Fresco için Adobe Fresco'yu indirin, uygulamayı başlatın ve çizim ve boyama yapmak için farklı araçları denerken şu videoyu izleyin.
Bu makale elinizin altında bulunsun. Uygulama içinden kullanabileceğiniz araçlar hakkında kısa ve yararlı videolar bulabilirsiniz. Temel iş akışı, çalışma alanı ve ayarlar hakkında bilgiler de bulabilirsiniz.
iPhone'da Fresco kullanıcı arabiriminin nasıl çalıştığını anlamak için bkz. iPhone'da Adobe Fresco.
Belge oluşturma
Her çizim, Adobe Fresco'da bir belgedir. Boş bir tuvalde çizim yapmaya başlamak için Giriş ekranınızda Yeni oluştur'a dokunun.
Adobe Fresco'nun sunduğu çeşitli baskı ve dijital mizanpajlar arasından istediğinizi seçin. Ayrıca kendi özel boyutunuzu ve yönünüzü belirleyip kaydedebilirsiniz.
Belgeyi içe aktarma ve açma
Mevcut bir PSD belgesiyle veya Adobe Sketch ya da Adobe Draw ile oluşturulmuş bir projede çalışmak için giriş ekranında İçe aktar ve aç seçeneğine dokunun. Büyük Photoshop dosyalarını (.PSB) Fresco'ya aktarabilirsiniz.
Bir belgeyi açtığınızda tüm çizim ve boyama araçlarınızın yanı sıra diğer yararlı denetimleri çalışma alanında bulabilirsiniz.


Başlık çubuğundaki simgeler
Giriş ekranına hızlıca gitmek, geri almak, yardım almak, Paylaş çalışma alanını açmak, belge ve uygulama ayarlarına erişmek ve tuvalinizi tam ekran yapmak için bu simgeleri kullanın.
Araç Çubuğu
Tüm fırçalarınıza, seçim araçlarına, renk araçlarına araç çubuğundan erişin. Buradan, Dönüştürme ve Silgi araçlarına da ulaşabilirsiniz. Bkz. Piksel fırçaları, Canlı fırçalar ve Vektör fırçaları.
Yeni Apple Pencil Pro'nun fıçı rulosunu, rulo etiketli yeni yerleşik fırçalarla birlikte kullanın. Fırça ayarları > Şekil dinamiği > Açı Kontrolü > Rulo bölümüne giderek piksel fırçalarını ve canlı fırçaları etkinleştirin. Fırça ayarları > Eğim > Eğim ve fıçı rulosu bölümüne giderek vektör fırçalarını etkinleştirin. Son kullanılan fırçalara, renklere, fırça boyutuna ve geri alma/yineleme seçeneklerine hızlı erişim için fıçıyı sıkıştırın.
Görev Çubuğu
Görev Çubuğu, katmanlarla çalışırken kullanılan tüm denetimleri içerir. Katmanlar panelini açmak ve katman eylemlerine ulaşmak için Görev Çubuğunun üst kısmındaki simgelere dokunun. Bkz. Katmanlar ve Katman maskeleri.
Bu videoyu izleyerek bir çizimin parçalarını değiştirmek için farklı Adobe Fresco araçlarını ve denetimlerini nasıl kullanacağınızı öğrenin.
Dönüştürme aracı Bu aracı kullanarak, nesnenin görünümünü değiştirmek için katmanları seçip dönüştürebilir veya Sıvılaştır gibi efektler ekleyebilirsiniz.
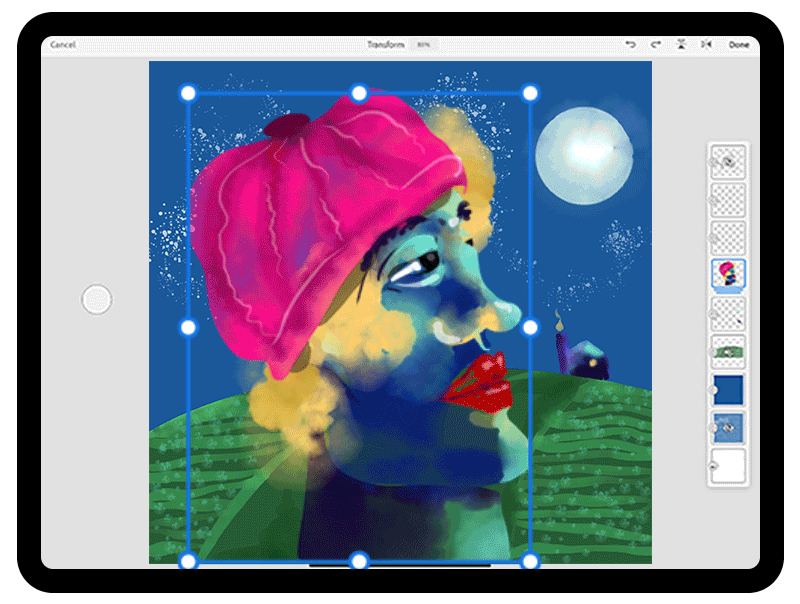
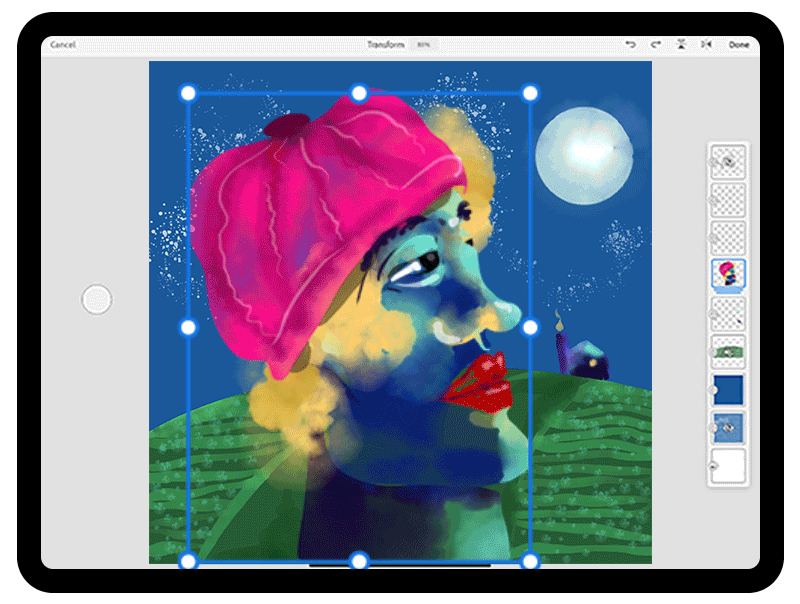
Tuvalde herhangi bir yöne dokunarak iteleme özelliği ile nesneyi bir kerede bir piksel taşıyabilirsiniz. Seçili dönüşümü iki yana, yukarı ve aşağı ve çapraz yönlü olmak üzere sekiz yönde taşıyın.
Dokunmatik Kısayolu basılı tutup dönüştürme kutusunu taşıdığınızda kutu, istenen yönde on piksel hareket eder.
Fresco'daki gelişmiş sürgü özellikleri; nesne, tasarım veya ayarlar için daha hızlı, daha doğru seçimler ve düzenlemeler yapmanıza olanak tanır.


Ayrıca sürgüyü hareket ettirmek için sayısal tuş takımına veya sürgüye dokunabilir ya da sürgüyü varsayılan durumuna sıfırlamak için başparmağınızla sürgüye iki kez dokunabilirsiniz.
Dokunmatik Kısayol
Ekranın sol alt kısmındaki küçük daire Dokunmatik Kısayoldur. Bazı araçların birincil ve ikincil eylemlerine hızlı bir şekilde erişmek için daireyi basılı tutun.
Örneğin, bir piksel veya vektör fırçası kullanırken fırçanızı geçici olarak bir silgiye dönüştürmek için birincil durumu etkinleştirebilirsiniz. Silgiyi kullanmak isteyene kadar Dokunmatik Kısayolu bir elinizle basılı tutmanız yeterlidir.
Kısayolu birincil duruma kilitlemek için çift dokunun. Kilitlendiğinde ortadaki dairenin mavi renge dönüştüğüne dikkat edin. Bir aracın alternatif sürümünü kullanırken parmağınızla bir noktayı basılı tutmanız gerekmediğinden kilit durumuna kolayca ulaşabilirsiniz.
Dokunmatik Kısayol haritası


Dokunmatik Kısayol haritası, listelenen tüm araçlarla yapabileceğiniz birçok işlevi kolayca anlamanıza yardımcı olur.
Bir belge açıp Adobe Fresco çalışma alanının sağ üst köşesindeki Yardım  simgesine dokunun ve Dokunmatik Kısayol'u seçin.
simgesine dokunun ve Dokunmatik Kısayol'u seçin.
Dokunmatik Kısayol panelinde:
- Araç sütununda Piksel fırçası, Canlı fırça vb. gibi etkin araçlar görüntülenir.
- Birincil sütunda, etkinleştirildiğinde Dokunmatik Kısayola dair Fırça ile silin, Keskin renk ile boyayın vb. gibi birincil işlev görüntülenir.
- İkincil sütunda, etkinleştirildiğinde Dokunmatik Kısayolun Konturları Kırp vb. gibi ikincil durumu görüntülenir.


Klavye kısayolları
Fresco, klavye kısayollarını desteklemektedir. Fresco ve iPad üzerinde Photoshop'ta yaygın ve tutarlı klavye kısayollarını kullanın.
Aşağıdaki adımlardan birini kullanarak klavye kısayolları listesine erişebilirsiniz:
- Belgeyi açın, Adobe Fresco çalışma alanının sağ üst köşesindeki Yardım simgesine dokunun ve Klavye kısayolları'nı seçin.
- Belgeyi açın, Ayarlar
 simgesine dokunun ve ardından Uygulama ayarları'na dokunun. Uygulama ayarları iletişim kutusunda Yardım > Klavye kısayolları'na dokunun. Tam liste için Klavye kısayolları makalesine bakın.
simgesine dokunun ve ardından Uygulama ayarları'na dokunun. Uygulama ayarları iletişim kutusunda Yardım > Klavye kısayolları'na dokunun. Tam liste için Klavye kısayolları makalesine bakın.
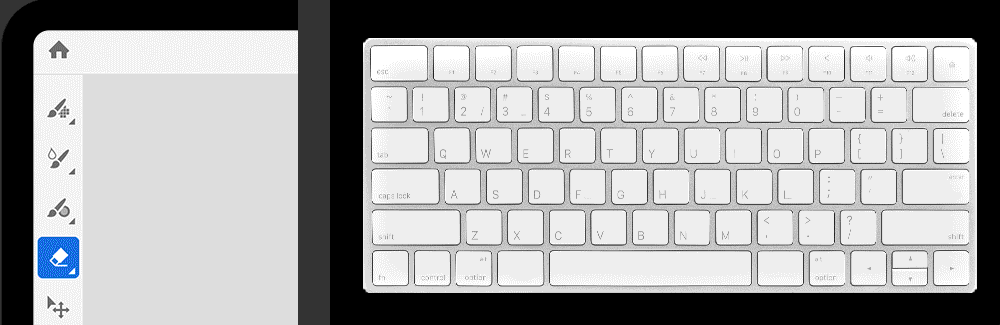
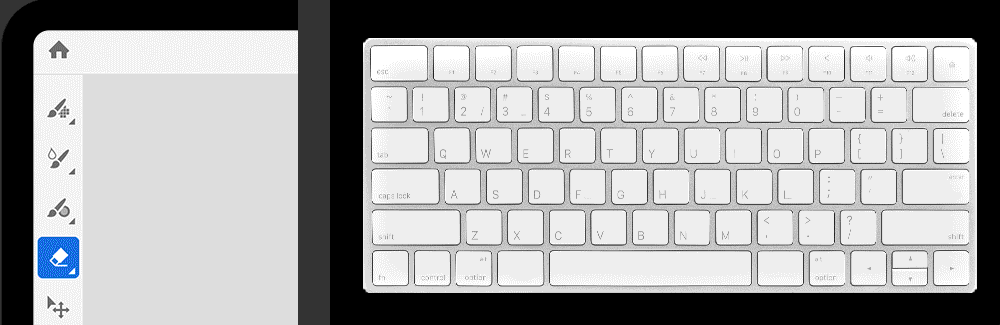
Windows üzerinde Adobe Fresco 1.1'de uygulama içinden profil adı ve avatar düzenleme özellikleri kullanılamaz. Daha fazla bilgi için bkz. Windows'da Adobe Fresco.
Belgeyi kaydetme
Düzenleyicide çalışırken Giriş simgesine dokunduğunuzda Fresco belgeniz kaydedilir ve Creative Cloud hesabınızla eşitlenir. Çalışma alanının sağ üst köşesindeki Bulut simgesi bağlı olup olmadığınızı gösterir.
Fresco belgelerinizi görüntülemek ve yönetmek için giriş ekranının sol gezinti bölümündeki Dosyalarınız sekmesine dokunun.
Her belge minik resmindeki simge, belgenin eşitleme durumunu veya çevrimdışı olup olmadığını gösterir.


Her belgenin Diğer Seçenekler açılır menüsünden yeniden adlandırma, dışa aktarma, çoğaltma, silme ve bağlantı paylaşma gibi belge yönetimi işlemlerini gerçekleştirebilirsiniz. Bir belgeye her zaman erişmek isterseniz belgeyi çevrimdışı olarak kullanılabilir yapabilirsiniz.
Adobe Fresco, silinen belgelerinizi 30 gün süreyle saklar.
Belge ayarlarını özelleştirme
Belge ayarlarını görüntüleyip özelleştirmek için belgeyi açın ve Ayarlar  simgesine dokunun.
simgesine dokunun.
- Belgeyi yeniden adlandırmak için Ayarlar panelinde belge adına dokunun.
- Yaslama yönünün açısını değiştirin.
- Tuvali çevirin veya döndürün.
- Dokunmatik Kısayolu devre dışı bırakın veya etkinleştirin.
Ana sayfa ekranının sağ üst köşesindeki Ayarlar simgesine  dokunun. Uygulama Ayarları iletişim kutusunda, ayar gruplarından birini seçin: Genel, Giriş, Hesap, Hakkında veya Yardım.
dokunun. Uygulama Ayarları iletişim kutusunda, ayar gruplarından birini seçin: Genel, Giriş, Hesap, Hakkında veya Yardım.
Bu ayar grupları içinde herhangi bir bölümü genişletmek için dokunarak kullanılabilir ayarları ve seçenekleri görüntüleyin.
Genel Sekmesi
Arabirim
- Araç Çubuğu: Solaksanız araç çubuğunu tuvalinizin sağına taşımak için Araç Çubuğu'nda Sağ seçeneğini belirleyin.
- Görünüm: Uygulama arabirimi için bir Koyu veya Açık renk teması seçin.
Hızla dışa aktar ayarları
- Dosya formatı: Bir görüntü formatı seçin ve belgenizin anlık görüntüsünü hızlıca paylaşın.
Ayarları geri yükle
- Uygulamayı ilk açtığınızda bilgi içeriğini geri yüklemek için Bilgi içeriğini sıfırla'ya dokunun.
Tuvale yansıtma
- Bir kablo yardımıyla ikinci bir ekran bağlayın veya AirPlay kullanarak ekranınızı yalnızca Fresco tuvaliniz olacak şekilde yansıtın. Ayrıntılı bilgi için Tuvale yansıtmayı etkinleştirme bölümüne bakın.
giriş Sekmesi
Apple Pencil/Surface Pen (Windows'ta)
- Ekran kaleminizin basınç duyarlılığını ayarlayın.
- Apple Pencil/Pen cihazınızla çift dokunma için varsayılan eylemi ayarlayın.
Dokunmatik
- Parmak ayarlarını, Dokunmatik Kısayol ayarlarını ve Çekme çizgisini özelleştirin.
HESAP Sekmesi
Hesabı yönet
- Web üzerinde Adobe hesabı sayfanıza yeniden yönlendirilmek için Hesabı yönet'i tıklatın.
Premium özellikler
- Abonelik planınızı görüntüleyin ve premium özelliklere göz atın. Adobe Fresco'nun ücretli planına yükseltme bölümüne bakın.
HAKKINDA Sekmesi
Yenilikler
- Yenilikler: Fresco ve yüklü sürüm ayrıntılarını okuyun. Fresco'nun Yenilikler sayfasını ziyaret etmek için bir bağlantı bulun.
- Adobe Fresco'da sunulacak yenilikleri okuyun ve premium özellikleri görüntüleyin.
Takip et ve paylaş
- Sosyal medyada Fresco'yu takip edin, profesyonel sanatçıların canlı yayınlarını izleyin veya Behance'te kreatif sürecinizi canlı yayınlama isteğinde bulunun.
Yasal
- Kilitlenme raporları gönder: Fresco'nun iyileştirilmesine yardımcı olacak kilitlenme raporları göndermeyi seçebilirsiniz.
- Gizlilik ilkesi, yasal bilgiler ve telif hakkı bilgilerine ulaşın.
Yardım Sekmesi
- Adobe YouTube oynatma listesindeki eğitimleri filtreleyin, arayın, bunlara göz atın ve resim içinde resim oynatma moduyla takip edin.
- Hareketler, Dokunmatik Kısayol ve klavye kısayollarının listesine erişin.
Destek
- Hata bildir: Sorun bildirmek için dokunun. Bulgularınızı frescohelp@adobe.com adresine e-postayla gönderin.
- Yeni özellik öner: Özellik isteğinizi Fresco topluluğuna gönderin ve Fresco'daki özellikleri inceleyerek sahip olmak istediğiniz özelliklere oy verin.
- Destek günlüklerini kaydet: Sorun giderme için bulut belge günlüklerini dışa aktarın.
Tuvalinizi harici bir ekrana tam ölçekte yansıtırken yakınlaştırın ve çiziminizin ayrıntılarına odaklanın.
Harici bağlantıyı kurmak için bir USB-C, HDMI veya AirPlay kullanın ve Uygulama Ayarları > Genel > Arabirim > Tuvale Yansıtma altındaki ayarı kontrol edin.
Bulut belge günlüklerini kaydetme
Fresco'da eşitleme veya kilitlenme sorunlarıyla mı karşılaşıyorsunuz? Sorunu analiz etmek ve hatayı ayıklamak için bulut belgesi günlüklerini cihazınıza kaydedebilirsiniz. Giriş ekranındaki Uygulama Ayarları simgesine ve Yardım > Destek > Destek günlüklerini kaydet seçeneklerine dokunun. iPhone veya iPad'inizdeki Paylaşım Sayfasında günlük zip dosyasını kaydetmek/paylaşmak için istediğiniz dosya paylaşımı seçeneğini belirleyin.
Windows için Fresco'da Creative Cloud Log Collector aracını kullanın.


Behance'ten ilham alın
Adobe Fresco'yla hazırlanmış çizimleri görmek için Giriş ekranınızdaki Keşfedin sekmesine dokunun. Uygulamadaki iş akışlarını tanıtan sanatçıların oluşturduğu yayınları görmek için videolara dokunun.
Windows üzerinde Fresco 1.1'de, Behance'teki Fresco çizimlerini görüntüleyemezsiniz. Ancak web üzerinde Behance'i şu adresleri kullanarak ziyaret edebilirsiniz: https://www.behance.net/live/adobe-fresco veya https://www.behance.net/galleries/Fresco. Daha fazla bilgi için bkz. Windows'ta desteklenen özellikler.
Benzer konular
Bağlantı kurmak, öğrenmek ve etkileşimde bulunmak için topluluğumuza katılın


