Renk Paleti simgesine dokunarak Renk panelini açın.
- Adobe Fresco Kullanıcı Kılavuzu
- Giriş
- Adobe Fresco'daki Yenilikler
- Adobe Fresco nedir?
- Adobe Fresco Sistem Gereksinimleri
- Adobe Fresco Sürüm Notları
- iPhone'da Adobe Fresco
- Klavye kısayolları
- Fresco'da erişilebilirlik
- Adobe Fresco | Yaygın sorular
- Kullanıcı arabirimini kullanmaya başlama
- Adobe Fresco'nun ücretli planına yükseltme
- Adobe Fresco için depolama alanını yükseltme
- iPad ve Windows cihazlarda desteklenen özellikler
- Çizim, boyama, animasyon uygulama ve paylaşma
- Katmanlar
- Adobe Fresco'da şekiller
- Piksel fırçaları
- Canlı fırçalar
- Vektör fırçaları
- Karıştırıcı fırçalar
- Şerit fırçalar
- Ekran kalemindeki basınç eğrisini ayarlama
- Renkler
- Sınırların içini boyama
- Çizime hareket uygulama
- Serbest Dönüştürme aracı
- Sihirli Değnek aracı
- Leke aracı
- Sıvılaştırma aracı
- Metin ekleme ve metni değiştirme
- Yayımlama, dışa aktarma ve paylaşma
- Katman maskeleri
- Fresco'da Creative Cloud kitaplıklarına erişme
- Cetvel
- Silgiler
- Kendi fontunuzu ekleme
- Izgaraları hizalama
- Simetri
- Adobe Fresco ve Creative Cloud uygulamaları
- Bulut belgeleri
- Sorun giderme
- Örnekler, fikirler ve ilham
Adobe Fresco'da renklendirmeyi öğrenin.
Adobe Fresco'da çizim ve boyama yaparken renkler bir tıklatma uzağınızdadır. Tuvalinizden veya renk tekerleğinden bir renk seçmek, gerçek fırçayı renk paletine batırmak gibidir.
Üstelik yalnızca dijital bir aracın sağlayabileceği en son kullandığınız renklere (renk geçmişinize) hızlı erişim gibi avantajlar da sunar.
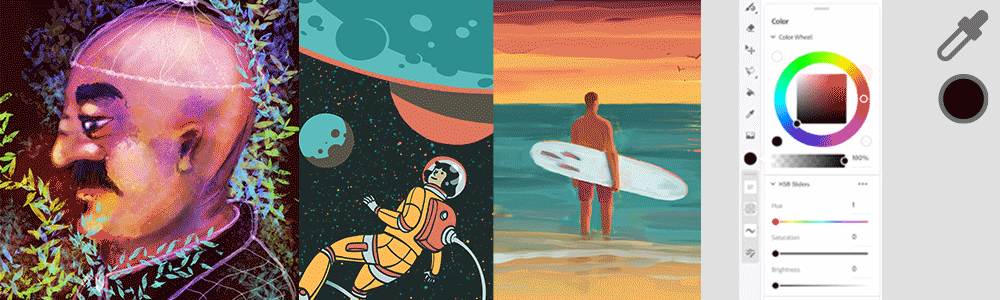
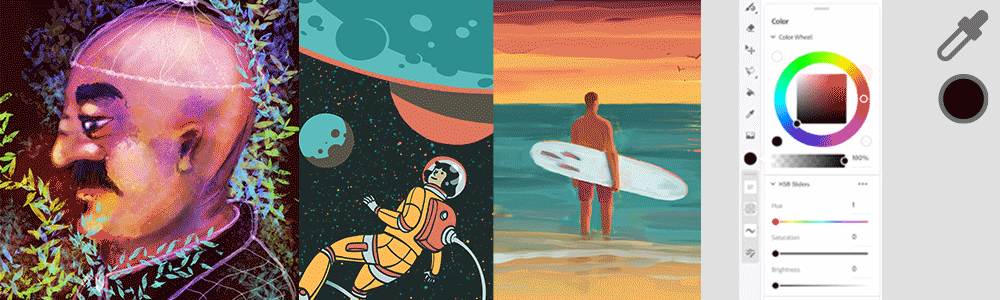
Renk araçları
Adobe Fresco'daki renk araçlarınız Renk Paleti  ve Damlalık
ve Damlalık  olarak adlandırılır. Bu iki araca da Adobe Fresco araç çubuğundan ulaşılabilir.
olarak adlandırılır. Bu iki araca da Adobe Fresco araç çubuğundan ulaşılabilir.
Renk Paleti simgesine dokunduğunuzda Renk paneli açılır ve ton, doygunluk, opaklık ve daha pek çok ayarı bulabileceğiniz renk tekerleğine ulaşırsınız.


-
-
Renk seçmek için renk tekeri üzerindeki renk durağını hareket ettirin.
-
HSB sürgülerini kullanarak tonu, doygunluğu ve parlaklığı ayarlayın. Benzer şekilde, seçtiğiniz rengin ince ayarını yapmak için RGB sürgülerini kullanın.
-
Rengi çiziminize uygulamak için bir fırça veya Dolgu aracını seçin.
Orijinal çizimin hedeflenen renk desenini korurken daha hızlı ve daha hassas yeniden renklendirme için artık Dolgu aracını kullanabilirsiniz.
Ayrıca Dolgu ayarlarında yeni Sürekli kontrolüyle çiziminizde bağlantılı olmayan alanların rengini değiştirebilirsiniz.
Yeniden renklendirme dolgusu, renk tolerans değerinde mevcut dolgu davranışını kullanır ve dolgu işlemi için kilit saydamlığını etkinleştirir.
Dolgu ayarları altında, Saydamlığı koru geçiş düğmesine dokunarak saydamlığı etkinleştirebilir veya devre dışı bırakabilirsiniz.
- Etkinleştirdiğinizde, dolgu işlemi kilit saydamlığını etkinleştirir.
- Devre dışı bırakır ve yeniden renklendirirseniz geçerli saydamlık durumu korunur.
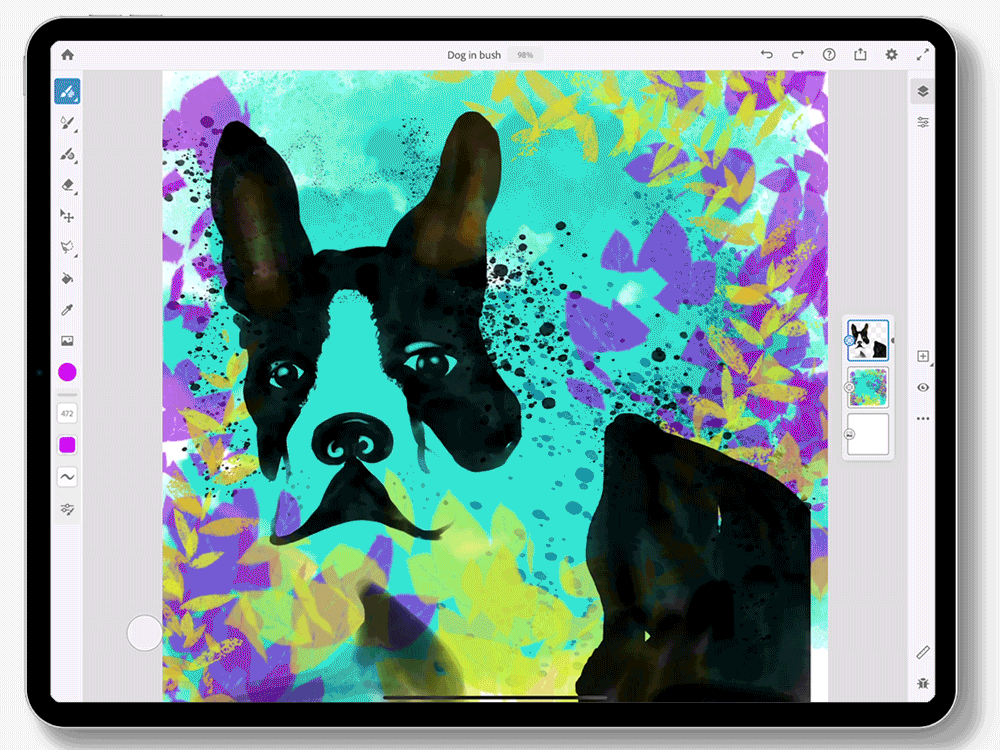
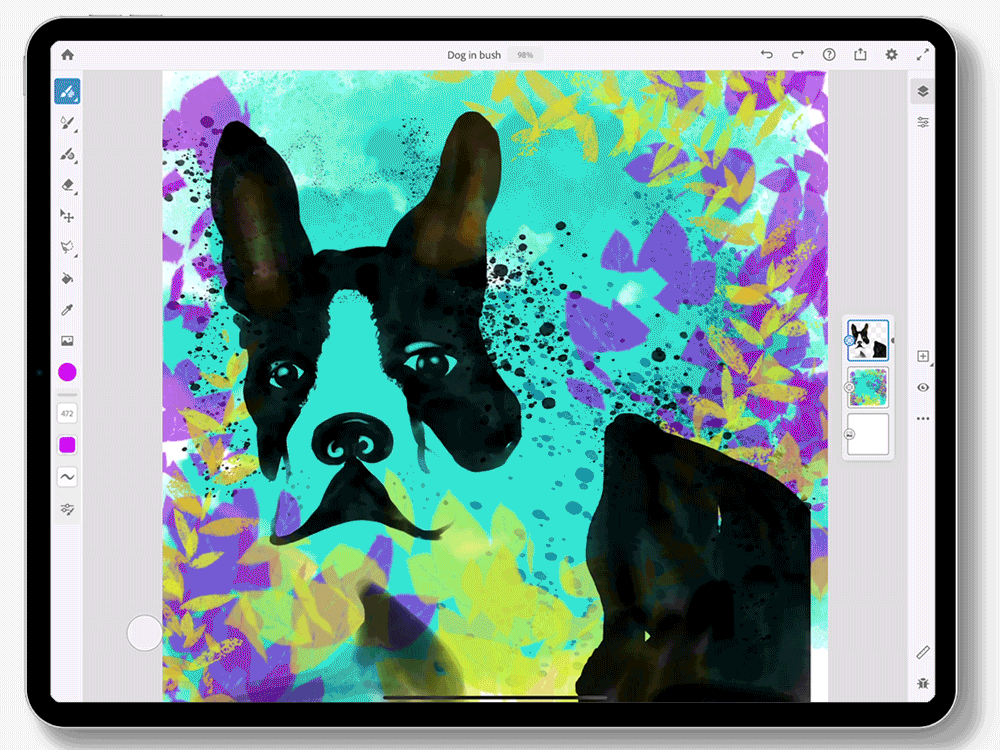
Dinamik renk marjı, Dolgu aracının renk marjı sürgüsünü kullanarak katmanınızdaki hassas nesnelerde renk dolgunuzu dinamik olarak değiştirmenizi ve ayarlamanızı sağlar.
Dolgu aracının Renk marjı sürgüsünü kullanarak daha hassas şekilde çalışın
-
Renk Paleti seçeneğine dokunun ve renk panelinden bir renk seçin.
-
Sol bölmede Renk Marjı seçeneğini tıklatın.
-
Sürgüyü ayarlayarak nesneniz için doğru dolgu toleransını elde edin.
Tuvalinizden bir renk seçmek ister misiniz?
Parmağınızla tuvaldeki herhangi bir yere uzun basarak Damlalık aracını etkinleştirin ve istediğiniz rengin örneğini hızla alın.
Damlalık aracını açmak için tuvalde uzun basma hareketi varsayılan olarak etkin durumdadır.
Damlalık aracını açmak için gerekli uzun basma hareketinin süresini değiştirebilir veya bu hareketi devre dışı bırakabilirsiniz. Uygulama ayarları > Giriş > Dokunmatik bölümüne gidin:
- Hareketi devre dışı bırakmak için: Damlalık için uzun basın seçeneğini kapatın.
- Uzun basma hareketinin süresini değiştirmek için: Süre sürgüsünü kullanın.
Ön plan ve arka plan renklerim nerede?
Adobe Fresco'da ön plan ve arka plan renklerini yönetme konusunda endişelenmenize gerek yoktur. Renk Paleti simgesi en son kullanılan rengi opaklık düzeyiyle birlikte gösterir.
Fresco, istediğiniz tasarım sonucunu elde etmenize yardımcı olmak için, çizimleri içe aktardığınızda otomatik olarak renk paletleri oluşturur.
Renk paletini devre dışı bırakma (iOS)
iOS'ta renk paletinizin otomatik olarak renk seçmesini devre dışı bırakmak için aşağıdaki adımları izleyin:
-
Ayarlar bölümünü açın ve Uygulama Ayarları seçeneğine dokunun.
-
Sol bölmede Genel sekmesini seçin.
-
Arabirim altında, Fresco'nun renkleri otomatik olarak algılayıp renk seçiciye eklemesini devre dışı bırakmak için sürgüyü kullanın.


Fırçanıza birden çok renk yüklemek ister misiniz? Tek bir fırça darbesiyle bir dizi renkle boyamak için çok renkli örneği kullanın.
-
Araç çubuğundaki Damlalık aracına ve ardından çok renkli örnekleyici simgesine dokunun.
-
Renk paletinde çok renkli örneği görene kadar tuvaldeki çok renkli alan üzerinde Damlalık aracını çalıştırın. Çiziminizin örnekleme için yeterli yakınlıkta renkler içerdiğinden emin olun.
-
Bir piksel veya canlı fırça seçip özelleştirin ve boyamaya başlayın.
Bir dizi renk çeşitlemesi denemek için HSB sürgülerini kullanın. Renk örneğinin tonunu, doygunluğunu ve parlaklığını değiştirebilirsiniz.
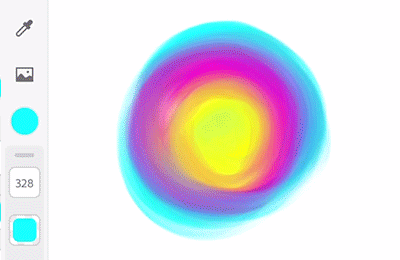
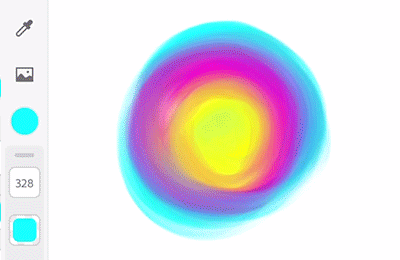
Çok renkli örnek her fırça türü ile kullanılabilir mi?
Tüm canlı fırçalar ve çoğu piksel fırçası (Taslak Hazırlama ve Markör fırçaları dışında) çok renkli örnekleri destekler. Vektör fırçaları, çok renkli örnekleri desteklemez.
Daha fazla bilgi
“Çok renkli seçim, Adobe Fresco'da sanatçılar için çeşitli olasılıkları mümkün kılan güçlü bir özelliktir. Piksel fırçaları veya sulu boya fırçaları, çok renkli yeni bir örnek oluşturmak üzere tuvalin herhangi bir alanını örneklemek için kullanılabilir.”
Çok renkli boyama efekti oluşturmayı öğrenmek için bu videoyu izleyin.
Görüntüleme süresi: 3 dakika
Çok renkli örnek ile daha fazlasını yapın
Çok renkli örneğin sunduğu fırsatları artık öğrendiniz, şimdi de Fresco'nun yeni Karıştırıcı fırçalarıyla çok renkli örnek oluşturma hakkında Adobe Fresco Topluluğu'ndaki bu ilgili tartışmaya göz atın.


Creative Cloud kitaplıklarındaki renklere erişme
Adobe Fresco, Creative Cloud Libraries'ten aldığınız ve renk panelinde otomatik olarak görünen renk temalarınıza ve renk örneklerinize erişmenizi kolaylaştırır. Daha fazla bilgi için bkz. Fresco'da Creative Cloud Libraries'e erişme.
İlgili kaynaklar
Bağlantı kurmak, bilgi edinmek ve etkileşim kurmak için topluluğumuza katılın


İlham almak, uzman ipuçları ve sık karşılaşılan sorunlara yönelik çözümler için Adobe Fresco Topluluğu forumunu ziyaret edin. Fikir alışverişinde bulunmak, kreasyonlarınızı paylaşmak, en yeni özellikler ve duyurulardan haberdar olmak ve geri bildirimde bulunmak için ekibimiz ve diğer kullanıcılarla bağlantı kurun.
