Çizimlerinize farklı cihazlardan erişin
Çizimlerinizi bulut belgesi olarak kaydedin ve bu belgelere çevrimiçi ve çevrimdışı modlarda farklı cihazlardan erişin. Nerede çalışırsanız çalışın çalışmalarınız daima buluttadır.
- Adobe Fresco Kullanıcı Kılavuzu
- Giriş
- Adobe Fresco'daki Yenilikler
- Adobe Fresco nedir?
- Adobe Fresco Sistem Gereksinimleri
- Adobe Fresco Sürüm Notları
- iPhone'da Adobe Fresco
- Klavye kısayolları
- Fresco'da erişilebilirlik
- Adobe Fresco | Yaygın sorular
- Kullanıcı arabirimini kullanmaya başlama
- Adobe Fresco'nun ücretli planına yükseltme
- Adobe Fresco için depolama alanını yükseltme
- iPad ve Windows cihazlarda desteklenen özellikler
- Çizim, boyama, animasyon uygulama ve paylaşma
- Katmanlar
- Adobe Fresco'da şekiller
- Piksel fırçaları
- Canlı fırçalar
- Vektör fırçaları
- Karıştırıcı fırçalar
- Şerit fırçalar
- Ekran kalemindeki basınç eğrisini ayarlama
- Renkler
- Sınırların içini boyama
- Çizime hareket uygulama
- Serbest Dönüştürme aracı
- Sihirli Değnek aracı
- Leke aracı
- Sıvılaştırma aracı
- Metin ekleme ve metni değiştirme
- Yayımlama, dışa aktarma ve paylaşma
- Katman maskeleri
- Fresco'da Creative Cloud kitaplıklarına erişme
- Cetvel
- Silgiler
- Kendi fontunuzu ekleme
- Izgaraları hizalama
- Simetri
- Adobe Fresco ve Creative Cloud uygulamaları
- Bulut belgeleri
- Sorun giderme
- Örnekler, fikirler ve ilham
Adobe Fresco'da çevrimiçi ve çevrimdışı modlarda çalışmaların otomatik olarak nasıl kaydedildiğini ve bu çalışmalara farklı cihazlardan nasıl erişilebildiğini öğrenin.
Adobe Fresco'da tüm çalışmalarınız bulutta saklanır. Bulut belgelerinizi görüntülemek için ana ekranda Dosyalarınız sekmesine dokunun. Bulut belgeleriniz tamamen aslına uygun bir şekilde saklanır. Bulut belgeleriyle hem işinizi kolaylaştırmış hem de kaliteli hale getirmiş olursunuz.


Bulut belgeleri ayrıca Adobe Fresco ve Photoshop arasında sorunsuz şekilde çalışabilmenizi sağlar. Adobe Fresco'da çizime başlayın ve Photoshop'ta çalışmaya devam edin (veya tersini yapın).
Daha fazla bilgi edinmek için bkz. Adobe Fresco ve Photoshop.
Neden bulut belgeleri?




Dosyalarınızı güncel tutun
Otomatik kaydetme özelliği çizimlerinizin güncel kalmasını sağlar. Buluttan geri yükleme yaparak çalışmanıza kaldığınız yerden devam edebilirsiniz.


Geçmiş sürümleri bulun
Bulut belgelerinizin dilediğiniz sürümünü görüntüleyin ve açın.


Çevrimdışı olarak çalışın
Çevrimdışı durumdayken yaptığınız değişiklikler, bağlantı kurulduğunda bulutla otomatik olarak eşitlenir.
Çizim üzerinde çevrimiçi ve çevrimdışı olarak çalışma
İlham geldiği her an Adobe Fresco'da yeni bir çizime veya boyamaya başlayabilirsiniz. İnternet bağlantınız varsa çiziminiz bir bulut belgesi olarak otomatik kaydedilir.
Örneğin seyahat ederken veya uçaktayken İnternet'e bağlanamıyorsanız cihazınız tekrar çevrimiçi olduğunda çiziminiz bulutla eşitlenir. Hareket halindeyken mevcut bir çizimi düzenlemek isterseniz çevrimdışı olarak kullanılabilir yapabilirsiniz.


Çizimi çevrimdışı olarak kullanılabilir yapmak için çizimin minik resim görüntüsündeki üç noktaya ( ) ve ardından Çevrimdışı kullanılabilir yap'a dokunun. Çizimi çevrimdışı olarak kullanılabilir yaptığınızda çizimin bulut simgesi şu şekilde değişir:
) ve ardından Çevrimdışı kullanılabilir yap'a dokunun. Çizimi çevrimdışı olarak kullanılabilir yaptığınızda çizimin bulut simgesi şu şekilde değişir:
![]() .
.
Bu, siz dosya durumunu değiştirinceye kadar çizimin her zaman çevrimdışı olarak kullanılabilir olmasını sağlar.


Çizim yalnızca bulutta depolanır. Çizime daha sonra hızla erişmek isterseniz çizimi indirmeyi seçebilirsiniz.


Çiziminiz sürekli olarak bulutla eşitlenir. Çizimin en son sürümüne aynı Adobe hesabını kullanarak diğer yüzeylerden erişebilirsiniz.
Çevrimdışı olarak çalıştığınız çizim üzerinde sonsuzluk işaretinin ![]() olduğu gri bir daire görünebilir. Çalışmaya devam edebilirsiniz, cihazınız tekrar çevrimiçi olduğunda değişiklikler eşitlenecektir.
olduğu gri bir daire görünebilir. Çalışmaya devam edebilirsiniz, cihazınız tekrar çevrimiçi olduğunda değişiklikler eşitlenecektir.
Bu belgeyle ilişkili olarak Yeniden adlandır, Dışa aktar, Çoğalt, Sil, Bağlantı paylaş veya Sürüm geçmişini görüntüle komutu için Diğer Seçenekler menüsüne ( ) dokunun.
) dokunun.


Dosyalarınız bölümünde sunulan sıralama seçeneklerinin yanındaki Seç düğmesini kullanarak birden çok dosya ve klasörü birlikte ayarlayabilir, taşıyabilir, kopyalayabilir veya silebilirsiniz.
Bağlantı paylaşma
Artık çizimlerinizi görüntülemeye veya indirmeye izin veren canlı bir bağlantı olarak iş arkadaşlarınızla paylaşabilirsiniz. Alıcı bağlantıya dokunduğunda içeriği assets.adobe.com'da açılır. Çalışmalarınız'a kopyala seçeneğine dokunulduğunda dosya, alıcının hesabına bir bulut belgesi olarak kaydedilir. Alıcının paylaşılan dosyayı kaydetmesini istemiyorsanız dosyayı paylaşırken Creative Cloud'a kaydedebilsin seçeneğini devre dışı bırakabilirsiniz. Bu durumda, alıcı için Çalışmalarınız'a kopyala seçeneği görüntülenmez.
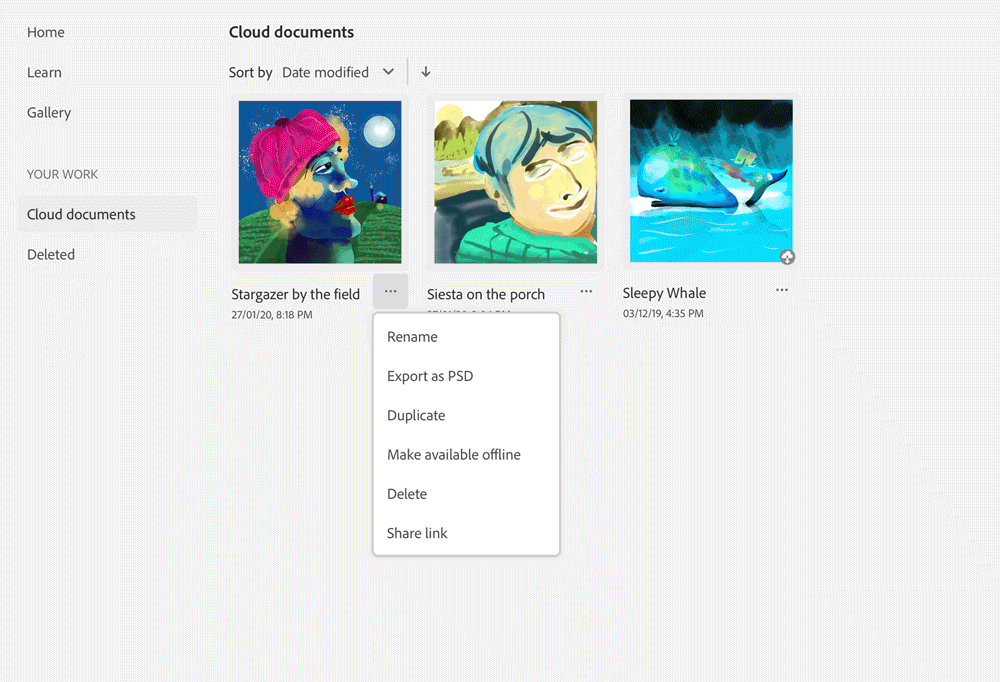
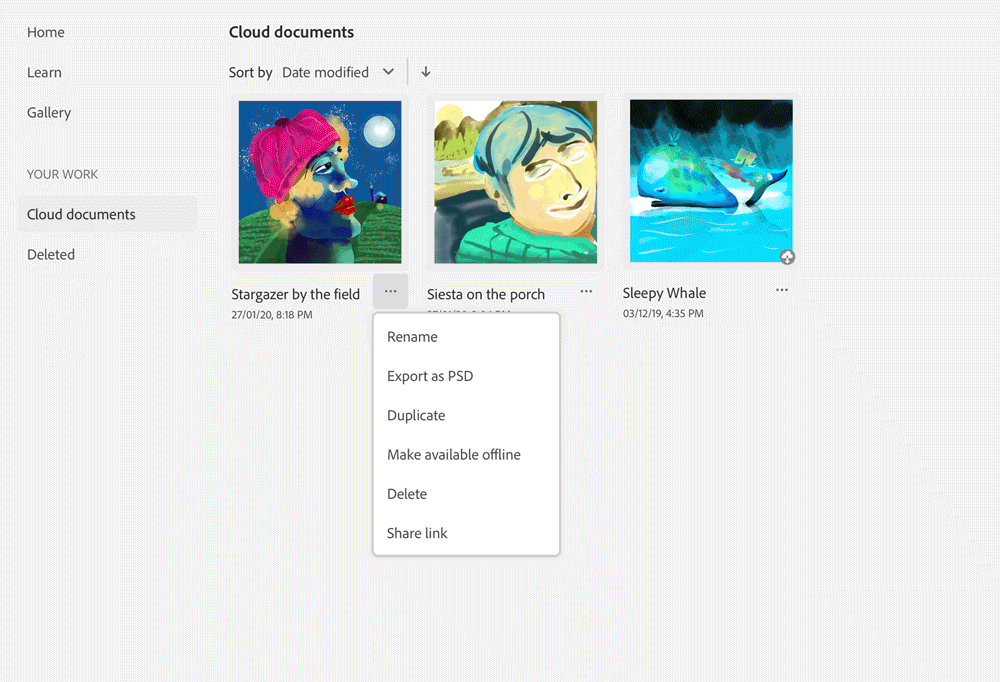


Bulut belgeleri üzerinde yorum yapma
Tasarımınız nihai halini aldıktan sonra geri bildirim almak için tasarımlarınızı inceleyiciler ile paylaşabilirsiniz. Böylece, davet edilen tüm kullanıcılar yorum yapabilir ve bu yorumu anında sizinle paylaşabilir. Sohbet simgesine dokunup Fresco'nun görev çubuğundaki yorum panelini açarak yorumları gerçek zamanlı olarak görebilirsiniz. Ortak çalışanlarınız, mesaj kutusundaki içeriği kolaylıkla görüntüleyebilir, düzenleyebilir, taşıyabilir veya silebilir.




Bulut belgelerinde yorumları ayarlama
Aşağıdaki adımları izleyerek çizim hakkında geri bildirim isteyin:
- Çiziminizi açın.
- Üst çubuktaki Paylaş simgesine dokunun.
- İnceleme için Paylaş seçeneğine dokunun. Ayrıca Dosyalarınız > Bulut belgeleri > (
 ) > Bağlantı paylaş
) > Bağlantı paylaş
bölümünden de paylaşabilirsiniz. - Bağlantı paylaş iletişim kutusunda, Yorumlara İzin Ver seçeneğinin etkin olduğundan emin olun.
- iOS paylaşım sayfası aracılığıyla belgeniz için bir bağlantı paylaşmak üzere Bağlantı paylaş seçeneğine dokunun.
- Yeni Mesaj panelinde, bir posta alıcısı ekleyin ve yorum yapılması için paylaşın.


Yorum bildirimi alma
Bir çizim hakkında yorum yapmak için davet e-postası aldığınızda:
- Paylaşılan belgeyi bildirimden veya e-postadan açın.
- Dosyayı Creative Cloud'da açmak için bağlantıyı tıklatın.
- Yorumlarınızı girin ve Gönder'i tıklatın.
Yorum simgesine dokunarak yorumları doğrudan uygulama içinden görüntüleyebilirsiniz. Ayrıca Dosyalarınız > Bulut belgeleri > ( ) > Sürüm geçmişi > sağ panelde yorum simgesine giderek yorumları görüntüleyebilirsiniz
) > Sürüm geçmişi > sağ panelde yorum simgesine giderek yorumları görüntüleyebilirsiniz


Düzenlemeye davet etme
Artık çiziminizi Bulutta düzenlemek için kullanıcıları tek tek davet ederek sorunsuz bir şekilde iş birliği yapabilirsiniz.
Birden fazla kişiyi çizimi görüntülemeye ve yorum yapmaya davet edebilirsiniz ancak Fresco'daki düzenlemeler aynı anda yalnızca bir kişi tarafından gerçekleştirilebilir. Fresco'nun tek bir çalışma yüzeyi veya tek bir çizimi vardır, bu nedenle yalnızca bir kişinin düzenlemesine izin vererek tasarımdaki çakışmaları önleyebilirsiniz.
Yeni bir ortak çalışanı davet etmek için:
1. Çiziminizi açın.
2. Düzenlemeye davet et [ simgenin görüntüsü] simgesine dokunun.
3. Kişileri Creative Cloud kullanıcı adlarına veya e-posta kimliklerine göre ekleyin.
4. Düzenlemeye davet et simgesine dokunun. Hedeflenen alıcıya e-posta olarak bir davet gönderilir.
Alıcı, paylaşılan çizimi Fresco'nun Giriş ekranındaki Dosyalarınız > Sizinle paylaşılanlar bölümünde bir bulut belgesi olarak bulabilir.
Ortak çalışanları belgelerinizi düzenlemeye davet etme hakkında ayrıntılar için bkz.Ortak çalışanlarınızı bulut belgelerini düzenlemeye davet etme.
Bulut belgeleri Photoshop'ta da yaygın olarak düzenlenmektedir. Daha fazla bilgi edinmek için bkz.Erişimi paylaşma ve bulut belgelerinizi düzenleme.
Sürüm geçmişini yönetme
Sürüm geçmişini kullanarak belgenizin önceki sürümlerine geri dönün.
Uygulama içi sürüm geçmişi
- Dosyalarınız > Bulut belgeleri bölümüne gidin.
- Üzerinde çalışmak istediğiniz belgeyi seçin ve (
 ) simgesine dokunun.
) simgesine dokunun. - Bu belgenin farklı sürümlerini görüntülemek isterseniz Sürüm Geçmişini Görüntüle seçeneğini belirleyin.
- Sürümün karşısındaki (
 ) simgesine dokunun. İki seçeneğiniz vardır:
) simgesine dokunun. İki seçeneğiniz vardır:- Yeniden adlandırmak için Bu sürümü adlandır seçeneğine dokunun.
- Kayıtlı sürüme geri dönmek için Bu sürüme geri dön seçeneğine dokunun.
- Bir sürüme yer imi eklemek için yer imi (
 ) simgesine dokunun ve sürüme bir ad verin.
) simgesine dokunun ve sürüme bir ad verin.
Yer imi eklenmeyen sürümler 60 gün sonra silinir, bu nedenle bir sürümü korumak isterseniz yer imi eklediğinizden emin olun.


Creative Cloud web sürüm geçmişi
- Adobe hesabınızı kullanarak Creative Cloud web sitesine giriş yapın.
- Çizimin sürüm geçmişini görüntülemek için Dosyalar > Bulut belgeleri bölümüne gidin ve Adobe Fresco Belgesi dosyasını seçin.
- Çizimin tüm kayıtlı sürümlerini görüntülemek için Zaman Çizelgesi
 simgesine dokunun. Bir sürümün kalıcı olmasını isterseniz yer imi simgesine dokunun ve sürüme uygun bir ad verin. Yer imiyle işaretlenen sürüm İşaretli sürümler altına eklenir.
simgesine dokunun. Bir sürümün kalıcı olmasını isterseniz yer imi simgesine dokunun ve sürüme uygun bir ad verin. Yer imiyle işaretlenen sürüm İşaretli sürümler altına eklenir.


Bulut belgeleri ile diğer Creative Cloud dosyaları arasındaki fark
Creative Cloud planınıza farklı bulut depolama alanı türleri dahildir. Her bulut depolama alanı türünün avantajları hakkında daha fazla bilgi için bkz. Bulut belgeleri hakkında.
Adobe Fresco, Creative Cloud Libraries'den aldığınız ve renk panelinde otomatik olarak görünen renk temalarınıza ve renk örneklerinize erişmenizi kolaylaştırır. Daha fazla bilgi için bkz. Fresco'da Creative Cloud kitaplıklarına erişme.
ilgili kaynaklar
Adobe Fresco'da bulut belgeleriyle çalışmaya başlamanıza yardımcı olduk. Adobe Fresco'nun arabirimi sezgiseldir. Adobe Fresco için depolama alanını yükseltme, Adobe Fresco'nun ücretli planına yükseltme, Adobe Fresco ve Photoshop ve Draw ve Sketch uygulamasından kolayca geçiş yapma konularıyla yaratıcılığınızı sergileyin.
Bizimle iletişime geçin
Sormak istediğiniz bir soru veya paylaşmak istediğiniz bir fikriniz varsa görüşlerinizi almak isteriz. Adobe Fresco Topluluğu ile fikirlerinizi paylaşın.
