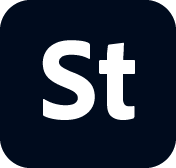- Content Policy: Artist Names, real known people, fictional characters
- Vector requirements
- Single icons and icon sheets
- Video requirements
- Generative AI requirements
- PNG files with transparency requirements
- Illustrative editorial requirements
- Motion graphics templates requirements
- Design template requirements
- Premium and 3D collections
- Diverse and Inclusive content guidelines
- Photo and illustration requirements
- Stock Contributor User guide
- Why contribute to Adobe Stock
- Create and manage your account
- Legal guidelines
-
Content requirements
- Content Policy: Artist Names, real known people, fictional characters
- Vector requirements
- Single icons and icon sheets
- Video requirements
- Generative AI requirements
- PNG files with transparency requirements
- Illustrative editorial requirements
- Motion graphics templates requirements
- Design template requirements
- Premium and 3D collections
- Diverse and Inclusive content guidelines
- Photo and illustration requirements
- Describe your content effectively
- Review process
- Payment and taxes
Find out how to upload a model or property release with your content.
You’ll find tools for creating and storing release forms in the Releases area of the Uploaded Files tab in the Contributor portal. You can also choose to add your releases in the New area of the Uploaded Files tab, and you can upload scanned release forms or use Adobe Acrobat Sign to collect signatures digitally.
Here are the steps:
Getting started in the Releases area.
- In the Uploaded Files tab, select Releases.




Create your release with Adobe Acrobat Sign
If you choose to create your release with Acrobat Sign, all you need is the model or property owner’s email address. It’s easy to fill out the form — no need to download any software.
Here are the steps:
- Select Use Acrobat Sign in the above screen.
Choose either Model release or Property release in the screen below.


3. Fill in the name and email address of your signee and, if you’d like, add details about the shoot and add custom email message.
4. Click the Review request button to preview the release and review your email.


5. Fill in the name and email address of your signee and, if you’d like, add details about the shoot and add custom email message.
6. Click the Review request button to preview the release and review your email.


7. Once they sign, the form will be emailed to you so you can sign it and upload it to the Contributor portal with your image.
Upload a scanned release
If you choose to upload a scanned release, here are the steps:
1. Type in a name for your release. (We suggest using the full name of your signee to make it easy to find the release later.) You need to type in at least five characters for the Attach release button to become available.


2. Click the Attach release button to browse for the release on your computer. Release files need to be in JPEG format.
3. Once you’ve attached your release, click the Create release button to submit it.
Upload a release while indexing files
You can also attach release forms while indexing your content. Here’s how:
Go to New under the Uploaded files tab and select your file. Select Yes when you see the question: “Recognizable people and/or property?” in the screen below.


2. Choose to search for and attach an existing release or select Create a new release.
3. If you choose to create a new release, either upload a paper release or create one with Acrobat Sign using the same process outlined above.
4. Once you upload them, your releases will be attached to your files and you’ll find them under Releases.
If you don’t plan to use the same model release for future submissions, you can hide the release to keep it from appearing in your list of available releases. Even when hidden, the release will still be attached to online content that features the model.
To hide a release, click the Hide checkbox in the Visible When Indexing column. And to make a hidden release visible again, simply uncheck the box.