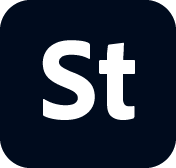- Content Policy: Artist Names, real known people, fictional characters
- Vector requirements
- Single icons and icon sheets
- Video requirements
- Generative AI requirements
- PNG files with transparency requirements
- Illustrative editorial requirements
- Motion graphics templates requirements
- Design template requirements
- Premium and 3D collections
- Diverse and Inclusive content guidelines
- Photo and illustration requirements
- Stock Contributor User guide
- Why contribute to Adobe Stock
- Create and manage your account
- Legal guidelines
-
Content requirements
- Content Policy: Artist Names, real known people, fictional characters
- Vector requirements
- Single icons and icon sheets
- Video requirements
- Generative AI requirements
- PNG files with transparency requirements
- Illustrative editorial requirements
- Motion graphics templates requirements
- Design template requirements
- Premium and 3D collections
- Diverse and Inclusive content guidelines
- Photo and illustration requirements
- Prepare and upload your content
- Review process
- Payment and taxes
Get best practices for adding keywords to your content in the Adobe Stock Contributor portal.
Keywords are sets of words that describe key elements of your stock content, including the subject, setting, and mood. When buyers search for stock assets, your keywords and titles help them zero in on the right content for their projects. For more information, see our article on crafting effective titles and keywords.
Ordering your keywords
Keyword order is crucial to helping buyers find your work. List keywords in order of relevance from most important to least. The first 10 keywords will have the most weight in search placement.
Follow these steps to re-order your keywords and move the most relevant to the top 10:
- Click the “Reordering tool" toggle on.


- You'll now see the order of your keywords.


- Click the number to the left of the keyword you want to move and drag it to the position you desire (1).
- To move a keyword to the top spot, click the up-arrow icon to the right of the keyword (2).
- To remove a keyword, click the X to the right of the word or deselect the highlighted word in the “Keyword suggestions” box (3).


4 ways to add keywords in the Contributor portal
1. Consider auto-keyword suggestions.
Powered by Adobe Sensei, the auto-keyword tool suggests up to 25 keywords for each image. Accuracy is essential, so review the suggested keywords carefully and only use words that apply to your asset. Irrelevant keywords have a negative impact on your search placement and diminish your opportunity for sales.
Even when you use auto-suggestions, you almost always need to supplement the list with your own keywords. See Step 2 below for guidelines.


When you select a suggested keyword to add it to your asset, the word will be highlighted with a black border. If all recommended keywords are relevant to your file, click the “Add All” button to attach all keywords.


Note: If you’ve added keywords to your images in Lightroom, Lightroom Classic, or Bridge, they’ll automatically be listed in the keyword box. (This feature isn’t available with images imported from Photoshop.) Plus, if any of them match words in your suggested keyword list, they’ll be highlighted.
2. Add keywords manually.
Even if you selected some or all the suggested keywords, you likely need to add additional keywords manually to the list and place them in the right order. You can also start over and only add your own keywords by selecting the option “Clear all keywords”.


It’s important to add your own keywords to accurately capture your model’s ethnicity, gender or age information.
Use your model release to create accurate and relevant keywords for your assets. Especially if your content features underrepresented communities or models from diverse backgrounds, it’s very important that your keywords describe them accurately and specifically.
Tip: Be sure to always add the same demographic information to your asset titles as well.
Note: Authentic representation starts with a conversation with your model. Inventing or substituting identity markers can diminish the relevance of your content and can be considered offensive to the markets you’re trying to target.
Select and affect multiple: If you’re adding metadata to several similar assets in the Contributor portal, you can select them and then apply your metadata to all of them at once.
For example, if you have three assets that depict the same scene and model and you want them all to have similar titles and keywords and share the same model release, select all three. Then, when you create your metadata and upload your release, they'll be applied simultaneously to all three assets. This is similar to what happens when you batch-caption your assets.
However, to increase your assets’ marketability, remember to go back to each one and include specific keywords that reflect unique differences, such as slight changes in facial expressions, props, or angles.
3. Copy and paste.
If you use an external text file to create your keywords, you can copy and paste them into the keyword box. Review the appropriateness of the keywords to the asset as well as the keyword order, moving the most important keywords into the first ten spots.
You can also copy your keywords from image to image. Toggle the “Reordering tool” switch on and paste your keywords, separated by commas, into the box. The keywords will be automatically distributed into their own fields. As mentioned, copy-and-paste does require validation of accuracy.


Toggle the “Reordering tool” switch on to paste multiple keywords into the box or toggle it off to see keywords in single fields.
4. Bulk-upload with CSV files.
You can also use CSV files to track and upload your keywords. For more information on CSVs, see Organize with CSV files.
NOTE: Your generative AI content prompts, titles or keywords:
· May not imply the content is a depiction of an actual newsworthy event.
· May not contain names of government agencies.
Across all asset types:
· May not contain artists' names whose work is still in copyright.
· May not contain names of government agencies
· May not contain references to third party intellectual property.
All content: Never refer to the names of private property, or people, including artists whose work is still in copyright in your titles, keywords, or generativeAI prompts. See HERE for more information.