The 2015.x/6.x releases of Lightroom roll out several new features and enhancements that enrich your digital imaging experience. Read on for a quick introduction to these features and links to resources offering more information.
- Lightroom Classic User Guide
- Introduction to Lightroom Classic
- Lightroom and Adobe services
- Lightroom for mobile, TV, and the web
- Import photos
- Workflows
- Apply Masking in photos
- Export and save your photos as JPEGs
- Export and watermark your photos
- Import your photos
- Adjustment Brush: the basics
- Adjustments with the Tone Curve
- Advanced video slideshows
- Control white balance
- Create a contact sheet
- Enhance your workflow with Lightroom Classic
- Adjustments with Lens Blur
- Edit and Export in HDR
- Workspace
- Viewing photos
- Manage catalogs and files
- Maps
- Organize photos in Lightroom Classic
- Process and develop photos
- Develop module basics
- Create panoramas and HDR panoramas
- Flat-Field Correction
- Correct distorted perspective in photos using Upright
- Improve image quality using Enhance
- Work with image tone and color
- Masking
- Apply local adjustments
- HDR photo merge
- Develop module options
- Retouch photos
- Cure red eye and pet eye effects
- Use the Radial Filter tool
- Use the enhanced Spot Removal tool
- Export photos
- Work with external editors
- Slideshows
- Print photos
- Photo books
- Web galleries
- Keyboard shortcuts
- Troubleshooting
2015.x/6.x releases of Lightroom CC & Lightroom for mobile
The October 2017 and later releases of Lightroom Classic are now available! See New features summary.


Lightroom 6.14 | December 2017
Lightroom 6 has been discontinued and is no longer available for purchase on Adobe.com. Consider upgrading to the Creative Cloud Photography plan to get the latest updates in Lightroom Classic CC and Lightroom CC, and ensure that the software works with raw files from the newest cameras.
Support for new cameras and lenses
 Enhanced in this release of Lightroom
Enhanced in this release of Lightroom
![]() For a full list of supported cameras and lens profiles, see these resources:
For a full list of supported cameras and lens profiles, see these resources:
Fixed customer issues
Issues fixed in Lightroom 6.14 (December 2017)
Lightroom 6.13 | October 2017
Support for new cameras and lenses
 Enhanced in this release of Lightroom
Enhanced in this release of Lightroom
![]() For a full list of supported cameras and lens profiles, see these resources:
For a full list of supported cameras and lens profiles, see these resources:
Fixed customer issues
Issues fixed in Lightroom 6.13 (October 2017)
 Non-alphabetical order of external editing presets (macOS High Sierra-only; this issue won't appear now if the template file is available in the Presets folder)
Non-alphabetical order of external editing presets (macOS High Sierra-only; this issue won't appear now if the template file is available in the Presets folder) Black panel in Full-screen mode (macOS High Sierra)
Black panel in Full-screen mode (macOS High Sierra) Non-responsive state while accessing face-tagging
Non-responsive state while accessing face-tagging Blurb Book module page numbering anomaly
Blurb Book module page numbering anomaly
Lightroom for Apple TV 1.1 | August 2017
This release of Lightroom for Apple TV rolls out the following new features and improvements.
Support for video playback
 New in this release of Lightroom for Apple TV
New in this release of Lightroom for Apple TV
Lightroom for Apple TV now allows you to play your synced Lightroom videos.
Live update of Collections
 New in this release of Lightroom for Apple TV
New in this release of Lightroom for Apple TV
Now when you add new photos into a synced Collection using Lightroom CC, Lightroom web, or Lightroom for mobile while you're viewing that Collection's photos in Lightroom for Apple TV, the contents are updated automatically.
Support for tvOS fast scrolling
 New in this release of Lightroom for Apple TV
New in this release of Lightroom for Apple TV
Swipe along the right edge of the Apple TV remote's touch surface to scroll rapidly through your Lightroom photos and videos.
Support for Apple TV dark/light mode
Lightroom now supports the Dark or Light background setting of your Apple TV.
Other enhancements
 General stability improvements.
General stability improvements.
For Help documentation, see the following articles:
![]() Set up Lightroom for Apple TV app
Set up Lightroom for Apple TV app
Lightroom for mobile | Android 3.0 | July 2017
This release of Lightroom for mobile (Android) rolls out a new user-interface, support for new camera and lenses, and general stability improvements.
New user-interface
 New in this release of Lightroom for mobile (Android)
New in this release of Lightroom for mobile (Android)
With this release, Lightroom for mobile is now fully Android-native. Take a look at the new user-interface, which has been from the ground up!


![]() For Help documentation, see Work with Lightroom for mobile (Android).
For Help documentation, see Work with Lightroom for mobile (Android).
![]() For detailed information about the new edit experience, see Edit photos.
For detailed information about the new edit experience, see Edit photos.
Support for new cameras and lenses
 Enhanced in this release of Lightroom for mobile (Android)
Enhanced in this release of Lightroom for mobile (Android)
![]() For a full list of supported cameras and lens profiles, see these resources:
For a full list of supported cameras and lens profiles, see these resources:
Other enhancements
 General stability improvements.
General stability improvements.
Lightroom CC 2015.12/Lightroom 6.12
Lightroom CC 2015.12/Lightroom 6.12 rolls out support for new cameras and lens profiles, and bug fixes.
Support for new cameras and lenses
 Enhanced in this release of Lightroom
Enhanced in this release of Lightroom
![]() For a full list of supported cameras and lens profiles, see these resources:
For a full list of supported cameras and lens profiles, see these resources:
Fixed customer issues
Issues fixed in this release of Lightroom
 Restriction on exporting a catalog with dots in the filename.
Restriction on exporting a catalog with dots in the filename. HSL Target Adjustment tool erratic behavior.
HSL Target Adjustment tool erratic behavior. Issue adding more than one line of text using identity plate in Print module.
Issue adding more than one line of text using identity plate in Print module. Navigator preview pane shows wrong photo.
Navigator preview pane shows wrong photo. The inability to use larger sample sizes with the White Balance Eyedropper tool.
The inability to use larger sample sizes with the White Balance Eyedropper tool. Image "blinks" when toggling between "Before Only" and "After only" views in Develop module.
Image "blinks" when toggling between "Before Only" and "After only" views in Develop module.
 SDK LrDevelopController no longer works with ToneCurve PV 2012 Settings.
SDK LrDevelopController no longer works with ToneCurve PV 2012 Settings. Export from DNG to JPG for Flickr results in an error.
Export from DNG to JPG for Flickr results in an error. GPS data from iPhone video not captured.
GPS data from iPhone video not captured. iPhone video capture time is shifted upon import.
iPhone video capture time is shifted upon import. Moving files causing erratic deletion of files.
Moving files causing erratic deletion of files. Filmstrip covers/overlaps filter and breadcrumb bar.
Filmstrip covers/overlaps filter and breadcrumb bar. Map module flashing "map offline".
Map module flashing "map offline".
Lightroom for mobile | iOS 2.8 | July 2017
This release of Lightroom for mobile iOS rolls out the following new features and improvements for iPhone and iPad.
iPhone
- New Brush Selection tool to selectively apply Exposure, Brightness, Clarity, and other adjustments to a specific part of a photo. Apple Pencil support for pressure-sensitive application of enhancements. 3D Touch support for pressure-sensitive application of enhancements on devices that support 3D Touch.
- New Show Highlight Clipping feature in the in-app camera that shows you the over-exposed areas prior to capture.
- Direct controls to adjust noise reduction and sharpening in your photos.
- Improved virtual level within the in-app camera with haptic feedback.
- Support for new cameras and lenses.
- General stability improvements.
iPad
- New Brush Selection tool to selectively apply Exposure, Brightness, Clarity, and other adjustments to a specific part of a photo. Apple Pencil support for pressure-sensitive application of enhancements.
- Improved user interface designed specifically for iPad.
- Direct control to adjust Noise Reduction and Sharpening.
- Support for new cameras and lenses.
- General stability improvements.
New Brush Selection tool to apply selective edits
 New in this release of Lightroom for mobile (iOS)
New in this release of Lightroom for mobile (iOS)
In the Selective edit controls, the new Brush Selection tool lets you select specific parts of an image by brushing over them and apply adjustments such as Exposure, Clarity, Brightness, and other.




![]() For more details about the Brush Selection tool, see Apply Selective edits.
For more details about the Brush Selection tool, see Apply Selective edits.
New Show Highlight Clipping feature in the in-app camera
 New in this release of Lightroom for mobile (iOS)
New in this release of Lightroom for mobile (iOS)
When using Lightroom's in-app camera, you can now tap () to show a highlight clipping overlay on the over-exposed areas in the live capture view. This overlay enables you to spot the over-exposed areas prior to capturing the shot and adjust the exposure or composition


Direct controls for noise reduction and sharpening
 New in this release of Lightroom for mobile (iOS)
New in this release of Lightroom for mobile (iOS)
Lightroom for mobile (iOS) now features direct controls to sharpen your photo and bring out details in them. To access these new noise reductions and sharpening controls:
(iPhone) In the Edit panel in the Loupe view, tap Details icon at the bottom of the screen.
(iPad) In the Edit panel menu in the Loupe view, tap Details accordion.


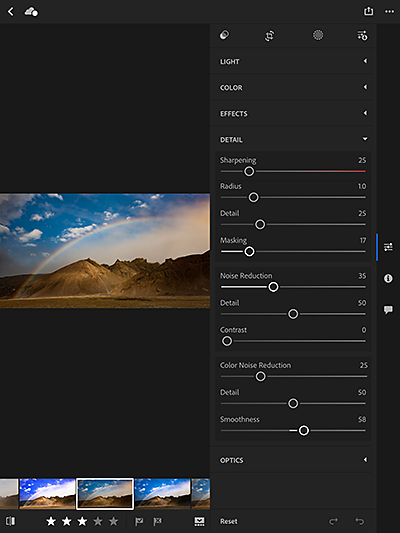
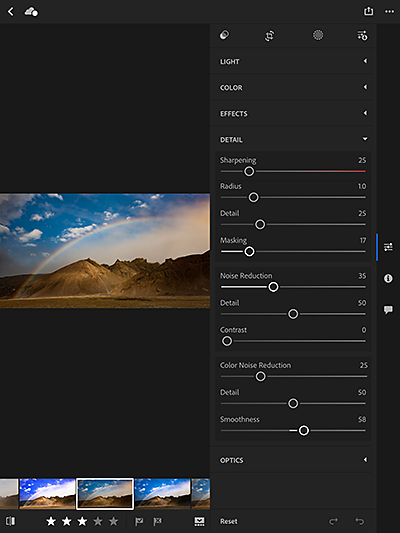
![]() For more details, see Adjust Noise Reduction and Sharpening.
For more details, see Adjust Noise Reduction and Sharpening.
Support for new cameras and lenses
 Enhanced in this release of Lightroom for mobile iOS
Enhanced in this release of Lightroom for mobile iOS
![]() For a full list of supported cameras and lens profiles, see these resources:
For a full list of supported cameras and lens profiles, see these resources:
Lightroom CC 2015.10.1/Lightroom 6.10.1
Lightroom CC 2015.10.1/Lightroom 6.10.1 rolls out support for new cameras and lens profiles, and bug fixes.
Support for new cameras and lenses
 Enhanced in this release of Lightroom
Enhanced in this release of Lightroom
![]() For a full list of supported cameras and lens profiles, see these resources:
For a full list of supported cameras and lens profiles, see these resources:
Fixed customer issues
Issues fixed in this release of Lightroom
 Fixed the erroneous Camera Raw plug-in compatibility warning displayed in Lightroom when you 'Edit In Photoshop'. See this tech note for more details.
Fixed the erroneous Camera Raw plug-in compatibility warning displayed in Lightroom when you 'Edit In Photoshop'. See this tech note for more details.
Lightroom for mobile | iOS 2.7.4 | May 2017
This release of Lightroom for mobile iOS rolls out the support for new cameras and lenses, bug fixes, and performance improvements.
Support for new cameras and lenses
 Enhanced in this release of Lightroom for mobile iOS
Enhanced in this release of Lightroom for mobile iOS
![]() For a full list of supported cameras and lens profiles, see these resources:
For a full list of supported cameras and lens profiles, see these resources:
Other enhancements
 A fix that resolves an issue that affected some users with photographs named with special characters.
A fix that resolves an issue that affected some users with photographs named with special characters. A fix for a bug that caused a crash for some users when relaunching the Lightroom for mobile app.
A fix for a bug that caused a crash for some users when relaunching the Lightroom for mobile app. A fix for loading images into Lightroom for mobile iOS from Google Photos or Snapseed.
A fix for loading images into Lightroom for mobile iOS from Google Photos or Snapseed. A fix that resolves an issue when loading images that were synced to Apple Photos from iTunes.
A fix that resolves an issue when loading images that were synced to Apple Photos from iTunes. General stability improvements.
General stability improvements.
![]() For Help documentation, see Work with Lightroom for mobile (iOS).
For Help documentation, see Work with Lightroom for mobile (iOS).
Lightroom for mobile | Android 2.3.4 | May 2017
This release of Lightroom for mobile Android introduces HDR support on Samsung S8 and S8+ mobile devices, support for new cameras and lenses, and bug fixes and performance improvements.
Support for HDR on Samsung S8 and Samsung S8+ mobile devices
 New in this release of Lightroom for mobile Android
New in this release of Lightroom for mobile Android
Beginning with 2.3.4, Lightroom for mobile (Android) now supports HDR mode on Samsung S8 and Samsung S8+ mobile devices.
(Android) The support for capturing high-contrast scenes in the HDR mode is now available on: Samsung S8, Samsung S8+, Samsung S7, Samsung S7 Edge, Google Pixel, and Google Pixel XL mobile devices only.
![]() For more details about the HDR capture mode, see Capture high-contrast scenes in the new HDR mode (Android).
For more details about the HDR capture mode, see Capture high-contrast scenes in the new HDR mode (Android).
Other enhancements
 Improved HDR quality and ghost reduction.
Improved HDR quality and ghost reduction.
Support for new cameras and lenses
 Enhanced in this release of Lightroom for mobile Android
Enhanced in this release of Lightroom for mobile Android
![]() For a full list of supported cameras and lens profiles, see these resources:
For a full list of supported cameras and lens profiles, see these resources:
![]() For Help documentation, see Work with Lightroom for mobile (Android).
For Help documentation, see Work with Lightroom for mobile (Android).
Lightroom CC 2015.10/Lightroom 6.10
Support for new cameras and lenses
 Enhanced in this release of Lightroom
Enhanced in this release of Lightroom
Lightroom CC 2015.10/Lightroom 6.10 rolls out support for new cameras and lens profiles.
![]() See these resources:
See these resources:
Fixed customer issues
Issues fixed in this release of Lightroom
 Reduced the occurrence of Lightroom panels intermittently appearing black on macOS. See this tech note for more details.
Reduced the occurrence of Lightroom panels intermittently appearing black on macOS. See this tech note for more details. Lightroom displaying captured time as GMT instead of local lime for videos shot and imported from Apple iPhone 6
Lightroom displaying captured time as GMT instead of local lime for videos shot and imported from Apple iPhone 6 Can't access Auto Import Settings from the File menu
Can't access Auto Import Settings from the File menu Lightroom Color presets missing after update
Lightroom Color presets missing after update Lightroom Slideshow Audio Balance Slider doesn't completely mute
Lightroom Slideshow Audio Balance Slider doesn't completely mute Incorrect filename on Export issue
Incorrect filename on Export issue Erratic cursor movements when working on the point tone curve
Erratic cursor movements when working on the point tone curve Lightroom Tone Curve points do not move correctly with Wacom stylus
Lightroom Tone Curve points do not move correctly with Wacom stylus Tone Curve freezes after several drags
Tone Curve freezes after several drags
 Lightroom crash when disconnecting device in the Import dialog.
Lightroom crash when disconnecting device in the Import dialog. Thumbnails not displaying for Live photo videos
Thumbnails not displaying for Live photo videos Lightroom displaying incorrect dialog message when deleting image from an unsynced collection
Lightroom displaying incorrect dialog message when deleting image from an unsynced collection
Lightroom for mobile | iOS 2.7.3 | April 2017
This release of Lightroom for mobile iOS rolls out the support for new cameras and lenses, bug fixes, and performance improvements.
Support for new cameras and lenses
 Enhanced in this release of Lightroom for mobile iOS
Enhanced in this release of Lightroom for mobile iOS
![]() For a full list of supported cameras and lens profiles, see these resources:
For a full list of supported cameras and lens profiles, see these resources:
Other enhancements
 Resolved an issue that some users were facing when importing images.
Resolved an issue that some users were facing when importing images. Fixed an issue that caused a crash for some users in the crop mode.
Fixed an issue that caused a crash for some users in the crop mode. General stability improvements.
General stability improvements.
![]() For Help documentation, see Work with Lightroom for mobile (iOS).
For Help documentation, see Work with Lightroom for mobile (iOS).
Lightroom for mobile | Android 2.3.3 | April 2017
This release of Lightroom for mobile Android introduces the support for Samsung DeX on compatible Samsung mobile devices.
Support for Samsung DeX
 New in this release of Lightroom for mobile Android
New in this release of Lightroom for mobile Android
- The layout of the Lightroom for mobile Android app has been optimized for large screen viewing experience to support Samsung DeX. When you resize the Lightroom app window on the connected monitor, the app content and thumbnails scale accordingly.
- When you plug your phone into the DeX Station, any edits that you've made in the Lightroom for mobile app before plugging your phone are automatically saved. The app opens up in the Grid view on the connected monitor.
- When viewing your photo in the Loupe view, you can use mouse scroll to zoom in and zoom out. You can also the use the keyboard shortcuts supported by Lightroom for mobile. For details, see Keyboard shortcuts.
- Your Lightroom notifications appear in the lower-right corner of the user interface on the connected monitor.
Lightroom's in-app camera (capture module) is not available when your mobile device is connected to the DeX Station.
![]() For Help documentation, see Work with Lightroom for mobile (Android).
For Help documentation, see Work with Lightroom for mobile (Android).
![]() For more information about Samsung DeX, visit http://www.samsung.com/global/galaxy/apps/samsung-dex/ .
For more information about Samsung DeX, visit http://www.samsung.com/global/galaxy/apps/samsung-dex/ .
Lightroom for mobile | iOS 2.7.1 | March 2017
This release of Lightroom for mobile iOS rolls out the bug fixes and performance improvements for iPhone and iPad.
Enhancements
 Fixed an issue that prevented a small number of users from being able to open the app.
Fixed an issue that prevented a small number of users from being able to open the app. Bug fixes and performance improvements.
Bug fixes and performance improvements.
![]() For Help documentation, see Work with Lightroom for mobile (iOS).
For Help documentation, see Work with Lightroom for mobile (iOS).
Lightroom CC 2015.9/Lightroom 6.9
Support for new cameras and lenses
 Enhanced in this release of Lightroom
Enhanced in this release of Lightroom
Lightroom CC 2015.9/Lightroom 6.9 rolls out support for new cameras and lens profiles.
![]() See these resources:
See these resources:
Fixed customer issues
Issues fixed in this release of Lightroom
 Fixed Lightroom displaying captured time as GMT instead of local lime for videos shot and imported from Apple iPhone 6.
Fixed Lightroom displaying captured time as GMT instead of local lime for videos shot and imported from Apple iPhone 6. Fixed erratic cursor movements when working on the point tone curve.
Fixed erratic cursor movements when working on the point tone curve. Resolved the Develop module locking issue after deleting images while using two displays.
Resolved the Develop module locking issue after deleting images while using two displays. Instead of deleting currently selected photo, Lightroom deletes face tag from previous viewed photo.
Instead of deleting currently selected photo, Lightroom deletes face tag from previous viewed photo. Unable to change the image after deleting a rejected photo in the Develop module.
Unable to change the image after deleting a rejected photo in the Develop module.
 Fixed export performance degradation issue.
Fixed export performance degradation issue. Resolved Slideshow not responding or crashing issue while exporting slideshow as a video and simultaneously performing some task in Lightroom running on Windows 10.
Resolved Slideshow not responding or crashing issue while exporting slideshow as a video and simultaneously performing some task in Lightroom running on Windows 10. Clicking the Google icon in Map Module disables functionality.
Clicking the Google icon in Map Module disables functionality.
 Can't access Auto Import settings in attached catalog once set.
Can't access Auto Import settings in attached catalog once set. Editing using Smart Preview, zooms twice if navigated to the Development view.
Editing using Smart Preview, zooms twice if navigated to the Development view.
Updates to Lightroom for mobile (iOS 2.7 and Android 2.3) | March 2017
Lightroom for mobile (iOS) 2.7 and Lightroom for mobile (Android) 2.3 releases roll out new features and user interface improvements.
Capture high-contrast scenes in the new HDR mode
 New in this release of Lightroom for mobile (iOS and Android)
New in this release of Lightroom for mobile (iOS and Android)
(iOS) Beginning with version 2.7, Lightroom for mobile (iOS) supports HDR capture mode on any iPhone or iPad device that has at least a 12-megapixel camera, running at iOS 10.0 or newer.
(Android) Beginning with version 2.3, Lightroom for mobile (Android) currently supports HDR mode only on Samsung S7, Samsung S7 Edge, Google Pixel, and Google Pixel XL mobile devices.
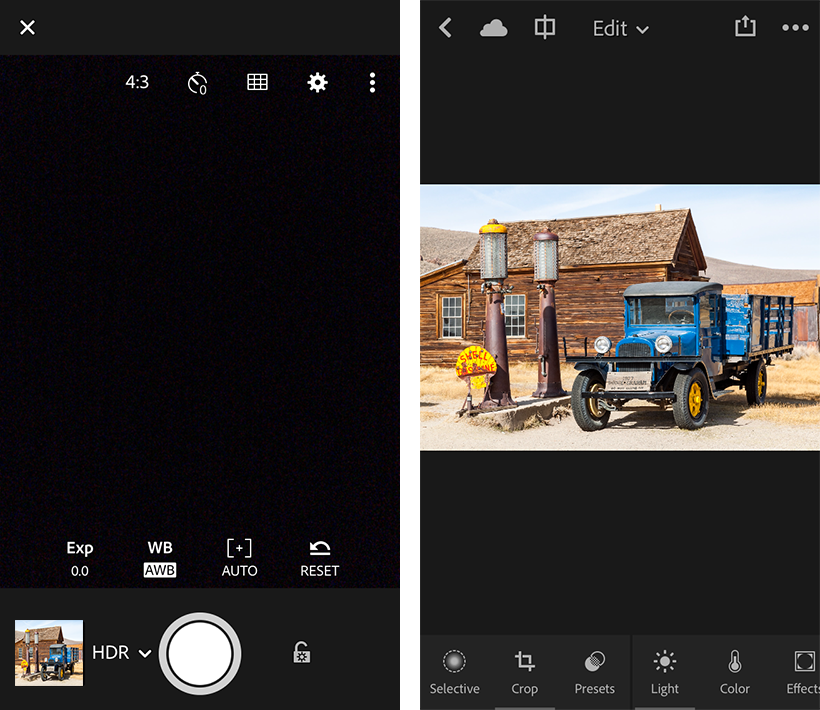
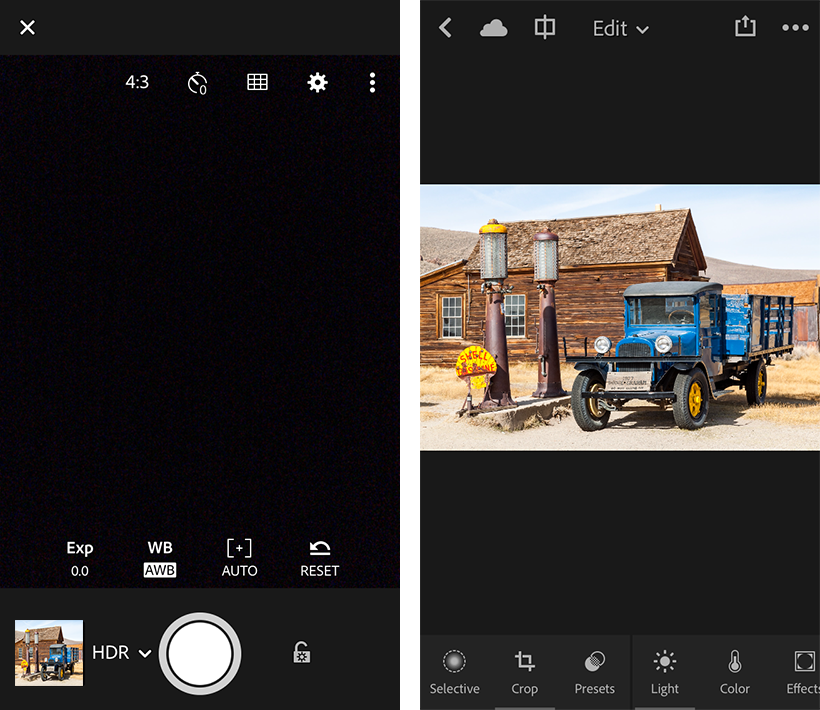
When you trigger the capture button in the new High Dynamic Range (HDR) mode to capture a high-contrast scene, Lightroom for mobile automatically does all the processing in the background to create a raw HDR image:
- Lightroom mobile analyzes your scene to determine the appropriate spread of exposure values to capture multiple exposure-bracketed images.
- Auto aligns the exposure bracketed images to compensate for any hand movements when capturing your HDR shot.
- De-ghosts the exposure bracketed images to compensate for any moving objects like cars, people, or foliage in the captured scene.
- Auto tones the image to give you an evenly-toned merged HDR image.
- Merges the multiple exposure images to create a 32-bit floating point DNG file — your processed raw HDR image.
The resulting raw HDR file is similar to the type of file you would get when using the HDR merge functionality within Lightroom CC on your desktop.
The generated raw HDR files are large in size and require a lot of processing in the background as explained above. Therefore, it takes some time for your HDR image to appear in the Lightroom photos view or the view grid after capturing the shot.
![]() For more details about the HDR capture mode, see the following:
For more details about the HDR capture mode, see the following:
Export Original
 New in this release of Lightroom for mobile (iOS)
New in this release of Lightroom for mobile (iOS)
Lightroom for mobile (iOS) now allows you to download/export an Original JPG or DNG photo that you captured using the in-app camera to your camera roll.
![]() For details, see Export original photo captured using the in-app camera.
For details, see Export original photo captured using the in-app camera.
New rating and flagging gestures in the Rate and Review panel
 Enhanced in this release of Lightroom for mobile (iOS)
Enhanced in this release of Lightroom for mobile (iOS)
Rate and Review
Cycle through your collection to quickly rate and flag your photos. For more information, see Rate and Review panel.
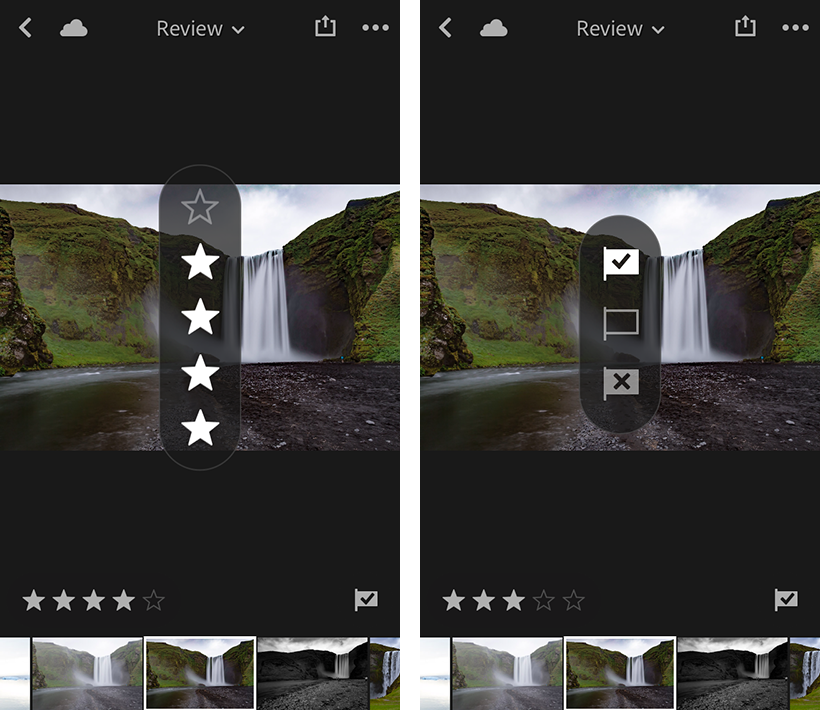
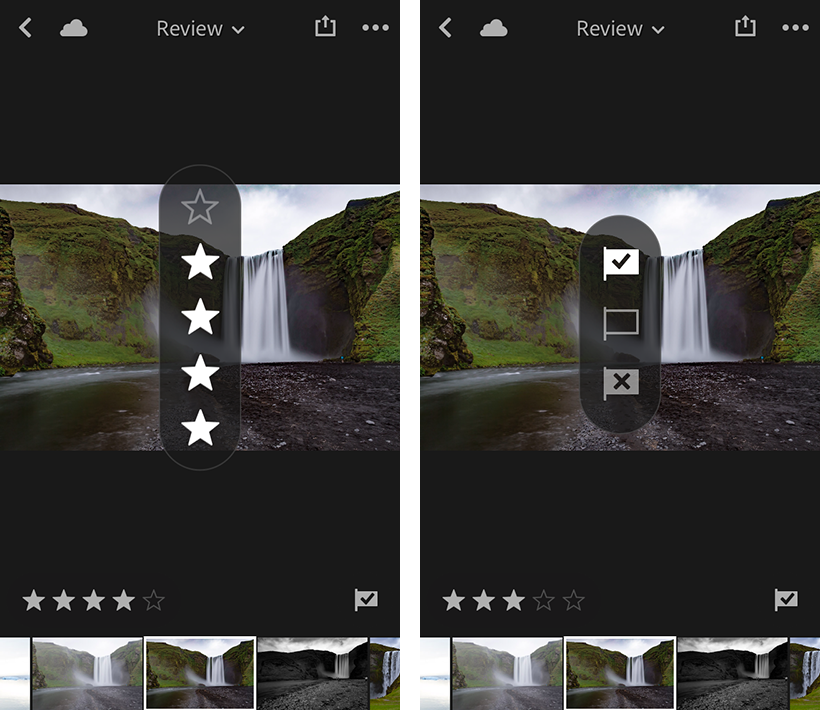
Rate a photo
To quickly rate a photo in the Rate & Review panel, you can now flick upward or downward in left-half of the screen. A rating overlay appears showing you the current rating as you flick.
Flag a photo
To quickly flag a photo as pick, rejected, or unflagged in the Rate & Review panel, flick upward or downward in right-half of the screen. A flag overlay appears showing you the current selection as you flick.
New setting to prevent the device from sleeping
 Enhanced in this release of Lightroom for mobile (iOS)
Enhanced in this release of Lightroom for mobile (iOS)
Enabling the new Prevent From Sleep setting prevents your device from sleeping while connected to a power source.
For details about other settings in Lightroom for mobile, see Lightroom app's Sidebar.
Other UI improvements
 Enhanced in this release of Lightroom for mobile (iOS)
Enhanced in this release of Lightroom for mobile (iOS)
- When editing your photo in the Loupe view > Edit panel, you can now swipe up on the screen to bring up Light, Color, and Effects menu controls.
- In the Light, Color, and Effects edit menus, UI labels for Curve, HSL (renamed to MIX), and Split Tone have been updated.
![]() For additional details, see Edit photos.
For additional details, see Edit photos.
Apply local adjustments
 New in this release of Lightroom for mobile (Android)
New in this release of Lightroom for mobile (Android)
Local adjustment controls in the Loupe view allow you to make corrections to a specific area of a photo. For example, you may want to lighten a face to make it stand out in a portrait. To make local corrections, you can apply adjustments using the Radial Selection tool and the Linear Selection tool.
![]() For details, see Apply local adjustments to linear or radial gradients.
For details, see Apply local adjustments to linear or radial gradients.
Lightroom for mobile | iOS 2.6.1 | January 2017
This release of Lightroom for mobile iOS rolls out the bug fixes and performance improvements for iPhone and iPad.
Enhancements
 Bug fixes and performance improvements.
Bug fixes and performance improvements.
![]() For Help documentation, see Work with Lightroom for mobile (iOS).
For Help documentation, see Work with Lightroom for mobile (iOS).
Lightroom CC 2015.8/Lightroom 6.8
Work in Reference View in the Develop module
 New in this release of Lightroom
New in this release of Lightroom
 Available only for Creative Cloud members
Available only for Creative Cloud members
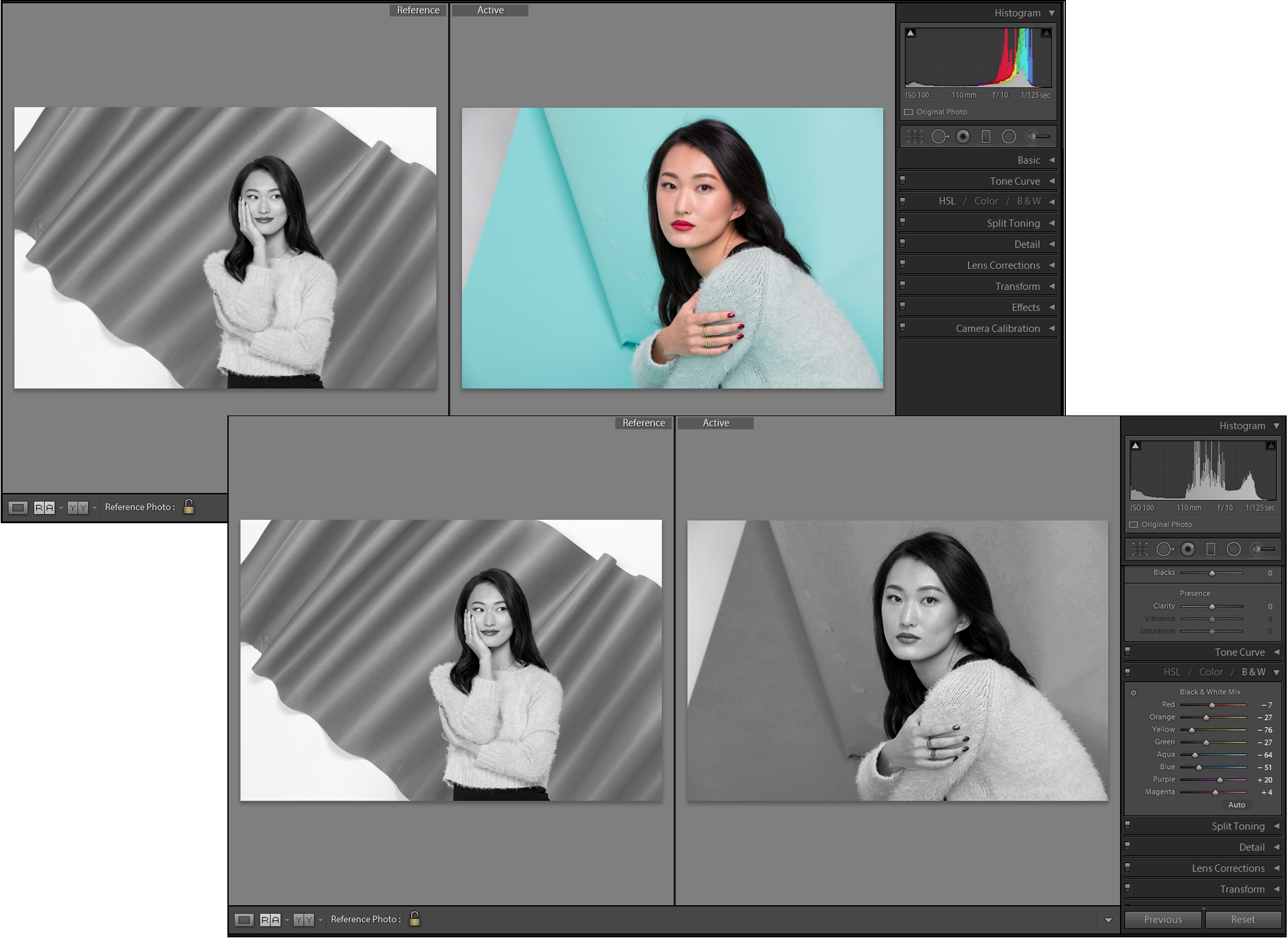
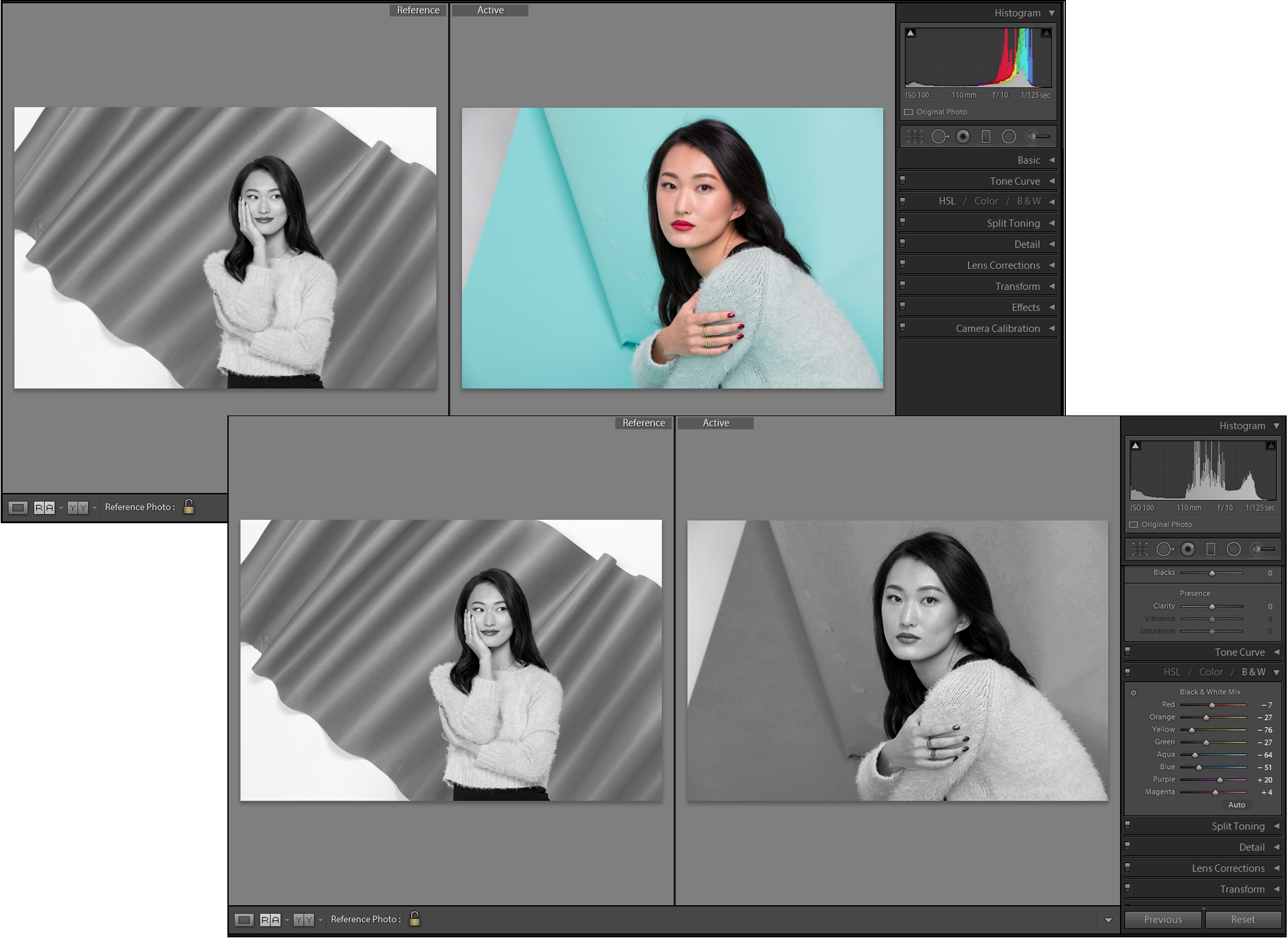
Reference View in the Develop module provides a dedicated 2-Up view which lets you place a Reference (static) photo next to an Active (editable) photo. This view is useful when you want to edit a photo to make it look like a different, reference photo. Here are some examples:
- Matching the look of a photo for preset creation.
- Determining the white balance consistency in photos.
- Balancing the image attributes across photos that you want to use together in a layout or presentation.
- Fine-tuning the applied camera matching profiles to the look of camera generated JPG files.
![]() For more details, see the following:
For more details, see the following:
Support for new cameras and lenses
 Enhanced in this release of Lightroom
Enhanced in this release of Lightroom
Lightroom CC 2015.8/6.8 rolls out support for new cameras and lens profiles.
![]() See these resources:
See these resources:
Fixed customer issues
Issues fixed in this release of Lightroom
 Released a new set of Camera Matching Profiles for Canon 5D Mark IV.
Released a new set of Camera Matching Profiles for Canon 5D Mark IV. Improved support for Canon 5D Mark IV dual pixel raw images. See this note for further details.
Improved support for Canon 5D Mark IV dual pixel raw images. See this note for further details. Lightroom would show an error dialog when attempting to open an image in Photoshop. Please note that this only occurred on Windows and only when selecting 'Open in Photoshop' as a Post-Processing item in the Export dialog.
Lightroom would show an error dialog when attempting to open an image in Photoshop. Please note that this only occurred on Windows and only when selecting 'Open in Photoshop' as a Post-Processing item in the Export dialog. Fixed issues relating to the Point Curve as reported here and here.
Fixed issues relating to the Point Curve as reported here and here. Fixed some memory leaks.
Fixed some memory leaks. Library collection panel scrolled unexpectedly when you duplicate/rename/delete a collection set.
Library collection panel scrolled unexpectedly when you duplicate/rename/delete a collection set. Problem with watermark opacity in export slideshow.
Problem with watermark opacity in export slideshow. Will not export both portrait and landscape oriented pictures as a slideshow video in 720 or 1080.
Will not export both portrait and landscape oriented pictures as a slideshow video in 720 or 1080. Slideshow not working, only getting black screen.
Slideshow not working, only getting black screen. Selected Published Folder or Collection is not deselected if a folder is selected.
Selected Published Folder or Collection is not deselected if a folder is selected.
 Background images in Slideshow sometimes appeared pixelated.
Background images in Slideshow sometimes appeared pixelated. Allow image panning by holding down space bar and then swipe with two fingers when local correction tool (such as the Local Adjustment Brush or Radial Filter) is activated.
Allow image panning by holding down space bar and then swipe with two fingers when local correction tool (such as the Local Adjustment Brush or Radial Filter) is activated. Resolved inconsistent preset sorting issue.
Resolved inconsistent preset sorting issue. Resolved issues when importing from an Apple iPhone or iPad using USB.
Resolved issues when importing from an Apple iPhone or iPad using USB. Video files from Sony cameras were not being imported into Lightroom.
Video files from Sony cameras were not being imported into Lightroom. Opening photos in Photoshop from Lightroom using Edit In does not work correctly for some operations.
Opening photos in Photoshop from Lightroom using Edit In does not work correctly for some operations. Map and Web modules do not work correctly with 4K UHD monitor.
Map and Web modules do not work correctly with 4K UHD monitor. Sort by capture time doesn't always work on 2015.7/6.7.
Sort by capture time doesn't always work on 2015.7/6.7.
Lightroom for mobile | iOS 2.6 | December 2016
This release of Lightroom for mobile iOS rolls out the following new features and improvements for iPhone and iPad.
iPhone
- Simplified edit interface with pro-level control
- New Info panel in the Loupe view
iPhone and iPad
- Redesigned capture interface
- Support for new cameras and lenses
- Bug fixes and performance improvements
iPhone
Simplified edit interface with pro-level control
 New in this release of Lightroom for mobile iOS (iPhone only)
New in this release of Lightroom for mobile iOS (iPhone only)
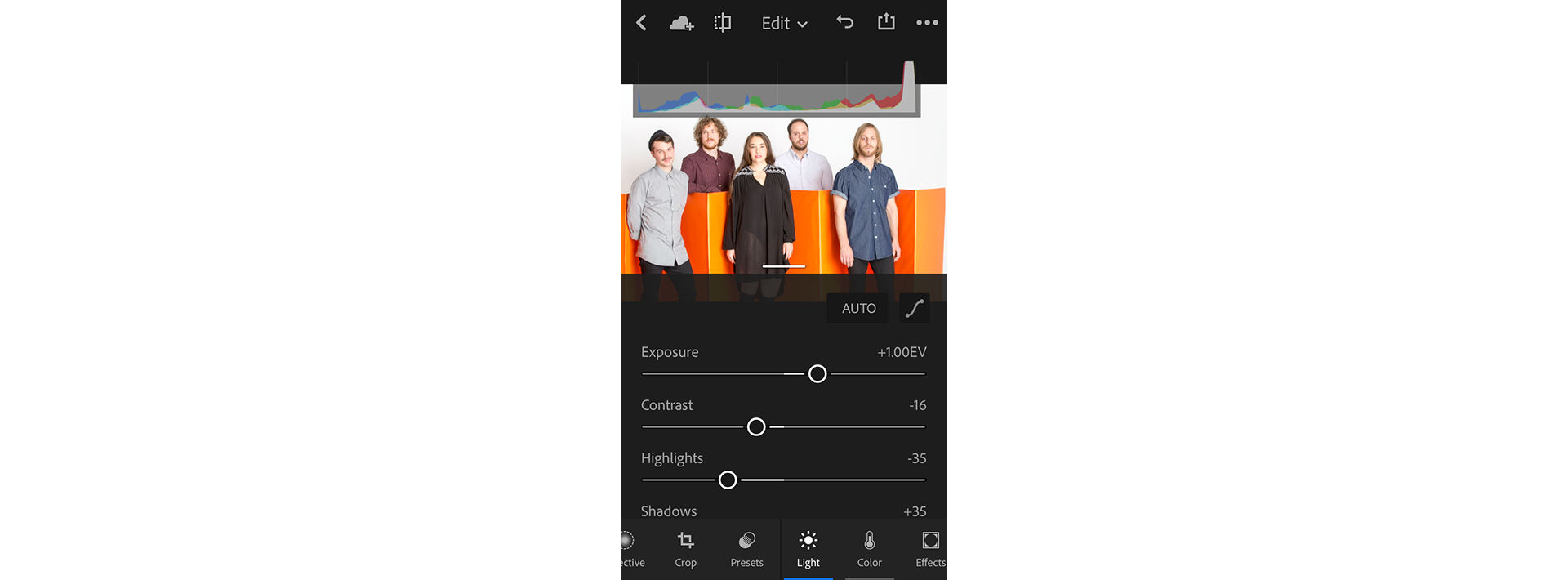
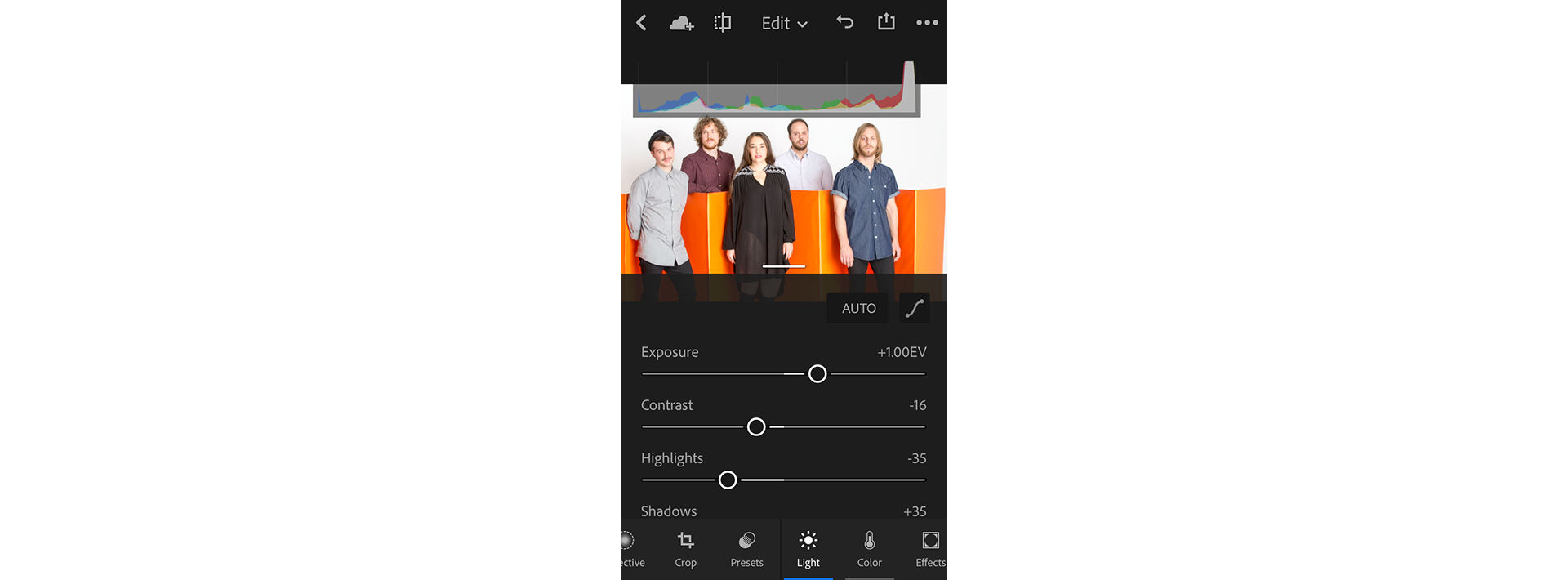
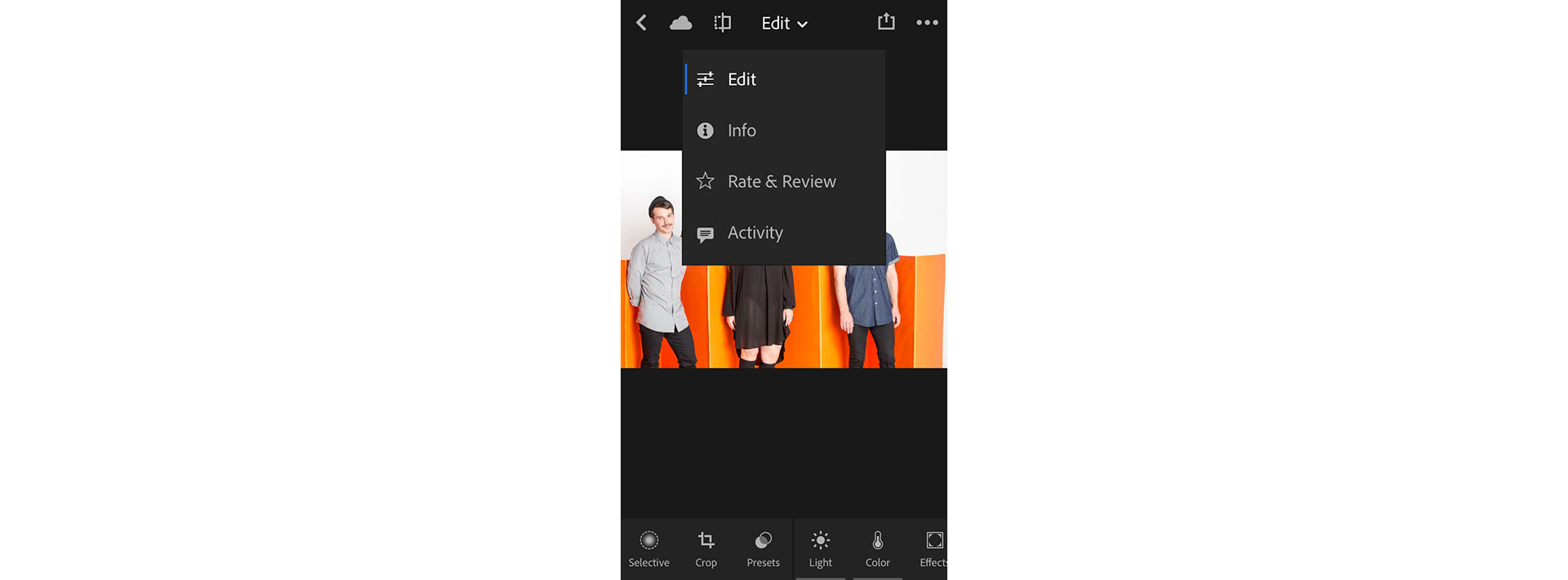
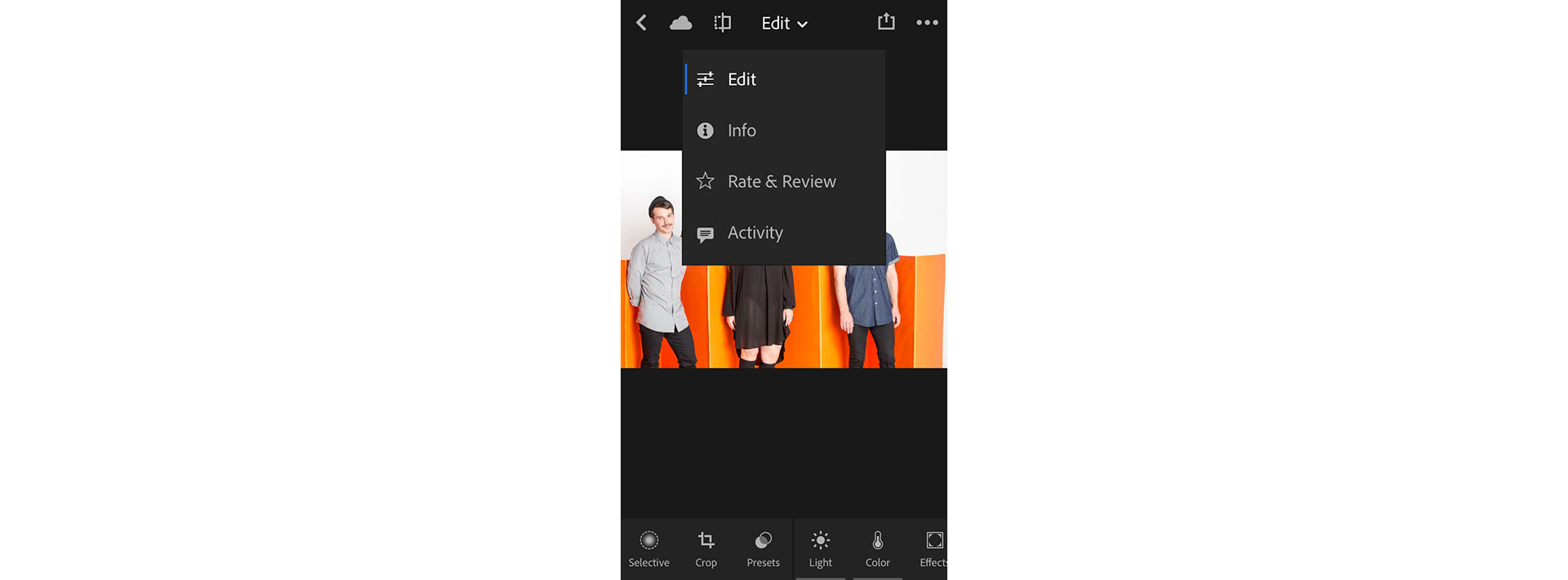
With the new edit experience in Lightroom for mobile on your iPhone, when you open a photo in Loupe view, you can choose to work in the following panels.
Edit
Manually edit the photo with various slider controls such as White Balance, Temperature, Exposure, Contrast, and more, at your fingertips. Crop your photos and apply selective edits to specific parts of your photo.
Info
Change the Title, Caption, and Copyright of your photos. Rate and flag your photo. View the metadata associated with your photo.
Rate and Review
Cycle through your collection to quickly rate and flag your photos.
Activity
Post and view comments on your photos that are part of a shared collection.
To see a Before view at any point while editing your photo, you can now tap the () icon at the top of the screen. As an enhancement in this release, this new dedicated icon for a Before view replaces the three-finger tap gesture.
![]() For more details, see Edit photos on iPhone.
For more details, see Edit photos on iPhone.
New Info panel in the Loupe view
 New in this release of Lightroom for mobile iOS (iPhone only)
New in this release of Lightroom for mobile iOS (iPhone only)
The new Info panel in the Loupe view allows you to easily add a Title, Caption, and Copyright to your photo. You can also provide a Star rating and Flag photos in this panel.
Additionally, the Info panel displays the metadata associated with your photo.
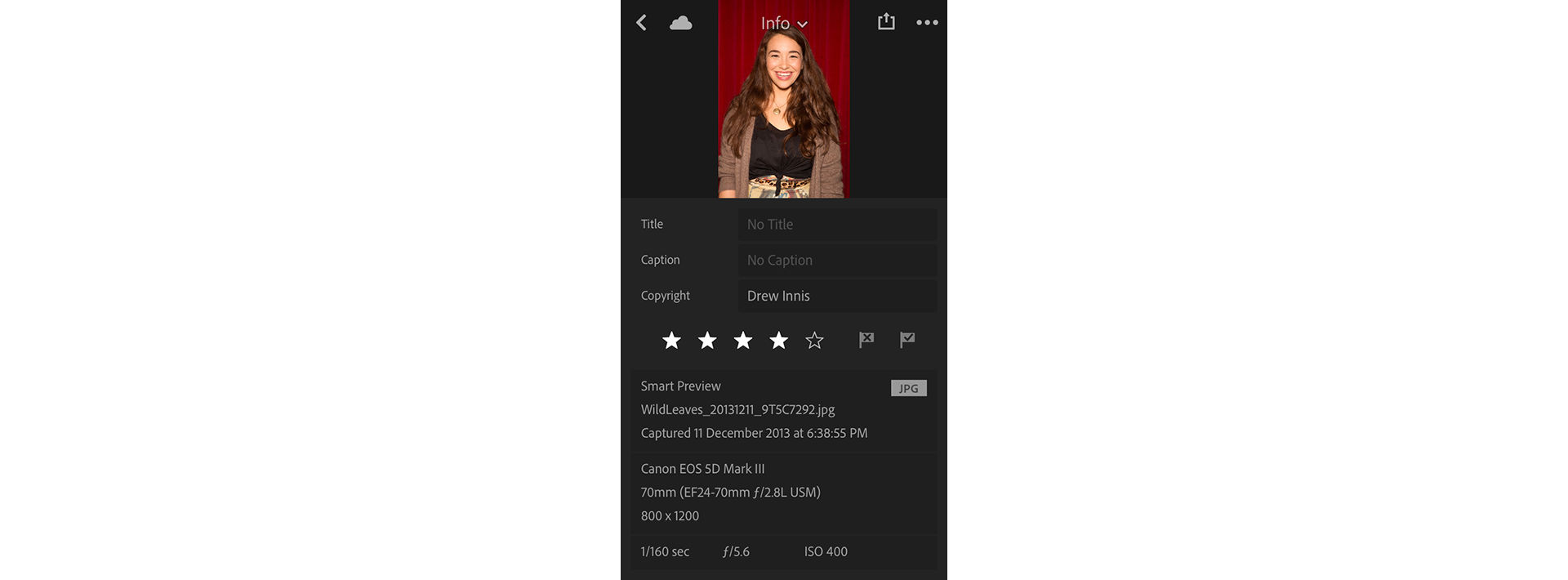
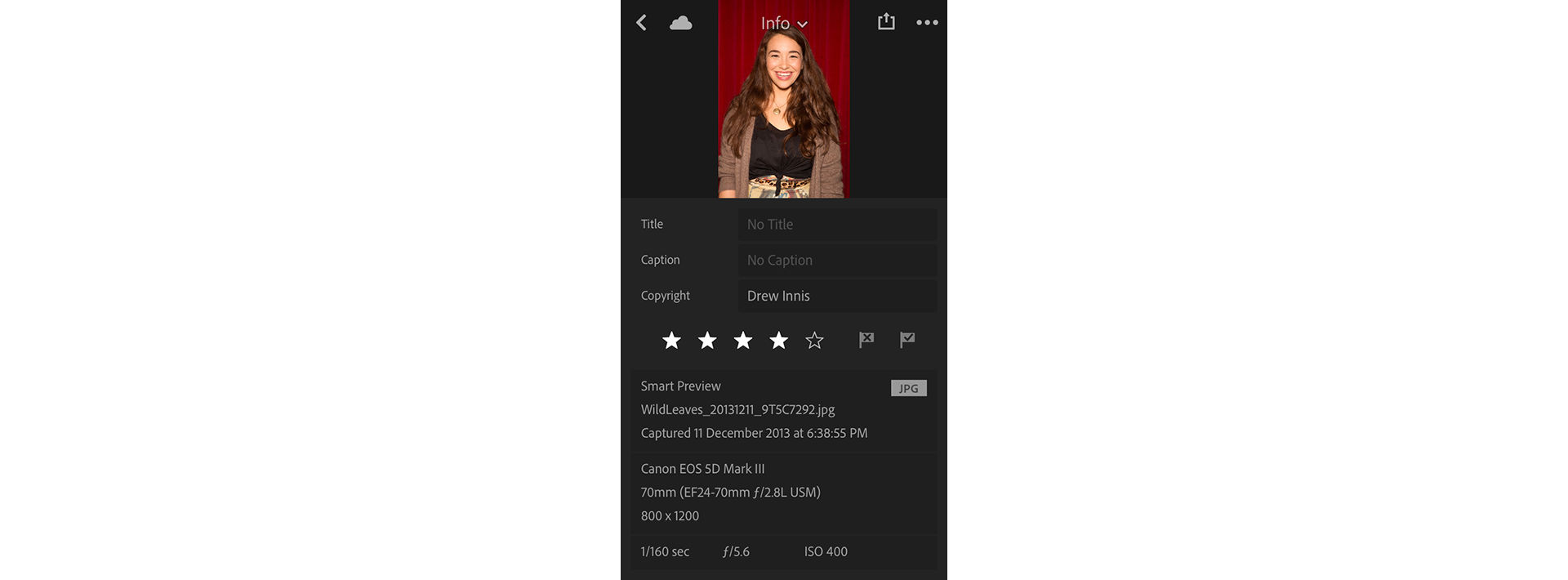
![]() For more details, see Info panel.
For more details, see Info panel.
iPhone and iPad
Redesigned capture interface
 New in this release of Lightroom for mobile iOS (iPhone and iPad)
New in this release of Lightroom for mobile iOS (iPhone and iPad)
The redesigned capture interface now allows you to capture photos in two modes — AUTO and PRO. With the new Pro mode, your iPhone and Lightroom is now your DSLR camera.
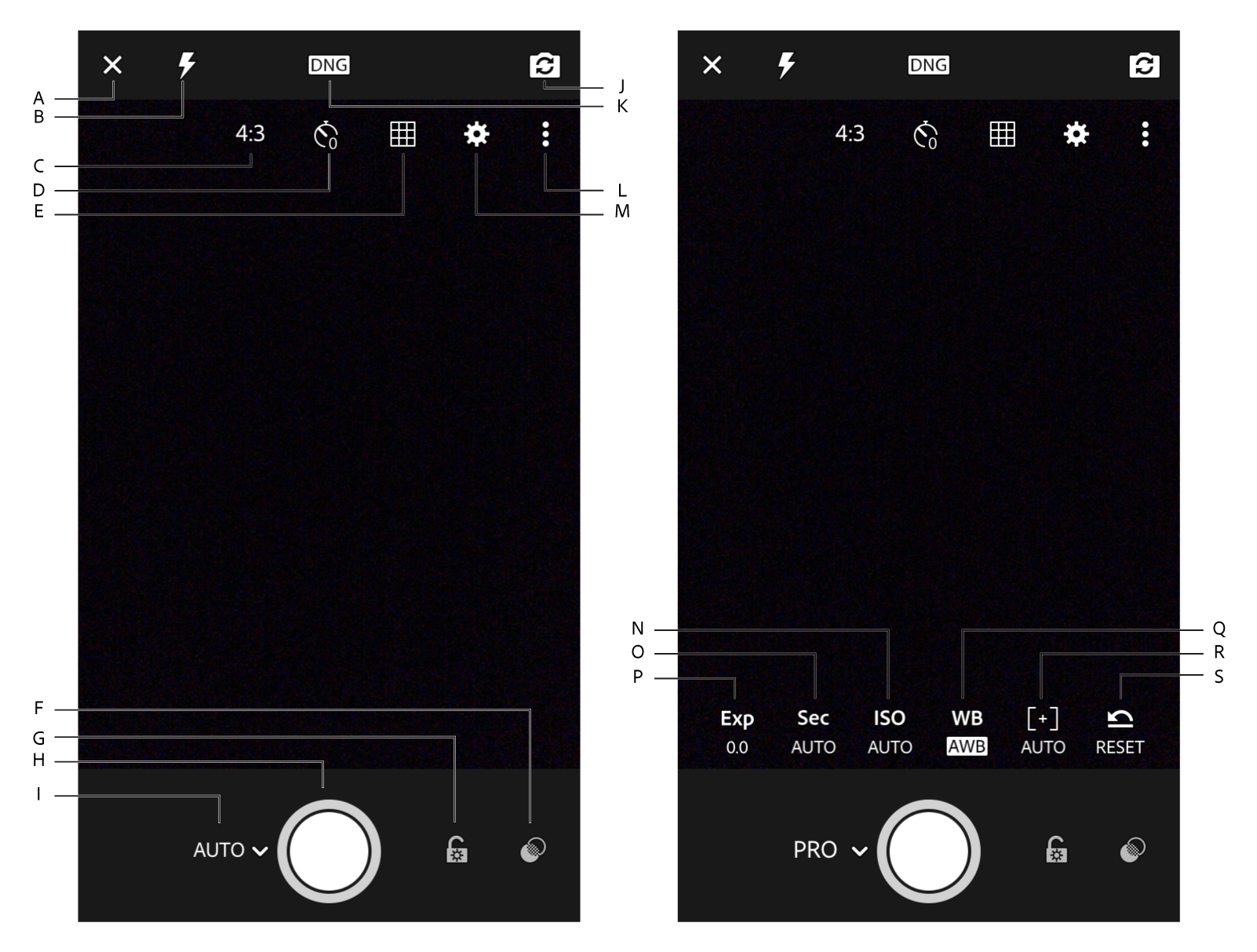
A. Exit Capture interface B. On-camera flash options C. Crop ratio options D. Capture Timer options E. Viewfinder overlay options F. Presets G. Exposure Lock H. Capture button I. Capture mode switch (Auto/Pro) J. Switch to front camera K. DNG/JPEG capture option L. Toggle options M. Capture settings N. Set ISO O. Set Shutter Speed P. Set Exposure Compensation Q. Set White Balance R. Set focus distance S. Reset all settings in Pro mode
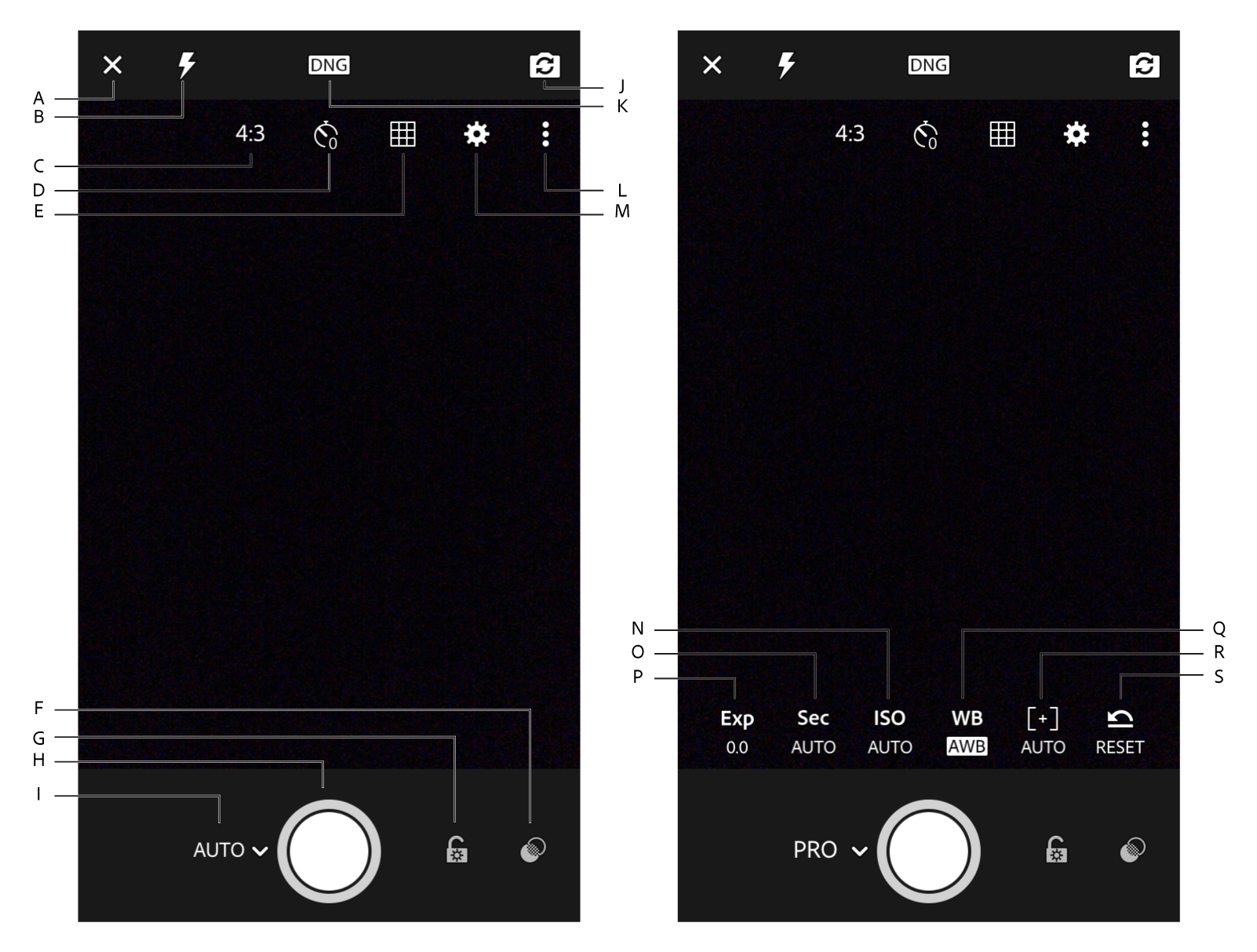
Manually control the shutter speed, ISO, and focus distance in the Pro mode. Lightroom for mobile (iOS) now features a new Professional mode that provides you more control over the in-app camera. While capturing photos in the Pro mode, you can use the adjustment sliders to achieve the desired creative effect in your photos ─ set a fast or slow shutter speed to control the duration of exposure to light, set the ISO to control the sensitivity to light, and change the focus distance of your device's camera.
Exposure compensation. Set the desired exposure level for your photos by simply swiping across the in-app camera's viewfinder screen.
Auto Exposure Lock. Tap (![]() ) icon at lower-right corner to lock the in-app camera's automatic exposure to its current setting.
) icon at lower-right corner to lock the in-app camera's automatic exposure to its current setting.
Shoot in different crop ratios. You can now shoot your photos through different crop ratio overlays that are displayed on the viewfinder screen while using the in-app camera ─ 16:9, 3:2, 4:3, and 1:1. This allows you to preview your photo at the desired crop ratio even before you capture it. When you shoot through any crop ratio overlay, the crop applied on the photo is nondestructive. You can change the aspect ratio of your photo later when you edit it.
![]() For more details, see Work with Lightroom for mobile (iOS) | Capture.
For more details, see Work with Lightroom for mobile (iOS) | Capture.
Support for new cameras and lenses
 Enhanced in this release of Lightroom for mobile iOS (iPhone and iPad)
Enhanced in this release of Lightroom for mobile iOS (iPhone and iPad)
![]() For a full list of supported cameras and lens profiles, see these resources:
For a full list of supported cameras and lens profiles, see these resources:
Other Enhancements
 Bug fixes and performance improvements.
Bug fixes and performance improvements.
Lightroom for mobile | Android 2.2 | November 2016
Import photos from a plugged-in camera with PTP support
 New in this release of Lightroom for mobile (Android)
New in this release of Lightroom for mobile (Android)
Beginning with this release, Lightroom for mobile (Android) app now supports Picture-transfer-protocol (PTP). You can now directly import photos (including raw images) from a plugged-in camera into Lightroom for mobile.
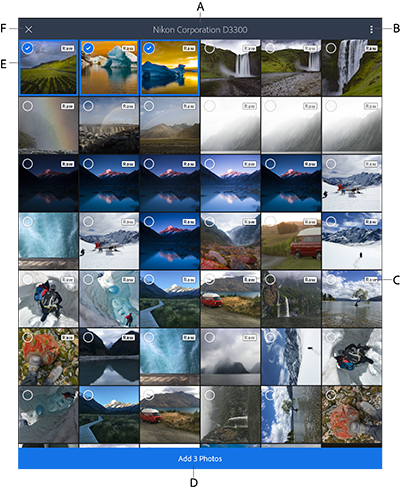
A. Name of the plugged in camera B. Tap for sorting and viewing options C. RAW badge on the thumbnail indicating a raw photo D. Add selected photos E. Selected photos F. Exit the import interface
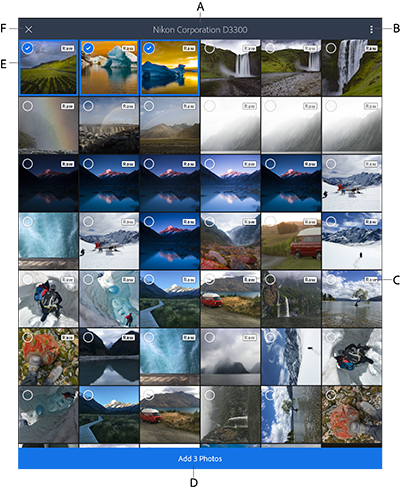
Here are the broad steps to import photos from a plugged in camera:
- Connect your Android mobile device with the DSLR camera using a supported USB OTG cable.
- In the Notification bar of your Android device, tap the USB connection notification that appears after connecting your camera.
- In the app picker on your Android device, choose the Lightroom app for the connected USB device.
- The import interface of Lightroom for mobile now displays the thumbnails of all images from the plugged in camera. The name of the camera is displayed at the top.
- In the import interface, select photos that you want to import into Lightroom for mobile.Tap Add Photos at the bottom of the screen.
- In the Lightroom Import screen that appears, choose a Collection from your existing Lightroom Collections in which you want to import the selected photos or create a new Collection. By default, Lightroom Photos Collection is selected.
Tap Add to <Collection name> at the bottom of the screen. - Lightroom for mobile begins copying the Originals (original image files) from the plugged in camera to your Android device.
The Copy to Lightroom dialog displays the progress and notifies you when the copying process is complete. At this point, you can unplug the connected camera. - Once the copying process is complete, Lightroom for mobile app begins importing the copied images into the selected Collection.
In the Notification bar of your Android device, Lightroom for mobile displays import notifications about the progress and completion status.
You can continue to use the Lightroom for mobile app while the import process runs in the background.
![]() For more details, see Add or import photos from a Camera connected in PTP mode.
For more details, see Add or import photos from a Camera connected in PTP mode.
New import experience
 New in this release of Lightroom for mobile (Android)
New in this release of Lightroom for mobile (Android)
New import interface
This release features a new user interface when adding/importing photos from your mobile device's camera roll or gallery into Lightroom.
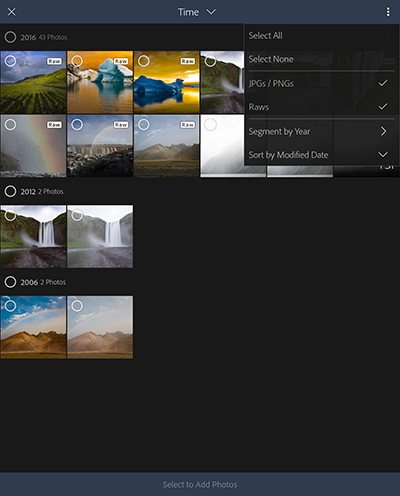
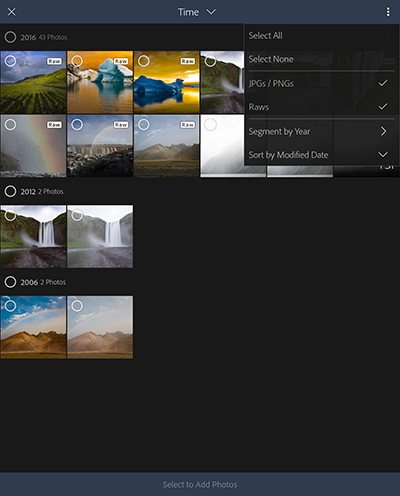
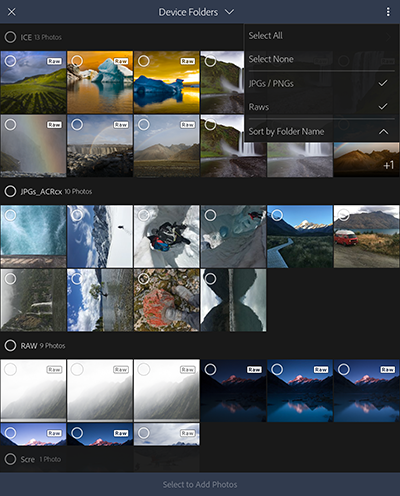
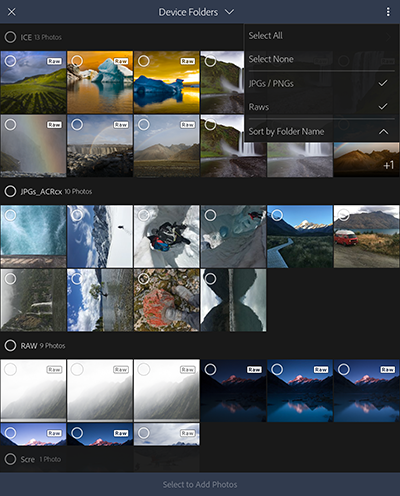
Tapping Add Photos in any view now launches the new import interface in Lightroom for mobile (Android). This new interface of displays the thumbnails of all the images stored on your mobile device. You can choose to navigate though the thumbnails based on two views:
- Time view. Displays the image thumbnails segmented based on the capture time of the photo.
- Device Folders view. Displays the image thumbnails segmented based on the folder structure on your mobile device.
Import notifications
While an import is in progress, Lightroom for mobile (Android) now displays import notification about the progress and status in your Android device's Notification bar. After the import is complete, you can clear the notification from the Notification bar.
![]() For more details, see Add or import photos from Camera Roll or Gallery.
For more details, see Add or import photos from Camera Roll or Gallery.
Apply lens corrections, camera profile corrections, and copyright
 New in this release of Lightroom for mobile (Android)
New in this release of Lightroom for mobile (Android)
Lightroom for mobile (Android) now allows you to apply Lens Profile corrections, Camera Profile corrections, and Copyright metadata on your photos.
- Lens corrections. You can now apply lens corrections on all photos or only for raw photos while importing them by enabling the import setting from the Sidebar. You can also You can also turn on/off the lens profile correction manually while editing the photo by choosing Lens Corrections in the Edit menu.
- Copyright. You can also add your copyright metadata to the photos while importing them into Lightroom for mobile app by enabling import setting from the Sidebar.
- Camera profile corrections. Lightroom for mobile automatically applies the camera profile to your photos based on the image metadata. You cannot apply this correction manually.
![]() For details, see App preferences and options and Apply adjustments.
For details, see App preferences and options and Apply adjustments.
Lightroom for mobile | Android 2.1.2 | October 2016
Support for Samsung S Pen
 New in this release of Lightroom for mobile (Android)
New in this release of Lightroom for mobile (Android)
Beginning with this release, Lightroom for mobile (Android) app now supports using S Pen on compatible Samsung devices.
Before/after preview using S Pen
To view a before/after preview while editing you photo, press the S Pen button and tap on the edited photo.
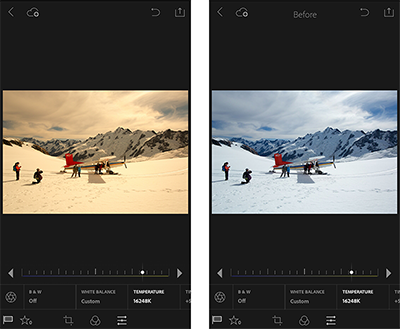
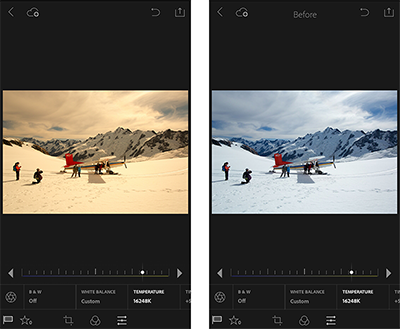
Adjust hues in Color/B&W mode using S Pen
To adjust a particular Hue while working in the the Color/B&W mode, press the S Pen button and hover over any Hue to select it. Now, you can move the S Pen left or right across the device screen to adjust the selected Hue.
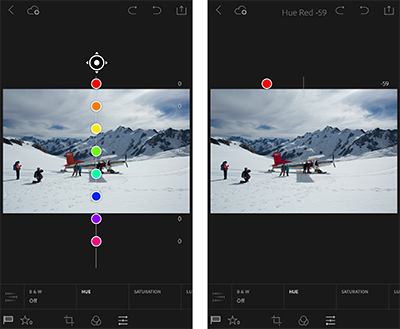
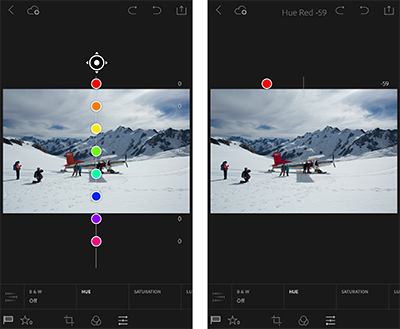
![]() For more details, see Apply Adjustments.
For more details, see Apply Adjustments.
New Presets for Samsung devices
 New in this release of Lightroom for mobile (Android)
New in this release of Lightroom for mobile (Android)
In this release, new presets have been added in Lightroom for mobile (Android) for Samsung users.
- Bright & Punchy
- Light & faded
- Warm Vintage
- Cool Cyan
- Clean B&W
- Faded B&W
![]() To learn more about presets, see Apply Presets.
To learn more about presets, see Apply Presets.
Updates to Lightroom for mobile | iOS 2.5.1 | September 2016
 Support for iPhone 7 and iPhone 7 Plus
Support for iPhone 7 and iPhone 7 Plus
- Optimized for iPhone 7
- Support for iPhone 7 Plus dual lens camera
- Improved color, lens, and noise profiles for iPhone 7 and 7 Plus DNG files
- Bug fixes and performance improvements
![]() For Help documentation, see Work with Lightroom for mobile (iOS).
For Help documentation, see Work with Lightroom for mobile (iOS).
Lightroom CC 2015.7/Lightroom 6.7
Publish photos to Adobe Stock
 Available only for Creative Cloud members
Available only for Creative Cloud members
 New in this release of Lightroom
New in this release of Lightroom
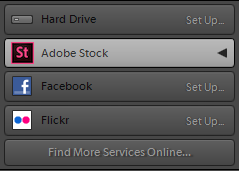
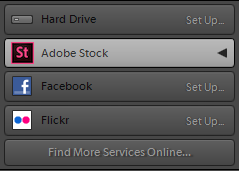
Using the Publish Services panel in the Library module, you can now send your photos directly from Lightroom to Adobe Stock. Use your existing Creative Cloud account credentials to establish a connection between Adobe Stock Contributor portal (https://contributor.stock.adobe.com/) and Lightroom, then drag photos from the Grid view to the Adobe Stock photoset in the Publish Services panel. Finally, publish the photos from Lightroom. Now, you can go to the Adobe Stock Contributor portal to tag the uploaded images and submit them to Adobe Stock for moderation.
![]() For details, see Publish from Lightroom to Adobe Stock.
For details, see Publish from Lightroom to Adobe Stock.
Edit Smart Previews instead of Originals preference
 New in this release of Lightroom
New in this release of Lightroom
To increase Lightroom's performance while editing your photos in the Develop module, you can now set a new preference option Use Smart Previews Instead Of Originals For Image Editing to edit Smart Previews of your photos even when Originals are available.
To set this preference:
-
Choose Edit > Preferences.
-
In the Preferences dialog, select the Performance tab.
-
In the Develop section, select Use Smart Previews Instead Of Originals For Image Editing.
-
Click OK and then restart Lightroom.
When you zoom to 100% (1:1 mode) in the Develop module, Lightroom switches to Originals even if the Use Smart Previews Instead Of Originals For Image Editing preference is enabled.
![]() For details, see Edit Smart Previews instead of Originals to improve performance.
For details, see Edit Smart Previews instead of Originals to improve performance.
All Synced Photographs collection
 New in this release of Lightroom
New in this release of Lightroom
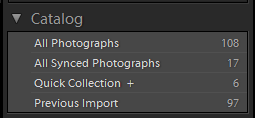
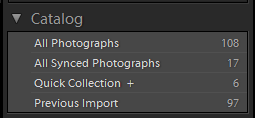
In the Library module, the new All Synced Photographs collection in the Catalog panel displays all the Lightroom photos (including the ones that are not a part of any Collection) that are synced to the Lightroom mobile clients. Therefore, the photos that appear in the All Photos view in Lightroom on the web, Lightroom Photos view in Lightroom for mobile (iOS), and Lightroom Photos view in Lightroom for mobile (Android) are same as the All Synced Photographs collection in Lightroom desktop.
![]() For details, see Work with All Synced Photographs collection.
For details, see Work with All Synced Photographs collection.
Compatibility fixes for macOS Sierra
Compatibility fixes have been made in this release of Lightroom so it runs smoothly when you update to macOS Sierra.
- Adobe recommends updating to Lightroom CC 2015.7/Lightroom 6.7 before updating to macOS Sierra.
- Lightroom CC 2015.7/Lightroom 6.7 on Mac requires Mac OS X 10.10 or later.
Presets preferences removed
Beginning with Lightroom CC 2015.7/Lightroom 6.7, two Lightroom preferences have been removed by Adobe and will not be available anymore.
In the Preferences dialog, the following preferences are not available anymore in the Presets tab (under Default Develop Settings):
- Apply Auto Tone Adjustment
- Apply Auto Mix When First Converting To Black And White
To apply the develop settings associated with these removed preferences on your photos, follow the workaround steps suggested in Lightroom Presets preferences removed.
Updates to Lightroom for mobile | iOS 2.5 | September 2016
 Support for RAW image capture
Support for RAW image capture
Lightroom for mobile (iOS) now supports capturing DNG raw images on your iOS device.
With iOS 10 update, Apple has provided RAW capture capability on iPhone 6S, iPhone 6S Plus, iPhone SE, and iPad Pro (9.7 inches) models only. Therefore, the support for capturing RAW images provided by Adobe Lightroom for mobile (iOS) is limited to these iOS devices running on iOS 10. This feature is currently not available on other iOS devices.
- Profile support for iPhone 7 is currently not provided in Lightroom for mobile iOS 2.5 release.
- iPhone 6 DNG profile is not supported in the current version of Lightroom desktop (Lightroom CC 2015.6/Lightroom 6.6).
To capture RAW images:
In the camera module, tap the capture file format badge (DNG, by default) at the top of the viewfinder to switch between JPEG and DNG capture options. Choose DNG to shoot photos in Digital Negative (DNG) raw format.
![]() For details, see Work with Lightroom for mobile (iOS) | Capture.
For details, see Work with Lightroom for mobile (iOS) | Capture.
 New wide gamut P3 color space support
New wide gamut P3 color space support
In addition to supporting the DNG format, Lightroom for mobile iOS 2.5 also adds support for the new wide gamut P3 color space found in the iPad Pro 9.7, and iPhone 7 and 7 Plus. This wide gamut color space provides 25% more color than the sRGB color space, ensuring that any edits you make in Lightroom accurately reflect the colors in your photos.
Lightroom for Apple TV 1.0 | July 2016
You can now install Lightroom for Apple TV on your Apple TV (4th generation) to view your Lightroom photos and Collections uploaded in the cloud and enjoy slideshows on your TV. You can swipe through your collections to quickly find the photo you're looking for or zoom in to 200% on your photos to view every detail on the big screen. If you make any changes to your photos or Collections in Lightroom desktop, Lightroom for mobile, or Lightroom on the web while the Lightroom for Apple TV app is running, you can easily sync the latest edits using the Reload Collections option in Settings.
For more details, see the following:
![]() Set up Lightroom for Apple TV app
Set up Lightroom for Apple TV app
Updates to Lightroom for mobile (iOS and Android) | July 2016
Lightroom for mobile | iOS 2.4
The latest release of Lightroom for mobile (iOS) rolls out two exciting features for Creative Cloud members.
Support for raw images
 Available only for Creative Cloud members
Available only for Creative Cloud members
With this Technology Preview feature in Lightroom for mobile (iOS), you can now import and edit the raw photos you shoot with your professional camera. You can also sync these photos and edits back to Lightroom CC on your computer.
![]() For more details, see Edit photos.
For more details, see Edit photos.
![]() For a list of supported cameras, see http://www.adobe.com/go/supported_cameras.
For a list of supported cameras, see http://www.adobe.com/go/supported_cameras.
Local adjustments
 Available only for Creative Cloud members
Available only for Creative Cloud members
Local Adjustments let you selectively apply exposure, brightness, clarity, and other adjustments to a specific part of a photo.
![]() For details, see Apply adjustments.
For details, see Apply adjustments.
Other enhancements
 Available for all Lightroom users
Available for all Lightroom users
- Support for keyboard shortcuts if you're using a physical keyboard
- Add your copyright information to photos when you import them
- Support for the latest Adobe Camera Raw version
Lightroom for mobile | Android 2.1
The latest release of Lightroom for mobile (Android) features a new and improved in-app camera. The new interface makes it even easier to capture photos at their best, providing a modern mobile capture experience. When supported by the device, take control over the shutter speed, ISO, white balance, focus, and more.
 Add the new Lightroom Camera widget to directly access the in-app camera.
Add the new Lightroom Camera widget to directly access the in-app camera.


With the latest version Lightroom for mobile (Android) installed, you can now choose to add a Lightroom Camera widget on your phone. Tapping the Lightroom Camera widget launches the Lightroom app and takes you directly into the camera function of the app.
 Manually control the shutter speed, ISO, and focus distance in the Professional mode. Lightroom for mobile (Android) now features a new Professional mode that provides you more control over the in-app camera. While capturing photos in the Pro mode, you can use the adjustment sliders to achieve the desired creative effect in your photos ─ set a fast or slow shutter speed to control the duration of exposure to light, set the ISO to control the sensitivity to light, and change the focus distance of your device's camera.
Manually control the shutter speed, ISO, and focus distance in the Professional mode. Lightroom for mobile (Android) now features a new Professional mode that provides you more control over the in-app camera. While capturing photos in the Pro mode, you can use the adjustment sliders to achieve the desired creative effect in your photos ─ set a fast or slow shutter speed to control the duration of exposure to light, set the ISO to control the sensitivity to light, and change the focus distance of your device's camera.
Beginning with version 2.1, Lightroom for mobile supports manually controlling the shutter speed, ISO, and focus distance on devices running Android versions 5.0 (Lollipop) and later. However, these capabilities are available on your device only if the support has been enabled/set by the device manufacturer.
 Set and lock the exposure compensation. In Lightroom for mobile (Android), you can now set the desired exposure level for your photos by simply swiping across the in-app camera's viewfinder screen. Once you have set the exposure level, you can lock the exposure compensation at its current value by tapping the (
Set and lock the exposure compensation. In Lightroom for mobile (Android), you can now set the desired exposure level for your photos by simply swiping across the in-app camera's viewfinder screen. Once you have set the exposure level, you can lock the exposure compensation at its current value by tapping the (![]() ) icon at lower-right corner of the Capture interface.
) icon at lower-right corner of the Capture interface.
You can lock the exposure compensation in Automatic mode only.
 Auto white balance lock. While using the in-app camera, you can now aim your camera at a neutral colored surface (with no color cast) in the scene and lock the white balance. This helps you counter the effect of color casts in your photo caused due to light sources of different color temperatures.
Auto white balance lock. While using the in-app camera, you can now aim your camera at a neutral colored surface (with no color cast) in the scene and lock the white balance. This helps you counter the effect of color casts in your photo caused due to light sources of different color temperatures.
 Shoot in different crop ratios. You can now shoot your photos through different crop ratio overlays that are displayed on the viewfinder screen while using the in-app camera ─ 16:9, 3:2, 4:3, and 1:1. This allows you to preview your photo at the desired crop ratio even before you capture it.
Shoot in different crop ratios. You can now shoot your photos through different crop ratio overlays that are displayed on the viewfinder screen while using the in-app camera ─ 16:9, 3:2, 4:3, and 1:1. This allows you to preview your photo at the desired crop ratio even before you capture it.
When you shoot through any crop ratio overlay, the crop applied on the photo is nondestructive. You can change the aspect ratio of your photo later when you edit it.
![]() For more information, see Work with Lightroom for mobile | Capture.
For more information, see Work with Lightroom for mobile | Capture.
 Improved full-resolution export of photos. You can now save Lightroom for mobile (Android) photos to your device gallery at their native resolution in the highest available quality.
Improved full-resolution export of photos. You can now save Lightroom for mobile (Android) photos to your device gallery at their native resolution in the highest available quality.
![]() For more information, see Save photos after editing them.
For more information, see Save photos after editing them.
Lightroom CC 2015.6
Guided Upright to correct distorted perspective in photos
 New in this release of Lightroom
New in this release of Lightroom
 This feature is available only in Lightroom CC.
This feature is available only in Lightroom CC.
The existing Upright feature in Lightroom now features a new Guided Upright option to correct tilted or skewed perspectives in your photos. Guided Upright tool in the new Transform panel allows you to draw up to four guides (line segments) directly on the photo to indicate the image features to be aligned with horizontal or vertical axis. As you draw the guides, the photo transforms interactively.
For example, you can draw two guides on the edges of the building to correct converging verticals, or draw three or four guides to correct both converging verticals and horizontals.
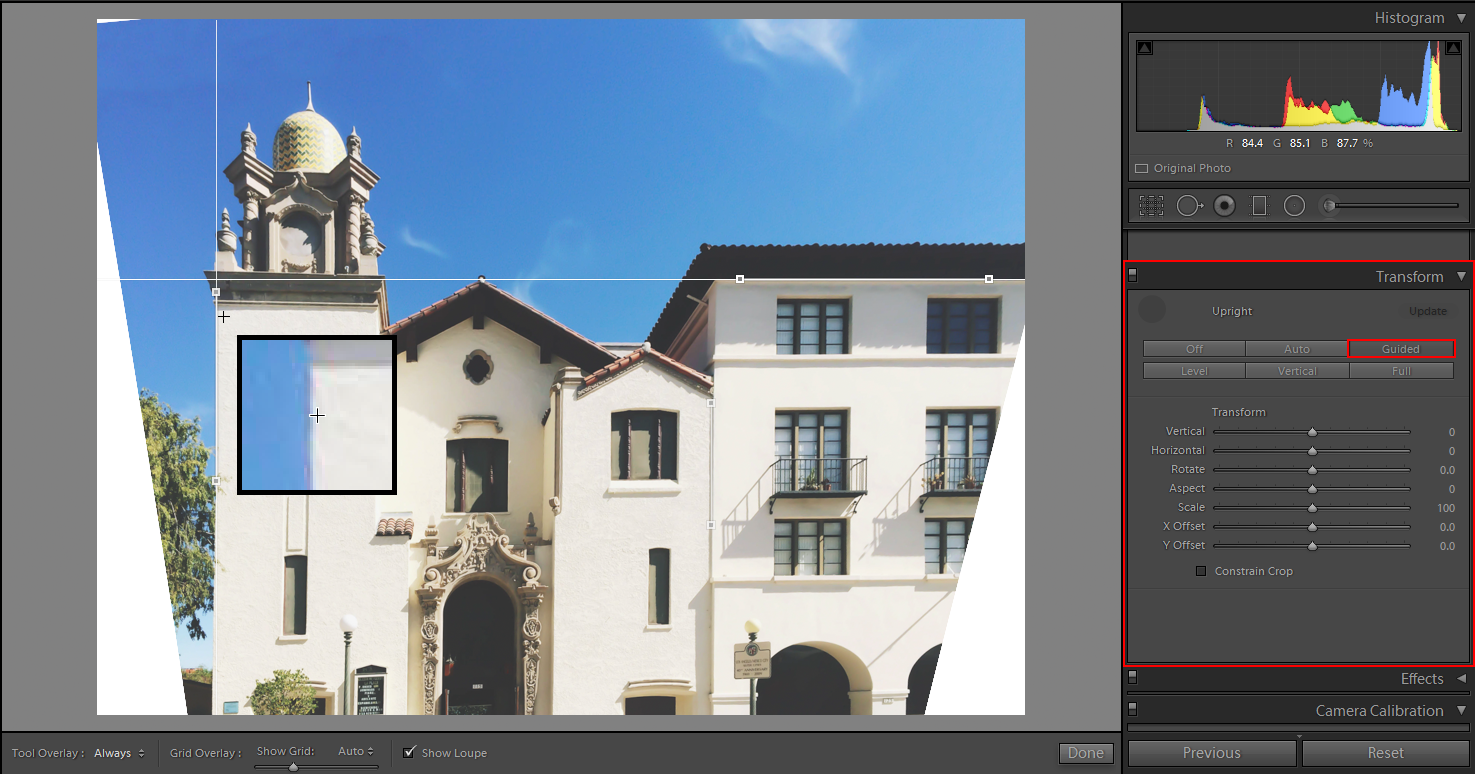
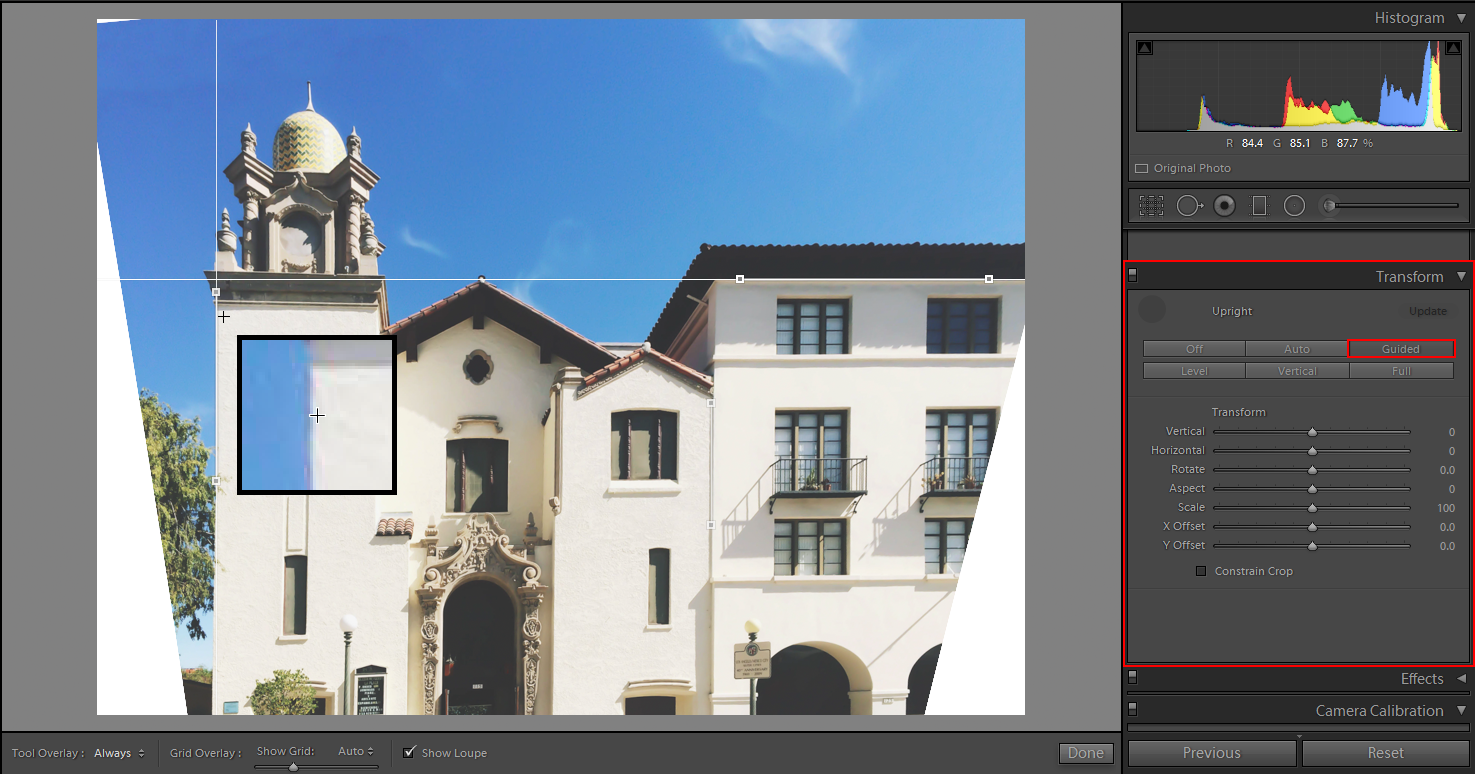
The existing Upright modes (Level, Vertical, Auto, Full) and the manual transform control sliders (Vertical, Horizontal, Rotate, Scale, and Aspect) have now been moved from the Lens Corrections panel into the new Transform panel.
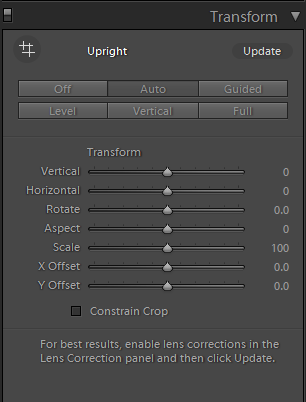
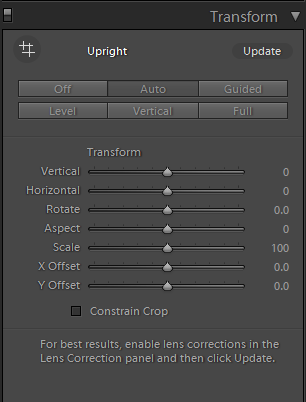
![]() For more information, see Correct distorted perspective in photos using Upright.
For more information, see Correct distorted perspective in photos using Upright.
Updates to Lightroom for mobile | iOS 2.3 | April 2016
 Directly access photos from your Camera Roll. In Lightroom on mobile (iOS), you can now directly access the photos on your device's Camera Roll from the Collections view and the Lightroom photos view. The photo selected from the Camera Roll now opens in Camera Roll edit view where you can apply Crop, Presets, and Adjustments. When you accept the edits, the photo is automatically added to Lightroom. See Directly access photos from Camera roll (iOS only) for details.
Directly access photos from your Camera Roll. In Lightroom on mobile (iOS), you can now directly access the photos on your device's Camera Roll from the Collections view and the Lightroom photos view. The photo selected from the Camera Roll now opens in Camera Roll edit view where you can apply Crop, Presets, and Adjustments. When you accept the edits, the photo is automatically added to Lightroom. See Directly access photos from Camera roll (iOS only) for details.
Lightroom CC 2015.5/Lightroom 6.5
Support for new cameras and lenses
 Enhanced in this release of Lightroom
Enhanced in this release of Lightroom
Lightroom CC 2015.5/6.5 rolls out support for new cameras and lens profiles.
![]() See these resources:
See these resources:
Lightroom CC 2015.4/Lightroom 6.4
Boundary Warp while previewing merged panoramas
 This feature is available only in Lightroom CC.
This feature is available only in Lightroom CC.
The Panorama Merge Preview dialog now features a Boundary Warp slider setting (0-100). As you adjust this setting, Lightroom intelligently warps the panorama boundaries to remove undesired areas of transparency.
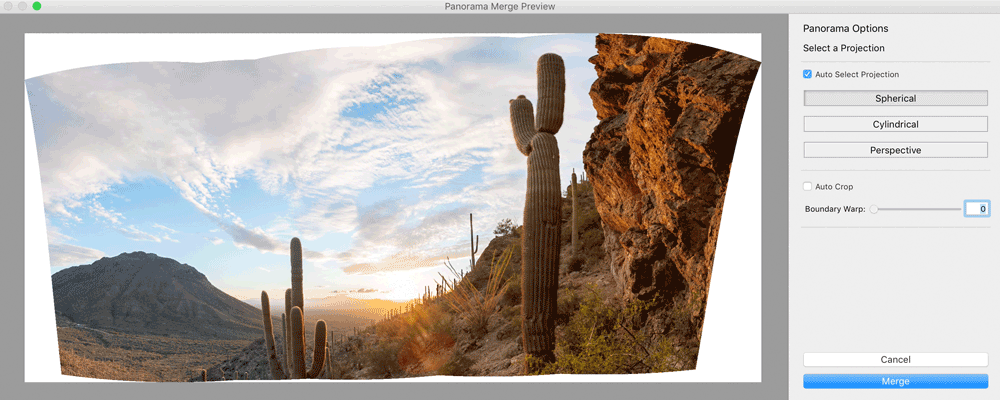
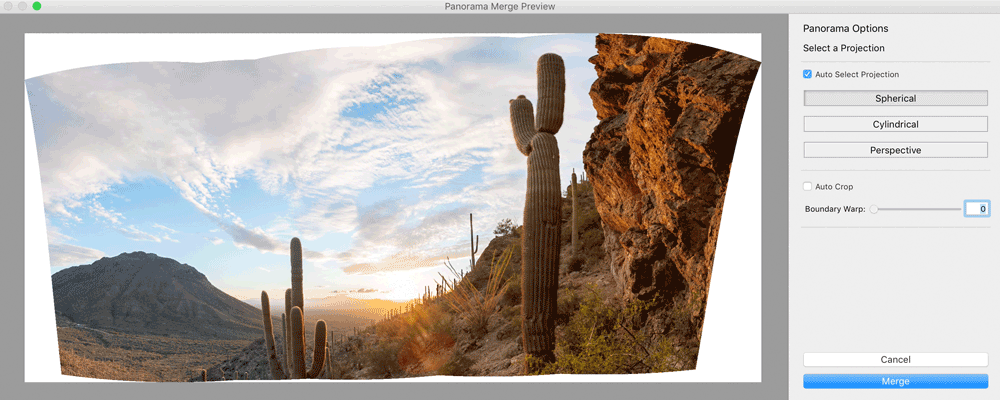
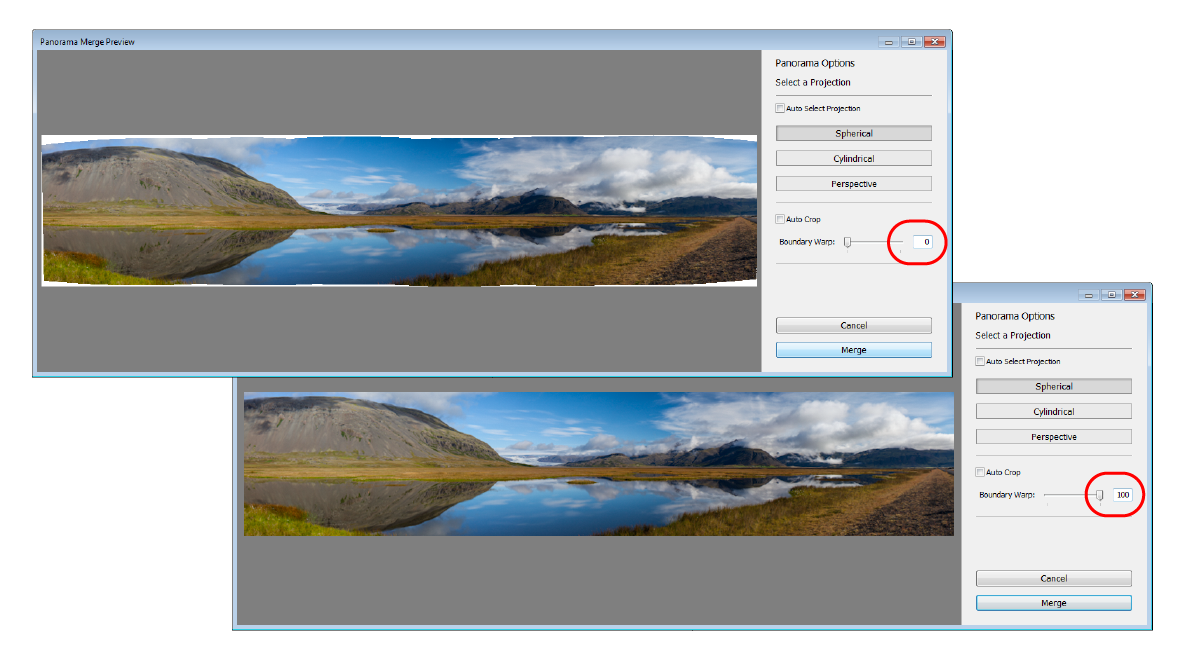
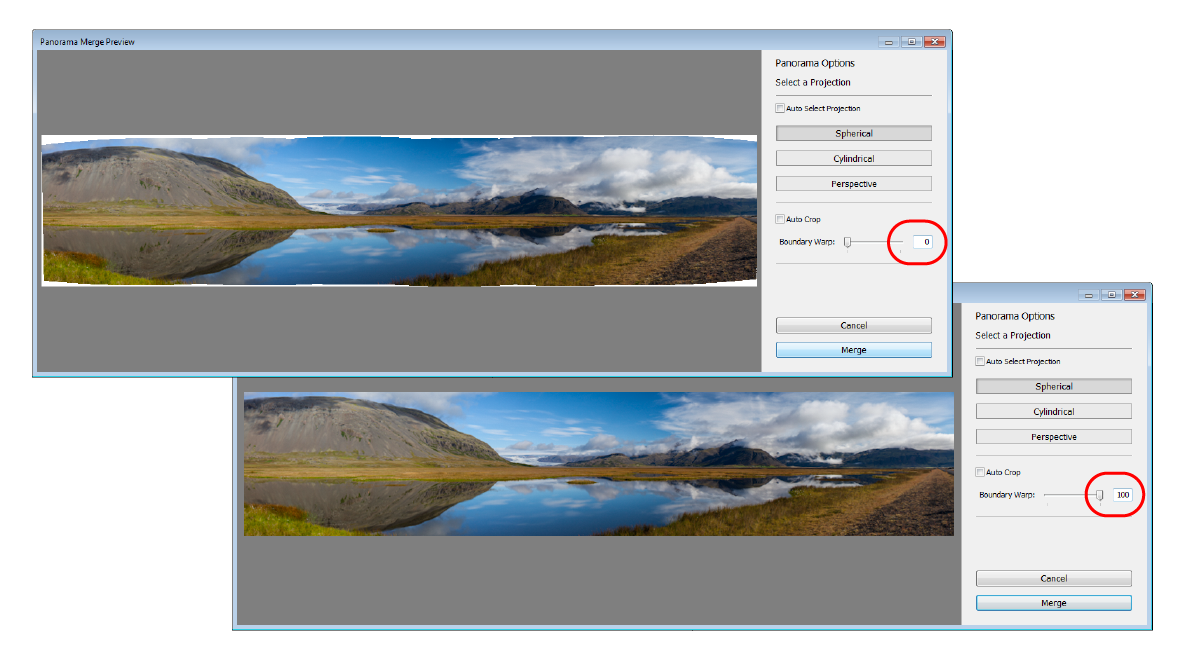
You can use Boundary Warp together with the Auto Crop setting. When you select Auto Crop, Camera Raw crops the areas of transparency visible at the current value of the Boundary Warp setting.
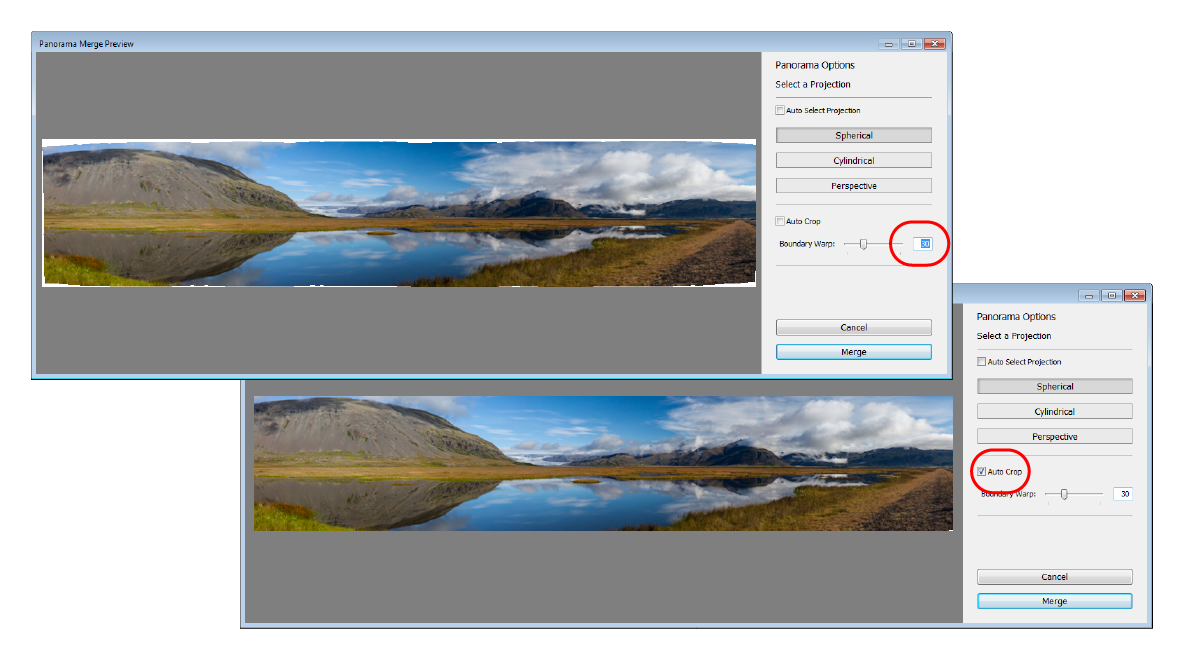
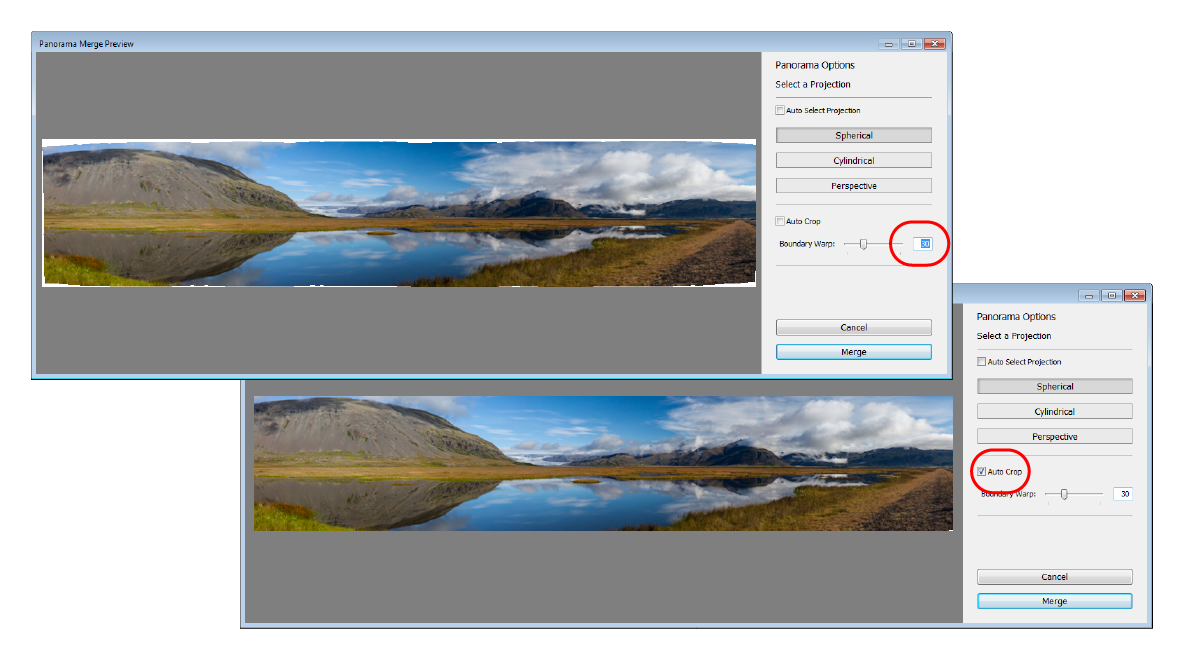
![]() For more information, see Create panoramas.
For more information, see Create panoramas.
Metadata improvements to merged panoramas
 Enhanced in this release of Lightroom
Enhanced in this release of Lightroom
Merged panoramas generated using Lightroom now include metadata compatible with the Photoshop Adaptive Wide Angle filter. See Use the Adaptive Wide Angle filter in Photoshop Help.
Specify Lightroom mobile sync location
 Enhanced in this release of Lightroom
Enhanced in this release of Lightroom
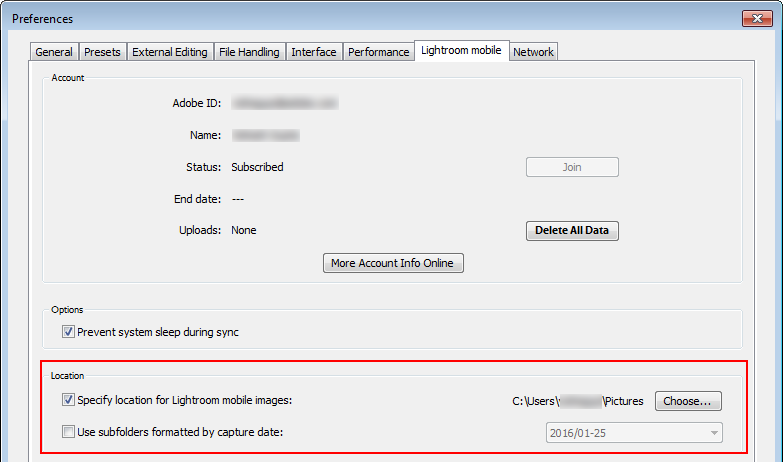
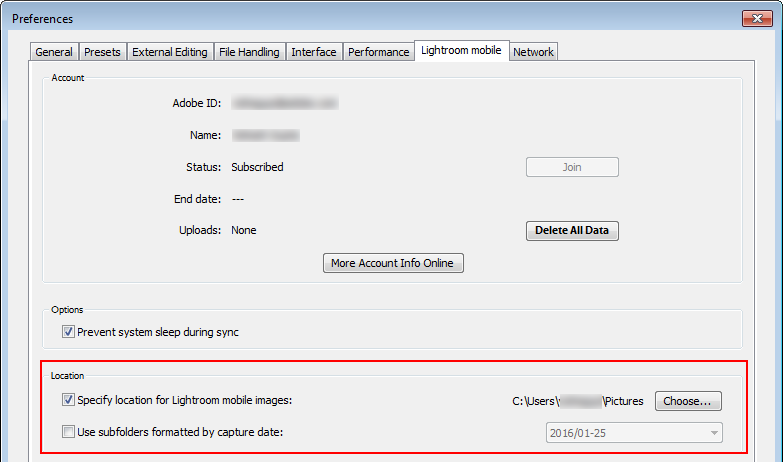
In Lightroom mobile preferences tab, you can now choose a preferred location in Lightroom desktop to sync photos with your Lightroom for mobile and also specify a subfolder structure formatted by image capture date.
![]() For more information, see Lightroom for mobile preferences.
For more information, see Lightroom for mobile preferences.
Other enhancements
 (Mac-only) Support for placing photos as Linked Smart Objects in Photoshop CC by Option+dragging them from the Library grid to Photoshop.
(Mac-only) Support for placing photos as Linked Smart Objects in Photoshop CC by Option+dragging them from the Library grid to Photoshop. Bug fixes and performance enhancements
Bug fixes and performance enhancements
Updates to Lightroom on mobile | Android 1.4 | December 2015
 Free Lightroom. Unleash your creativity with free access to all the editing capabilities in Lightroom for as long as you'd like on your smartphone or tablet. Sign up for an Adobe ID and get a time-limited trial that allows you to sync photos and edits across devices, access to Lightroom on desktop and the web, access Photoshop CC, and more. After your trial has expired, you'll continue your access to all the editing capabilities for free on your smartphone or tablet.
Free Lightroom. Unleash your creativity with free access to all the editing capabilities in Lightroom for as long as you'd like on your smartphone or tablet. Sign up for an Adobe ID and get a time-limited trial that allows you to sync photos and edits across devices, access to Lightroom on desktop and the web, access Photoshop CC, and more. After your trial has expired, you'll continue your access to all the editing capabilities for free on your smartphone or tablet.
Updates to Lightroom on mobile | iOS | December 2015
 iPad Pro support. Take advantage of the iPad Pro's brilliant visual experience while adjusting color, tone or brightness in your photos. iOS 9's Split View and Slide Over multitasking enhancements make Lightroom for mobile & iPad Pro the best combination for photographers on the go.
iPad Pro support. Take advantage of the iPad Pro's brilliant visual experience while adjusting color, tone or brightness in your photos. iOS 9's Split View and Slide Over multitasking enhancements make Lightroom for mobile & iPad Pro the best combination for photographers on the go. Shoot-through Presets. Apply one of five new, specially formulated presets while capturing a photo from the Adobe in-app camera. Preview how the presets will be applied to your photo before you capture, and enjoy the freedom of adjusting settings after capture with full non-destructive capabilities. Shoot-through presets are available for 64-bit devices only, such as the iPhone 5s and later and iPad Air and later.
Shoot-through Presets. Apply one of five new, specially formulated presets while capturing a photo from the Adobe in-app camera. Preview how the presets will be applied to your photo before you capture, and enjoy the freedom of adjusting settings after capture with full non-destructive capabilities. Shoot-through presets are available for 64-bit devices only, such as the iPhone 5s and later and iPad Air and later. Tone Curve‐Point Curve Mode. Now take color control to the next level with a full function Tone Curve tool, enabling access to RGB as well as individual red, green and blue color channels in your photo.
Tone Curve‐Point Curve Mode. Now take color control to the next level with a full function Tone Curve tool, enabling access to RGB as well as individual red, green and blue color channels in your photo.
 Split Tone adjustments. Create a distinctive look to your photos by applying a color tone to the highlights or shadows or to replicate the look of a split-toned black and white photo.
Split Tone adjustments. Create a distinctive look to your photos by applying a color tone to the highlights or shadows or to replicate the look of a split-toned black and white photo.
 Notification Center widget. Get instant access to the Adobe in-app camera by enabling the Lightroom for mobile Notification Center widget. Automatically launch the in-app camera with a single swipe down.
Notification Center widget. Get instant access to the Adobe in-app camera by enabling the Lightroom for mobile Notification Center widget. Automatically launch the in-app camera with a single swipe down. 3D Touch support on iPhone 6s/6s Plus. Get direct access to the in-app Adobe camera from your home screen and a quick preview of your photo with Peek and Pop within the Grid View.
3D Touch support on iPhone 6s/6s Plus. Get direct access to the in-app Adobe camera from your home screen and a quick preview of your photo with Peek and Pop within the Grid View. Usability improvements throughout the app. Add photos to multiple collections easier, import photos faster, improved gesture support, and more, get you quickly organizing, creating, and sharing amazing images anywhere you are
Usability improvements throughout the app. Add photos to multiple collections easier, import photos faster, improved gesture support, and more, get you quickly organizing, creating, and sharing amazing images anywhere you are
Lightroom CC 2015.3/Lightroom 6.3
Earlier import experience reinstated
 Reinstated in this release of Lightroom
Reinstated in this release of Lightroom
This update reinstates the import experience in Lightroom CC 2015.1/Lightroom 6.1 and earlier versions. For more information, see:
Lightroom CC 2015.2/Lightroom 6.2
Unified import experience
 New in this release of Lightroom
New in this release of Lightroom
This feature has been deprecated in Lightroom CC 2015.3/Lightroom 6.3 and is not available anymore.
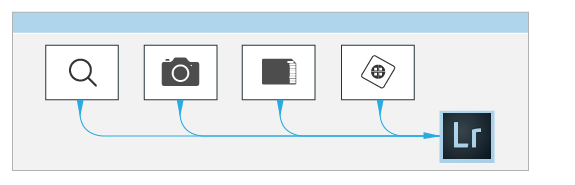
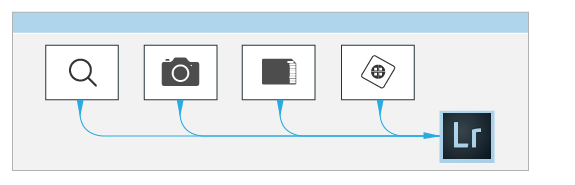
Lightroom now features a unified experience that lets you import photos from your computer, digital cameras, memory cards, and more. If you have a Photoshop Elements catalog on your computer, you can also quickly import it into Lightroom.
Here are the broad steps to import photos:
- Click File > Import Photos And Video. Alternatively, in the Library view left pane, click Import.
- Choose the source from which you want to import photos. Lightroom automatically detects folders on your hard drive containing photos, any connected camera or camera card, and any available Photoshop Elements catalog on your computer.
- Preview the photos in the source folder.
- If necessary, choose the photos that you want to import. By default, all photos in the source folder are imported.
- Choose how you want to import the files into the catalog—as copies or by reference—and specify the destination folder where you want to store the files.
- Optionally, add keywords and metadata. If necessary, specify other advanced options for the imported files.
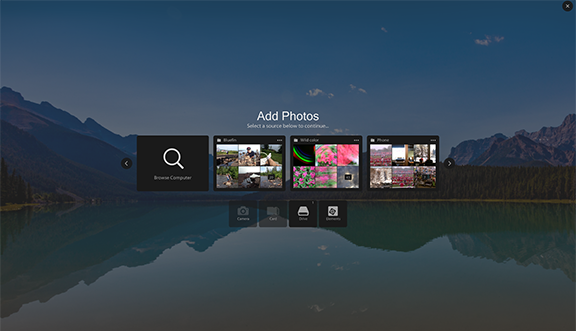
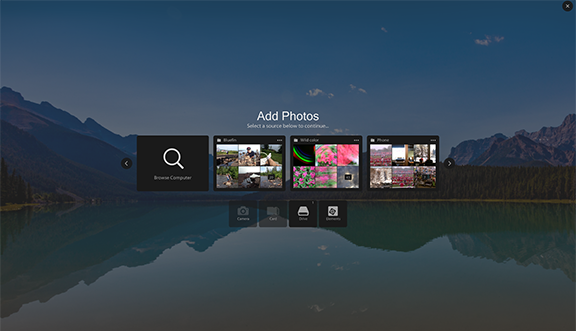
Dehaze as a local adjustment
 This feature is available only in Lightroom CC 2015.2.
This feature is available only in Lightroom CC 2015.2.
Dehaze is now available as a local adjustment. While working with the Radial Filter, Graduated Filter, or the Adjustment Brush, adjust the Dehaze slider control.
![]() For more information, see:
For more information, see:
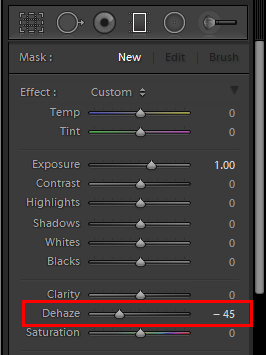
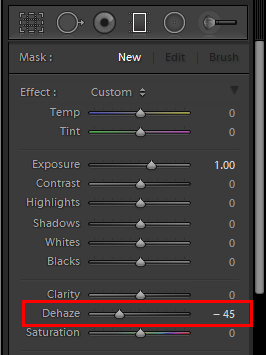
Updates to Lightroom on mobile
iOS
 Lightroom on iOS now lets you capture photos using your device's front and back cameras. You can set a timer to capture photos automatically or capture photos in the rapid mode. While capturing photos, you can make real-time adjustments to the scene. For details, see Work with Lightroom for mobile | Capture.
Lightroom on iOS now lets you capture photos using your device's front and back cameras. You can set a timer to capture photos automatically or capture photos in the rapid mode. While capturing photos, you can make real-time adjustments to the scene. For details, see Work with Lightroom for mobile | Capture.
 Lightroom on iOS now features a top-level collection named Lightroom Photos that displays all your photos organized by timeline.
Lightroom on iOS now features a top-level collection named Lightroom Photos that displays all your photos organized by timeline. Although we strongly recommend signing in, you can now use Lightroom on iOS without doing so. Any edits that you make to your images remain local to your device until you sign in.
Although we strongly recommend signing in, you can now use Lightroom on iOS without doing so. Any edits that you make to your images remain local to your device until you sign in.
 Improved grid layout for greater usability
Improved grid layout for greater usability
Android
New adjustments:
 Tone Curve
Tone Curve HSL and color adjustments
HSL and color adjustments Vignettes
Vignettes
Edit photos using Lightroom on the web
 New in this release of Lightroom
New in this release of Lightroom
You can now make edits, such as the following, to your photos using Lightroom on the web:
- Crop photos
- Make adjustments to photos
- Apply presets to photos
![]() For more information, see Lightroom on the web.
For more information, see Lightroom on the web.
Behance publish service plug-in
![]() Deprecated in this release of Lightroom
Deprecated in this release of Lightroom
- The Behance Publish Service plug-in has been removed. See this knowledgebase article.
Lightroom CC 2015.1/Lightroom 6.1
Dehaze
 This feature is available only in Lightroom CC 2015.1.
This feature is available only in Lightroom CC 2015.1.
Lightroom lets you easily decrease or increase the amount of haze or fog in a photograph. Follow these steps:
- In the Develop module, start by making basic adjustments to the photograph. For example, adjust the White Balance, Exposure, and Contrast for the photo in the Basic panel of the module.
- Switch to the Effects panel of the Develop module. Adjust the Dehaze slider control. As you move the slider to the right, Lightroom reduces the amount of haze or fog visible in the photo.
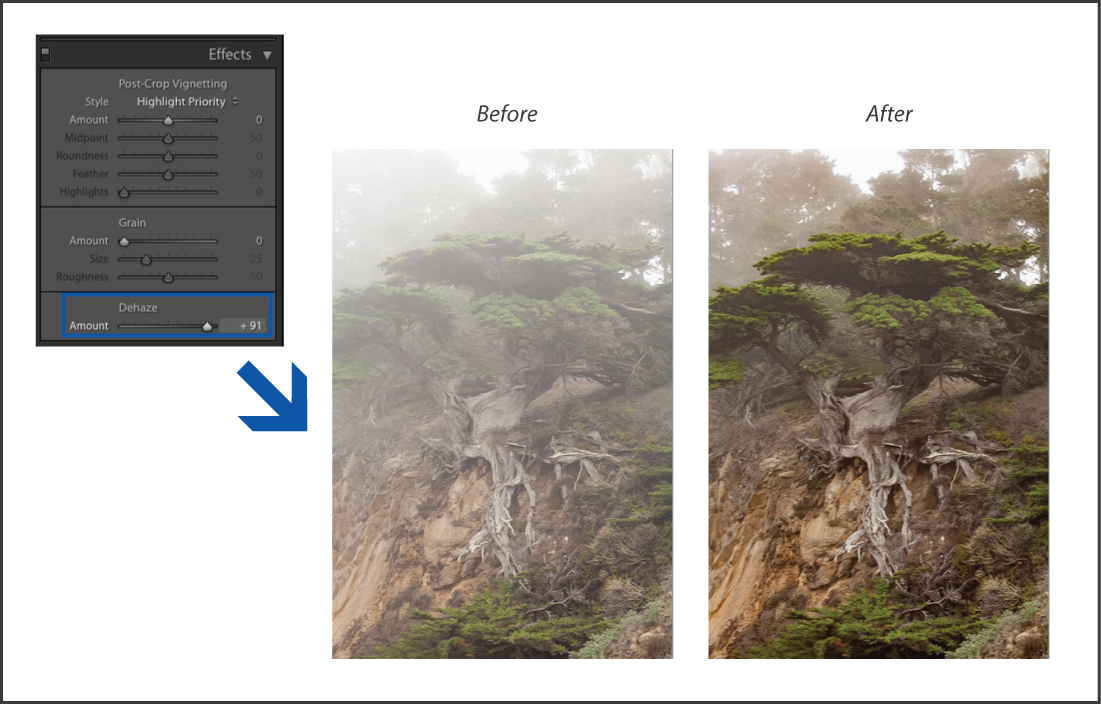
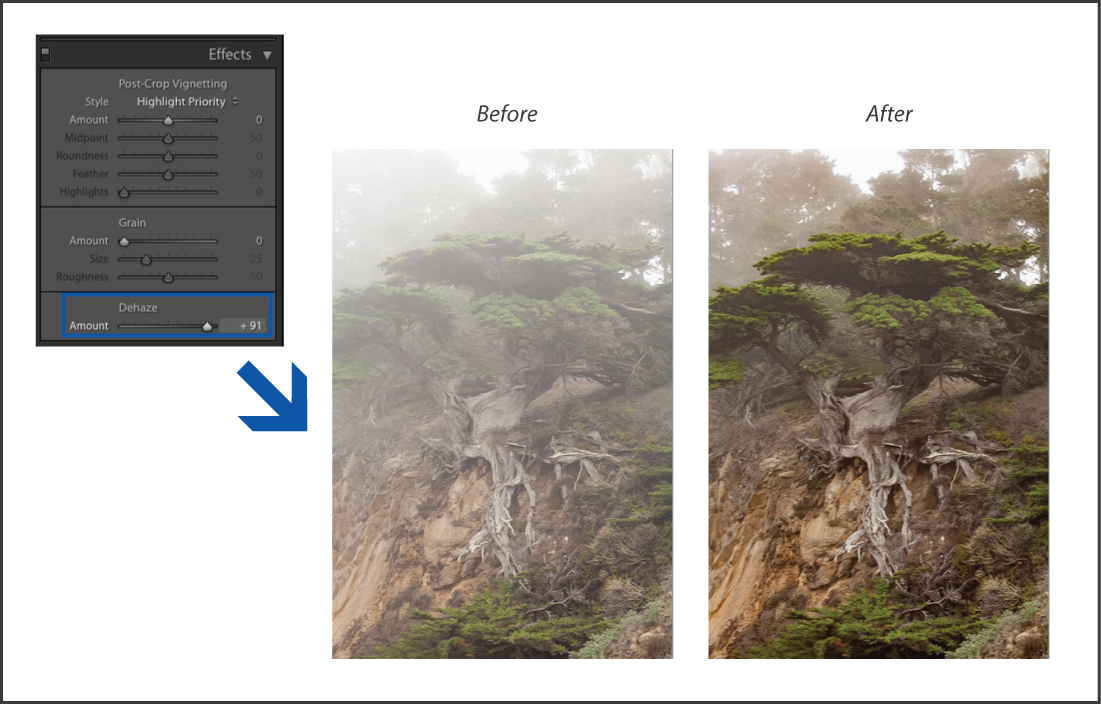
You can copy, sync, save, or choose to auto-sync the Dehaze slider setting in a preset. An option to let you do so is available under Effects in Copy, Sync, and New Preset dialogs.
![]() For more information, see Vignette, grain, and dehaze effects.
For more information, see Vignette, grain, and dehaze effects.
Local adjustments: Whites and Blacks sliders
 This feature is available only in Lightroom CC 2015.1.
This feature is available only in Lightroom CC 2015.1.
Local adjustment controls in Lightroom now include Whites and Blacks sliders. These controls let you selectively adjust the white and black points in photos. For example, you may want to enhance the color of the tires on a vehicle using the Blacks slider.
These sliders are available when you use the Adjustment Brush, Graduated Filter, or Radial Filter in Lightroom.
![]() For more information, see Apply local adjustments.
For more information, see Apply local adjustments.
Updates to Lightroom on mobile
 New in this release of Lightroom
New in this release of Lightroom
iOS (version 1.5.1)
- Import videos and sync them with web/desktop
- Adjustments: Tone Curve, Color Mix, and Vignettes
Android (version 1.2)
- Copy and paste: Edit images faster by copying image adjustments and pasting them onto another photo
- Segmented view: Easily find your favorite images! The new Segmented view in Collections gives you a different way to view and engage with your photos.
- Crop improvements: Crop the perfect photo with a redesigned experience that enables you to quickly adjust, align, and auto-straighten.
![]() For more information, see Work with Lightroom on mobile.
For more information, see Work with Lightroom on mobile.
Lightroom CC 2015/Lightroom 6
GPU-related enhancements
 New in this release of Lightroom
New in this release of Lightroom
Lightroom now provides a new preference that lets you use your computer's graphics processing unit (GPU). For optimal performance, many Develop module operations can now make use of the GPU.
Select Preferences > Performance, and then select Use Graphics Processor.
Lightroom requires a GPU with OpenGL 3.3 or later. If you're running Lightroom on Mac OS X, you can use the GPU on Mac OS X version 10.9 or later.
![]() For more information, see the Lightroom GPU troubleshooting and FAQ.
For more information, see the Lightroom GPU troubleshooting and FAQ.
Face recognition
 New in this release of Lightroom
New in this release of Lightroom
Lightroom lets you quickly organize and find images using facial recognition technology. Lightroom scans your image catalog to find potential faces for your review and confirmation.
In the Library module, switch to the People view, and then choose to find faces in your catalog.
![]() For more information, see Face recognition.
For more information, see Face recognition.
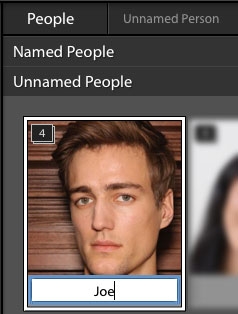
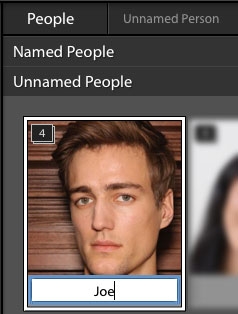
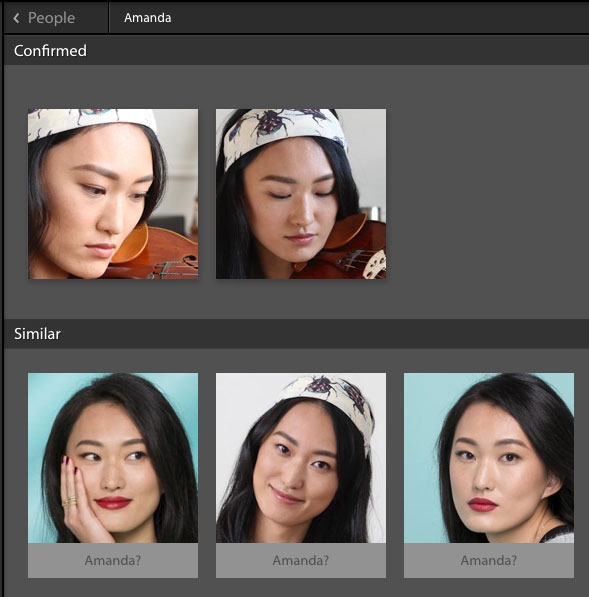
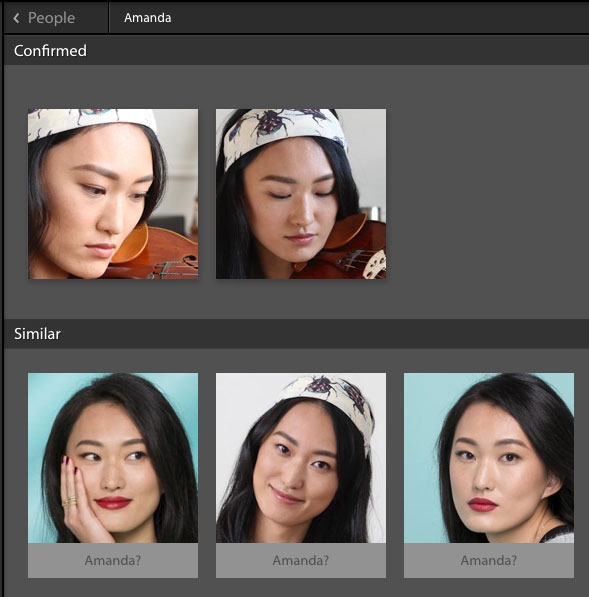
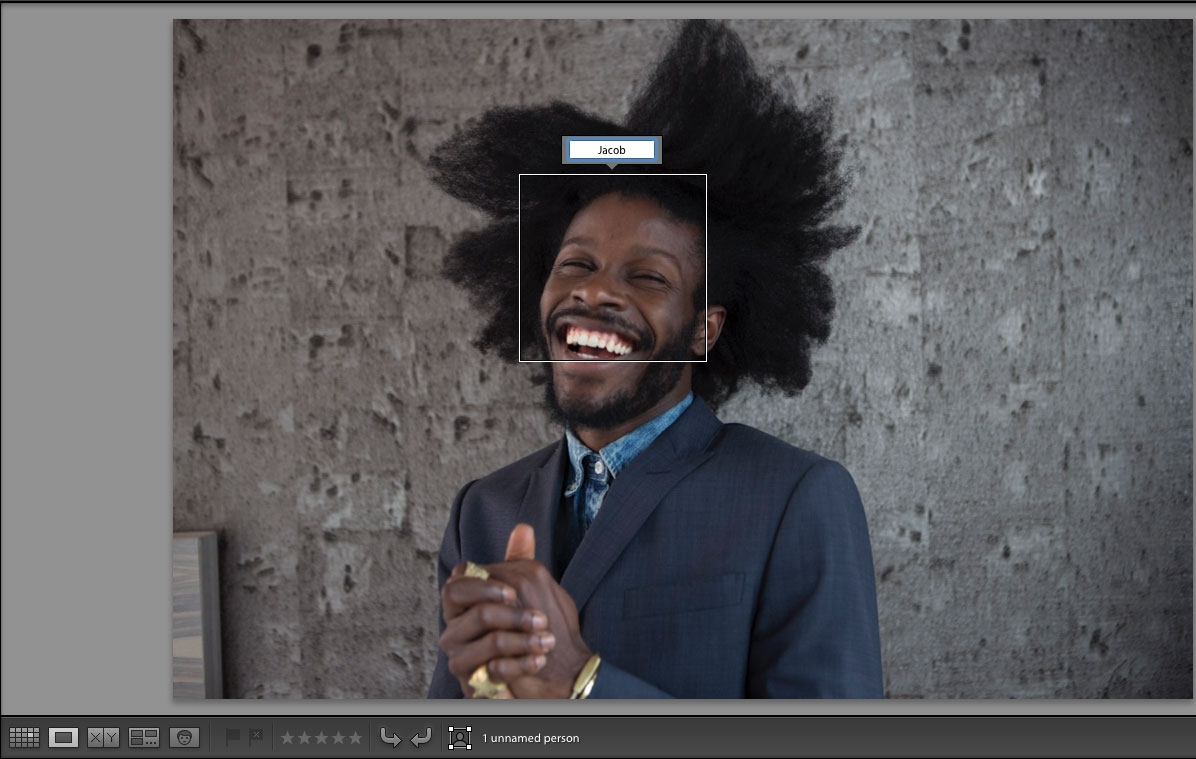
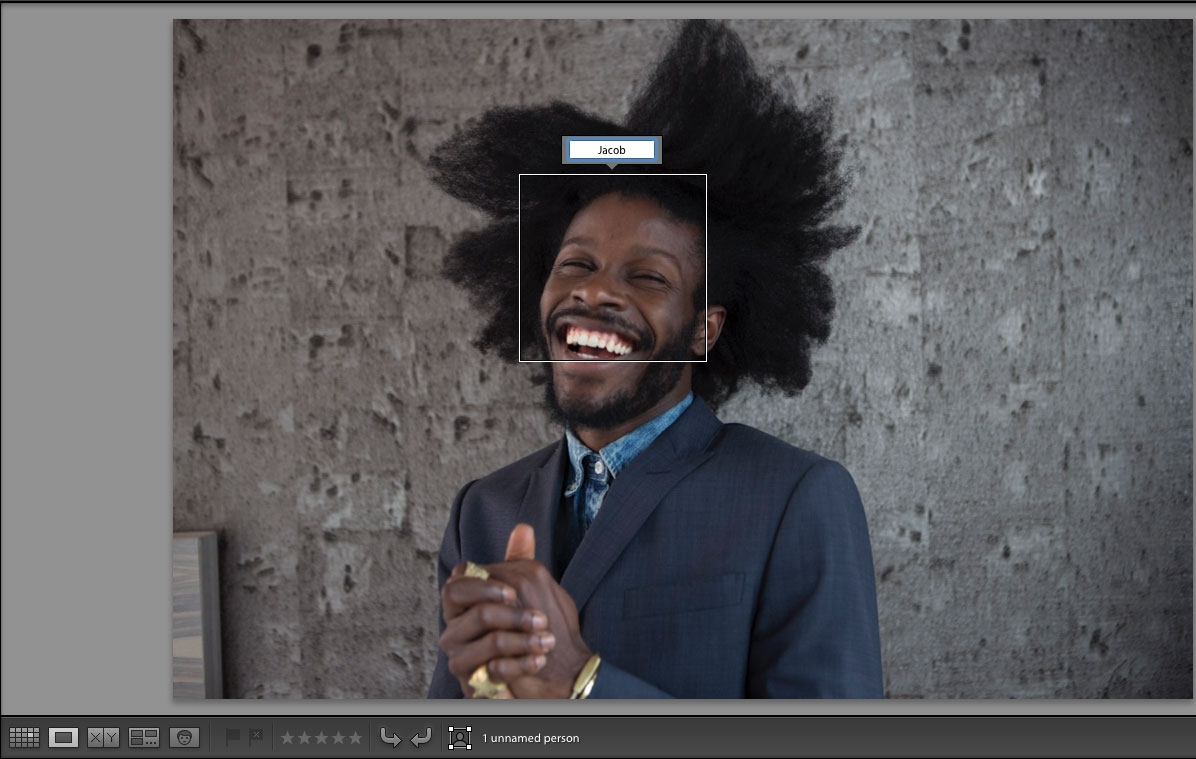
HDR photo merge
 New in this release of Lightroom
New in this release of Lightroom
You can merge multiple exposure-bracketed images into a single HDR image. Lightroom lets you preview the merged file and adjust the amount of deghosting before adding it as a DNG file to your catalog.
In the Library or Develop modules, select the images and then choose Photo > Photo Merge > HDR.
![]() For more information, see HDR photo merge.
For more information, see HDR photo merge.
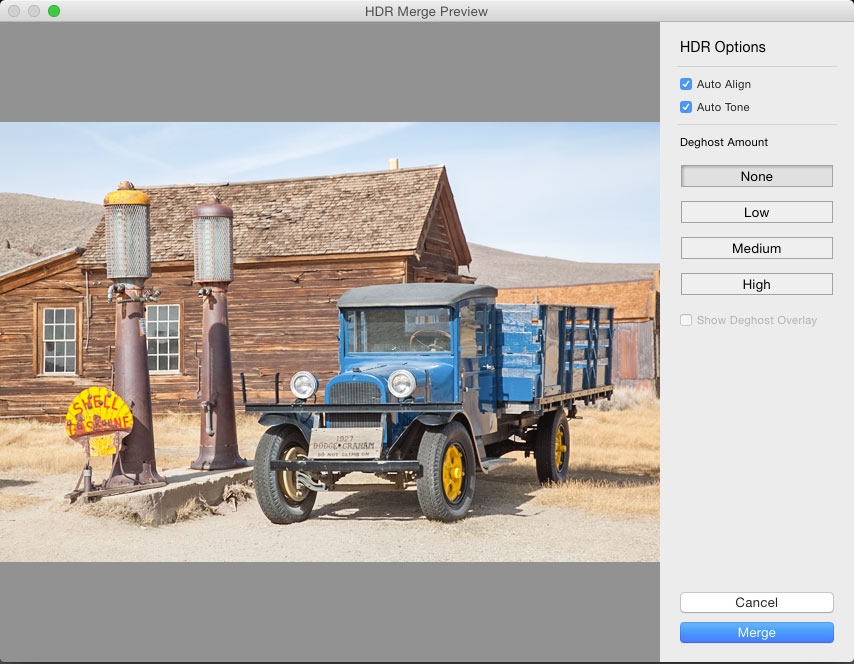
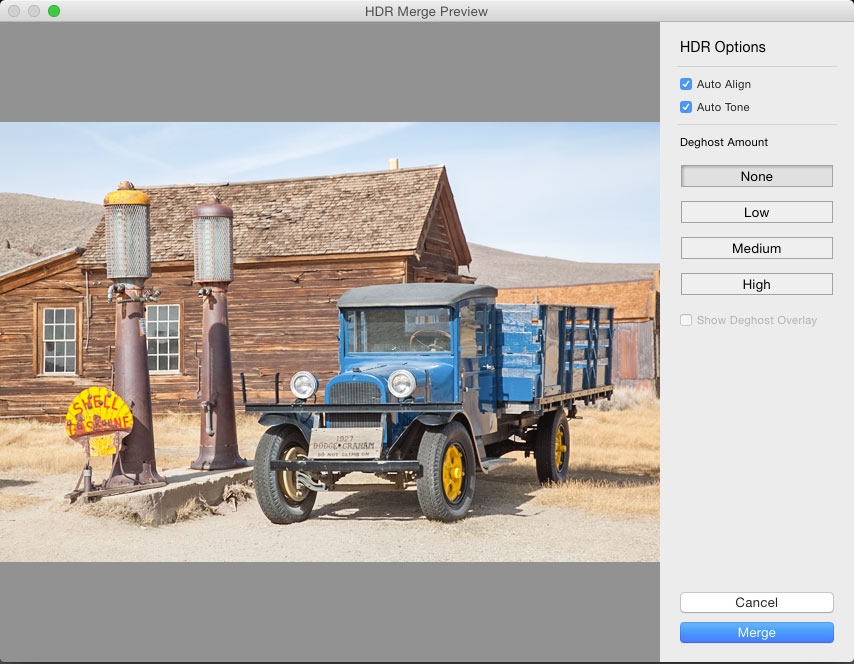
Panorama merge
 New in this release of Lightroom
New in this release of Lightroom
Lightroom lets you easily merge photos of a landscape into a breathtaking panorama. You can see a quick preview of the panorama and make adjustments to it before the merged image is generated.
While previewing the panorama, you can choose to Auto Crop the merged image to remove undesired areas of transparency. You can also specify a layout projection—Spherical, Perspective, or Cylindrical—or let Lightroom choose the appropriate projection automatically.
In the Library or Develop modules, select the source images and then choose Photo > Photo Merge > Panorama.
![]() For more information, see Create panoramas.
For more information, see Create panoramas.


Cure pet eye effect
 New in this release of Lightroom
New in this release of Lightroom
Working in much the same way as red eye correction, pet eye correction in Lightroom helps you cure unnatural pet eye colors captured in photos.
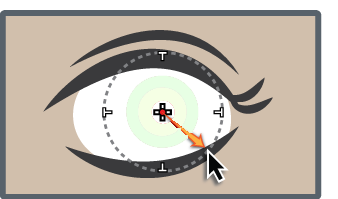
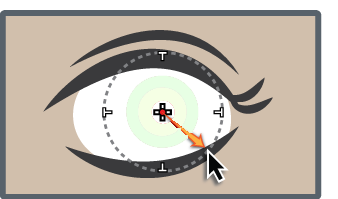
-
In the Develop module, click the Red Eye Correction tool icon.
-
Click Pet Eye and drag from the center of the eye to select the pupil.
-
Adjust the settings as necessary.
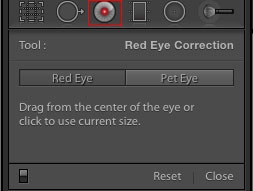
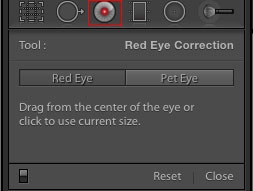
![]() For more information, see Cure red eye and pet eye effects.
For more information, see Cure red eye and pet eye effects.
Filter brushes
 New in this release of Lightroom
New in this release of Lightroom
You can modify Graduated Filter and Radial Filter masks using brush controls. Once you've added a mask, to access brush controls, select the Brush option next to New/Edit.
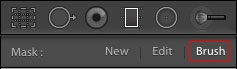
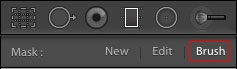
Lightroom lets you customize three different filter brushes: A (+), B (+), and Erase (-). You can customize several settings for these brushes.
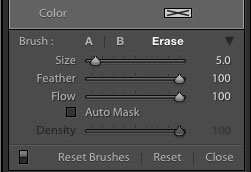
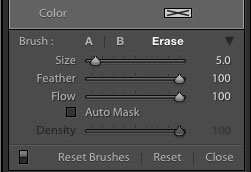
![]() For more information, see Modify a Graduated Filter or Radial Filter using brush controls.
For more information, see Modify a Graduated Filter or Radial Filter using brush controls.
Slideshow-related improvements
 Enhanced in this release of Lightroom
Enhanced in this release of Lightroom
 You can now adjust the amount of panning and zooming using a convenient slider control. Setting the slider to Low causes minimal panning and zooming.
You can now adjust the amount of panning and zooming using a convenient slider control. Setting the slider to Low causes minimal panning and zooming.
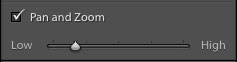
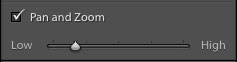
 You can now add up to 10 music tracks to slideshows. The tracks play sequentially in the order that you choose. You can add, reorder, or remove the tracks in the Music panel.
You can now add up to 10 music tracks to slideshows. The tracks play sequentially in the order that you choose. You can add, reorder, or remove the tracks in the Music panel. Lightroom can now automatically synchronize slide transitions to music.
Lightroom can now automatically synchronize slide transitions to music.
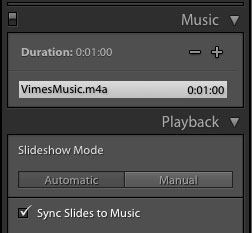
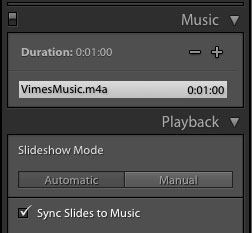
![]() For more information, see Play and export slideshows.
For more information, see Play and export slideshows.
Improvements to the Web module
 Enhanced in this release of Lightroom
Enhanced in this release of Lightroom
In addition to the classic HTML gallery, three new gallery styles are now available:
- Grid
- Square
- Track
These galleries are designed to work with desktop and mobile web browsers.
Support for touch-enabled computers
 New in this release of Lightroom
New in this release of Lightroom
Lightroom now offers a touch workspace experience. You can switch to the touch workspace from anywhere in the app by clicking the Touch icon available only on touch-enabled devices, such as the Microsoft Surface Pro 3.
Once you've switched to the touch workspace, you have access to the controls available in Lightroom for mobile and more. Among other things, you can do the following in the touch workspace:
- Scroll through panels and filmstrips
- Add flags
- Zoom in/out in the Loupe and Grid views
- Access your user-created presets and local corrections
Other enhancements
Library module
 New 250% option in the Windows UI scaling preference.
New 250% option in the Windows UI scaling preference. Now you can filter the Collection list in much the same way as the Keyword list. Click + in the Collections panel and then enable Show Collection Filter.
Now you can filter the Collection list in much the same way as the Keyword list. Click + in the Collections panel and then enable Show Collection Filter. A new preview size called Auto is now available. Auto automatically builds previews at your monitor's resolution.
A new preview size called Auto is now available. Auto automatically builds previews at your monitor's resolution. Flag and Rating categories are now available as part of Metadata filters.
Flag and Rating categories are now available as part of Metadata filters.
Book module
 Photo text-metadata settings are now saved with custom pages.
Photo text-metadata settings are now saved with custom pages.
Slideshow module
 You can now preview slideshows at your screen aspect ratio or at your intended output aspect ratio (16x9 or 4x3).
You can now preview slideshows at your screen aspect ratio or at your intended output aspect ratio (16x9 or 4x3).
Develop module
 New Auto option added to the Crop tool enables you to apply an adjustment similar to the Level Upright option in the Crop panel.
New Auto option added to the Crop tool enables you to apply an adjustment similar to the Level Upright option in the Crop panel. Now you can reposition Adjustment Brush strokes by selecting and dragging Edit pins.
Now you can reposition Adjustment Brush strokes by selecting and dragging Edit pins. Mask overlays for the Gradient and Radial filters are now accessible using the same menu commands and keyboard shortcuts that display the mask overlay for the local adjustment brush.
Mask overlays for the Gradient and Radial filters are now accessible using the same menu commands and keyboard shortcuts that display the mask overlay for the local adjustment brush.  New keyboard shortcut to cycle through Upright modes: Control+/Ctrl+Tab. You can preserve your crop using the keyboard combination Option+Control+Tab (Mac).
New keyboard shortcut to cycle through Upright modes: Control+/Ctrl+Tab. You can preserve your crop using the keyboard combination Option+Control+Tab (Mac). CMYK support while soft-proofing.
CMYK support while soft-proofing.
What's changed
- The Email Photo keyboard shortcut (Ctrl+/Control+M) has been reassigned for initiating a Panorama Merge operation.
Download
