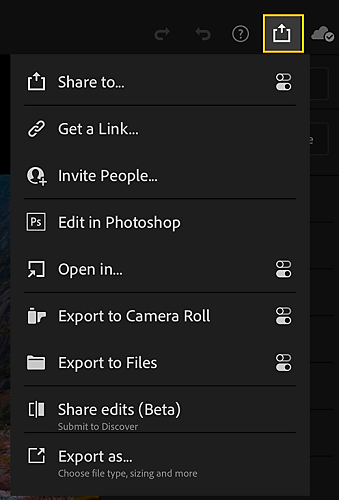(iPhone) In the Edit panel in loupe view, tap Light icon.
- Adobe Lightroom User Guide
- Introduction
- In-app learning
- Add, import, and capture photos
- Organize photos
- Edit photos
- Edit photos
- Edit photos in Lightroom for mobile (iOS)
- Edit photos in Lightroom for mobile (Android)
- Quickly edit photos with Quick Action in Lightroom on mobile (Android)
- Quickly edit photos with Quick Action in Lightroom on mobile (iOS)
- Presets in Lightroom
- Presets in Lightroom for mobile (Android)
- Crop, Rotate, & Geometry tool in Lightroom
- Remove tool in Lightroom
- Remove tool in Lightroom for mobile (iOS)
- Remove tool in Lightroom for mobile (Android)
- Edit panel in Lightroom
- Masking in Lightroom
- Lens Blur in Lightroom
- Merge photos to create HDRs, panoramas, and HDR panoramas
- Edit HDR photos
- Edit HDR photos in Lightroom for mobile (iOS)
- Edit HDR photos in Lightroom for mobile (Android
- Easily enhance image quality in Lightroom
- Edit photos in other apps
- Learn about Content Credentials
- Add Content Credentials in Lightroom on mobile (Android)
- Add Content Credentials in Lightroom on mobile (iOS)
- Edit photos
- Edit videos
- Save, share, and export
- Lightroom for mobile, TV and the web
- Get started with Lightroom for mobile (iOS)
- Get started with Lightroom for mobile (Android)
- Adobe Photoshop Lightroom on the web
- Set up Lightroom for Apple TV app
- Use keyboard shortcuts in Lightroom for mobile (iOS and Android)
- Adobe Photoshop Lightroom for mobile and Apple TV | FAQ
- View Lightroom photos and videos on your TV
- How to Add Presets/Sync Presets with mobile
- Migrate photos
- Troubleshooting
Learn how to edit photos with custom presets, apply blur, make local adjustments with masking, remove an object, apply radial and graduated filters, edit copyright of photos and albums, and more. You can also retouch, remove haze, and enhance your photos in HDR.
Panels in Loupe view
- Generative Remove is currently available as Early Access in Lightroom.
- Heal panel in Lightroom has been renamed to Remove.
On your iPhone or iPad, Select Lightroom or Edits view and tap a photo to edit in Loupe view. You now have the ability to select and work in the following panels:
Use gestures to quickly navigate between menus. Swipe up anywhere on the photo to reveal the corresponding sub-menu and swipe down to close the menu. You can swipe down even further to exit the loupe view.
Precisely edit the photo with various slider controls, such as White Balance, Temperature, Exposure, Contrast, Blur and more, at your fingertips.


In the Edit panel in the Loupe view, tap the Auto icon at the left of the stacked panel to have Lightroom automatically apply the best edits for these slider controls in your photos: Exposure, Contrast, Highlights, Shadows, Whites, Blacks, Saturation, and Vibrance.
The Auto settings feature in Lightroom uses Adobe Sensei to intelligently apply adjustments based on a photo’s light and color characteristics.
- Additionally, the Auto settings feature also includes the ability to enhance the adjustments of the photo.
- When you capture an HDR image using the in-app camera, Lightroom for mobile (iOS) automatically applies Auto settings to your processed photo.
Light: Adjust the overall tonal range of your image and have the ability to edit and share in HDR.
-
(iPad) In the Edit panel menu in the loupe view, tap Light accordion.
Tip:Swipe to the end of the Light panel to enable Edit in HDR mode.
-
Adjust the tone control sliders:
Note:Tap with two fingers on the photo to bring up the Histogram. Observe the Histogram as you adjust the tone controls.
Exposure
Sets the overall image brightness. Adjust the slider until the photo looks good and the image is the desired brightness.
Contrast
Increases or decreases image contrast, mainly affecting midtones. When you increase contrast, the middle-to-dark image areas become darker, and the middle-to-light image areas become lighter. The image tones are inversely affected as you decrease contrast.
Highlights
Adjusts bright image areas. Drag to the left to darken highlights and recover “blown out” highlight details. Drag to the right to brighten highlights.
Shadows
Adjusts dark image areas. Drag to the left to darken shadows. Drag to the right to brighten shadows and recover shadow details.
Whites
Adjusts white clipping. Drag to the left to reduce clipping in highlights. Drag to the right to increase highlight clipping. (Increased clipping may be desirable for specular highlights, such as metallic surfaces.)
Blacks
Adjusts black clipping. Drag to the left to increase black clipping (map more shadows to pure black). Drag to the right to reduce shadow clipping.
Fine-tune the tonal range using the Tone Curve
The Curve graph in the Light menu represents changes made to the tonal range of a photo.
(iPhone) In the Edit panel in Loupe view, tap Light > Curve icon to view the tone curve graph overlay over the photo.
(iPad) In the Edit panel menu in loupe view, tap Light accordion, then tap Curve.
The horizontal axis represents the original tone values (input values), with black on the left and progressively lighter values toward the right. The vertical axis represents the changed tone values (output values), with black on the bottom and lighter values progressing to white at the top. Use the tone curve to tweak the tone adjustments you make to a photo. Tone curve automatically adapts and expands when HDR mode is on, giving you greater control of the image.
You can also choose to make adjustments to individual points on the tone curve in the Red, Green, or Blue channels individually, or all three channels at once.
- Tap to add a point or double-tap to remove it.
- Drag a point to edit the image.
HDR optimization
You can edit and share images in High Dynamic Range (HDR). To enable HDR, Tap Edit > Light and toggle the Edit in HDR mode option. View HDR optimization in Lightroom for mobile (iOS) to learn more.


In the Edit panel in the Loupe view, the Color menu provides you controls to do the following:
- White Balance refers to the color created in your photo from the temperature of your light source. For example, a noonday sun will cast a very warm yellow color whereas some light bulbs will cast a very cool blue color in your photo. Set White Balance by choosing a preset option or specifying a neutral area in the photo with the White Balance selector.
- Fine-tune the white balance using the Temp and Tint controls. Temp or Temperature sets how yellow/warm or blue/cool your photo looks. Tint, on the other hand, sets how green or magenta your photo is.
- Adjust the color saturation (vividness) using the Vibrance and Saturation controls. Vibrance increases the intensity of muted colors, whereas Saturation increases the intensity of all colors in your photo.
- Black and White photography is a favourite tool of photographers to help viewers dive into the details of a photo. Convert the photo to Black & White using the B&W option.
- Fine-tune individual colors using the Hue, Saturation, and Luminance (HSL) sliders. Hue adjusts the tone of each individual color, and Saturation adjusts the amount of gray in a color, thus making it more muted or bright. Luminance helps adjust the amount of white in a color to make it brighter or darker. Use the Target Adjustment tool to adjust a particular color in a photo. Tap and drag on the image to change the color range under your fingertip.
- Color mix lets you fine-tune or change a selected color. Pick a color tone and tap the Color mix icon
to fine-tune individual colors using the Hue, Saturation, and Luminance sliders.
- Starting with Lightroom for mobile (iOS) version 6.0, you can adjust the colors of shadows, mid-tones, and highlights using the Color Grading sliders. There is also a Global slider with which you can adjust the overall colors in the photo without affecting the settings of shadows, midtones, and highlights. Furthermore, you can adjust the Luminance, Blending, and Balance of the colors for shadows, mid-tones, and highlights using their respective sliders.


Lens blur allows you to add a creative touch to a photo with just one tap. Lens blur lets you add depth to a photo and achieve a creative look. Not only this, you can also add a portrait look to a photo even when it's not captured in portrait mode. Lens blur works best with a clear subject, foreground, and background.
To enable Lens blur, tap Edit > Blur and select the bokeh effect you want to apply. You can adjust the intensity and focal depth in an image easily. View Lens blur in Lightroom for Mobile (iOS) to learn more.


Lens blur is currently available as Early Access in Lightroom for mobile (iOS). You can try the feature and share your feedback with the Lightroom team. To share your thoughts and experiences, tap the three-dot menu on the top right, tap App settings > Early access > Send feedback.
Here's a list of devices compatible with Lens blur.
-
(iPhone) In the Edit panel in loupe view, tap the Effects icon to view the controls.
(iPad) In the Edit panel menu in the loupe view, tap Effects accordion.
-
Adjust the effects sliders:
Texture
Smoothens or accentuates textured details in your photo. Move the slider to the left to smoothen details; move it to the right to accentuate details. When you adjust the Texture slider, the color or tonality does not change.
Clarity
Adds depth to an image by increasing local contrast. To maximize the effect, increase the setting until you see halos near the edge details of the image, and then reduce the setting slightly.
When using this setting, it is best to zoom in to 100% or greater. To zoom in, double-tap the photo or use the outward spread gesture.
Dehaze
Controls the amount of haze in a photograph. Drag to the right to remove haze; drag to the left to add haze.
Vignette
Applies a dark or light vignette for artistic effect to a photo. Negative values darken the corners of the photo. Positive values lighten the corners.
For related useful information, see Vignette, grain, and dehaze effects.
Grain
Adds realistic film-grain effect to your photos. Drag the slider to the right to add grain. When you add grain, you can also control the grain size and roughness using the Size and Roughness sliders respectively.
In the Detail panel in Lightroom for mobile (iOS), you can sharpen your photo to enhance edge definition and bring out details in the photo.
Photos taken with high ISO speeds can have noticeable noise, you can reduce the image noise by removing the extraneous visible artefacts that degrade image quality. Use the adjustment sliders within the Sharpening, Noise, and Color noise sections of the Detail panel to enhance the image.
Select Edit > Optics in Lightroom for mobile (iOS) to correct different types of defects at certain focal lengths, f-stops, and focus distances. You can automatically correct these lens distortions using the Optics option.
Chromatic aberration appears as a color fringe along the edges of objects. It is caused by the failure of the lens to focus different colors to the same spot, aberrations in sensor microlenses, and by flare.
Chromatic Aberration: Turn on to automatically correct blue-yellow and red-green fringes in your image.
Camera lenses can exhibit different types of defects at certain focal lengths, f-stops, and focus distances.
Enable Lens Correction: Turn on to apply lens correction on your photo.
Profiles allow you to control how colors and tonality are rendered in your photos. They are intended to serve as a starting point or foundation for making image edits.
Apply profiles
Profiles allow you to control how colors and tonality are rendered in your photos. They are intended to serve as a starting point or foundation for making image edits.
Applying a profile on your photo does not change or overwrite the value of other edit control sliders. Therefore, you can make edits to your photos as you like and then choose to apply a profile on top of your edited image.
To browse and apply profiles, do the following:
-
(iPhone) In the Edit panel in the loupe view, tap Profiles icon.
- The Adobe Color profile, which is currently applied to your photo is displayed at the top of the screen.
- Tapping Adobe Raw brings up the profile groups menu.
(iPad) In the Edit panel menu in the Loupe view, tap Browse in the Profiles panel at the top.
Note:When you import photos, Adobe Color and Adobe Monochrome profiles are applied by default to color and black-and-white photos respectively.
-
(iPhone) Tap to choose any of the profile groups from the menu to view profiles available in that group.
(iPad) Expand any of the profile groups (explained below) to view the profiles available in that group.
Favorites:
Displays profiles that you've marked as favorite. See Add a profile to Favorites.
Basic:
This profile group is available for non-raw photos only and provides two profile options - Color and Monochrome.
Profiles for raw photos
The following profile groups appear when you are editing a raw photo.
Adobe Raw: Adobe Raw profiles significantly improve color rendering and provide a good starting point for editing your raw images. Adobe Color profile─which is designed to provide a good color/tone balance for any image─is applied by default to the raw photos that you import in Lightroom.
Camera Matching: Displays profiles based on the camera make/model of your raw photo. Use Camera Matching profiles if you prefer the color rendering in your raw files to match what you see on your camera’s display screen.
Legacy: Displays legacy profiles that were also provided in the earlier versions of the Lightroom app.
Creative profiles for raw and non-raw photos
Creative profiles work on any file type including raw photos, JPEGs, and TIFFs. These profiles are designed to create a certain style or effect in your photo.
Artistic: Use these profiles if you want the color rendering in your photo to be more edgy, with stronger color shifts.
B&W: Use these profiles to get optimal tone shifts required for black and white work.
Modern: Use these profiles to create unique effects that fit in with the modern photography styles.
Vintage: Use these profiles to replicate the effects of vintage photos.
Note:
When you apply any of the Artistic, B&W, Modern, and Vintage profiles, Lightroom for mobile provides an additional Amount slider that allows you to control profile intensity.
-
You can swipe horizontally toward right or left on the profile thumbnails to browse all the profiles available under a selected profile group.
Tap a profile to apply it to your photo.
-
Tap and hold with one finger on the photo to see a Before view.
Tap the Undo or Redo icons to move back or forward in your edits, one step at a time.
Add a profile to Favorites
To add a profile to your Favorites profile group, press-and-hold the profile's thumbnail. If the profile is currently selected, you can also tap the gray star icon appearing at the upper-right corner of the profile thumbnail.
The white star icon at the upper-right corner of the profile thumbnail indicates a favorite profile.
A Preset allows you to predetermine positions of all or selected sliders and apply them to your photo. Also, you can edit a photo to your liking and save that exact combination of slider positions to apply on other photos.
Apply Presets
- New Adaptive: Portrait presets like Polished Portrait, Enhanced Clothes, and Darken Beard have been added.
- You can access AI-powered smart Adaptive presets in the Premium presets panel to enhance people, subjects, and the sky in a photo.
-
Open a photo in loupe view and tap Presets.
-
Presets are grouped into the following tabs:
- Recommended These presets are automatically provided to you based on your photo, with the help of Adobe Sensei. The results can change with time, even for the same photo. You can choose from an array of predefined preset options like Strong, B&W, Cool, Warm, etc.
- Premium These presets are updated with every major release and include categories like Adaptive Presets (Portrait, Subject, Blur Background, and Sky), Portraits, Travel, Cinematic, Food, Landscape, subject-wise presets, and also include Seasonal with over 40 premium presets like winter, spring, summer and autumn to get the perfect look all year round. Click to learn more about Blur background Adaptive Presets.
- Yours These are all the presets that you have created or saved, as well as all the default presets included with Lightroom.
Note:- In Recommended Presets, tap a preset thumbnail and click More like this to view more similar presets. You can also click the three-dot icon in the thumbnail to view who the preset is from, follow the author, and save the preset.
- You cannot transfer user-created presets from Lightroom Classic to Lightroom for mobile.
- You need a paid subscription to access Premium Presets. To upgrade, see Upgrade to a paid Lightroom subscription.
Tap the preset you want to apply Tap the preset you want to apply - Recommended These presets are automatically provided to you based on your photo, with the help of Adobe Sensei. The results can change with time, even for the same photo. You can choose from an array of predefined preset options like Strong, B&W, Cool, Warm, etc.
-
Tap and hold the photo to see how the photo looked without the preset applied.
Tap the Undo or Redo icons to reverse or move forward with your edits.
-
Note:
The Amount slider option is currently available for some of the Premium and Yours presets.
Tap the slider icon to adjust the intensity of the Preset Tap the slider icon to adjust the intensity of the Preset
Create a user preset
-
Open a photo in the Loupe view based on which you want to create a user preset. Do any one of the following:
- In the Loupe view, tap the three-dots (
 ) icon at the upper-right corner of the screen to bring up the options menu. Then, choose Create Preset.
) icon at the upper-right corner of the screen to bring up the options menu. Then, choose Create Preset.
- (iPhone) In the Edit panel in the Loupe view, tap Presets icon at the bottom of the screen. Tap the three-dots (
 ) icon at the upper-right corner of the Presets pop-up screen and choose Create Preset.
) icon at the upper-right corner of the Presets pop-up screen and choose Create Preset.
- (iPad) In the Loupe view, tap the three-dots (
 ) icon at the upper-right corner of the Presets pop-up screen and choose Create Preset.
) icon at the upper-right corner of the Presets pop-up screen and choose Create Preset.
- In the Loupe view, tap the three-dots (
-
In the New Preset screen, specify the following:
Preset Name: Type the desired preset name.
Preset Group: By default, custom presets are saved in the User Presets group. You can also create a new group using the Create New Preset Group option.
-
Now select which edit settings you want to save as a preset.
Click the Select pop-up menu and choose any of the following options:
- All: Selects all the edit settings groups.
- Modified: Selects only the edits settings that you've applied on the selected photo.
- Default: Selects the default set of edit settings. Tools, Optics, and Geometry settings are excluded by default.
- None: Deselects all the edit settings.
-
After selecting the required edit settings, tap Save at the upper-right corner.
Your new preset is now available in the Presets menu.
Update or delete a user preset
-
(iPhone) In the Loupe view, tap Presets icon at the bottom of the screen.
(iPad) In the Loupe view, tap the Presets icon at the right.
-
In the Presets pop-up menu, locate the user preset that you want to update or delete. Tap the three-dots (
 ) icon next to that user preset and choose any of the following options:
) icon next to that user preset and choose any of the following options:Update With Current Settings: In the Update Preset screen, modify the edit settings to include in the user preset as necessary.
Click the Select pop-up menu and choose any of the following options:
- All: Selects all the edit settings groups.
- Default: Selects the default set of edit settings. Tools, Optics, and Geometry settings are excluded by default.
- None: Deselects all the edit settings.
After modifying the required edit settings, tap Save at the upper-right corner.
Rename: In the Rename Preset screen, modify Preset Name as necessary.
After modifying the preset name, tap Save at the upper-right corner.
Delete: Choose this option to permanently delete the user preset from all synced devices.
Manage presets
The Manage Presets option allows you to show or hide various preset groups that are displayed in the Presets menu - Color, Creative, B&W, Curve, Grain, Sharpening, Vignetting, and User Presets.
You can also use the Manage Presets option to show the legacy Lightroom preset groups, which are hidden by default.
To show/hide preset groups, follow the steps below:
Note:
Your setting to show/hide preset groups is specific to each device or computer. For example, you can hide some preset groups in Lightroom for mobile but they will still be visible in Lightroom on other mobile devices/desktop and vice versa.
-
(iPhone) In the Loupe view, tap Presets icon at the bottom of the screen.
(iPad) In the Loupe view, tap Presets icon at the right.
-
Tap the three-dots (
 ) icon at the upper-right corner of the screen and choose Manage Presets.
) icon at the upper-right corner of the screen and choose Manage Presets. -
In the Manage Presets screen, switch on the preset groups that you want to show in the Presets menu. Switch off the preset groups that you want to hide from the Presets menu.
Tap Done at the upper-right corner.
Hide partially compatible presets
In the Presets panel, you can view certain presets in italics as these are partially compatible presets. This means that the profiles associated with these presets are meant for a different camera. You can choose to hide these partially compatible presets in the Presets panel.
To hide all presets that are not compatible with the current photo, do the following:
-
Open a photo in Loupe view and in the Edit panel, tap Presets.
-
Tap the three-dots icon at the upper-right corner in the Presets panel to bring up the options menu.
-
Tap Show Partially-compatible presets to show all presets, including incompatible presets.
Tap to Show partially-compatible presets Tap to Show partially-compatible presets
-
Select the Presets icon, navigate to the Yours section, and navigate to the three-dot menu.
-
Select the Import Presets icon and locate your downloaded XMP presets in the iOS Files. Select a zip file containing XMP presets to import multiple presets at once.
-
Select the preset file, Lightroom for mobile (iOS) will import it and add it to the User Presets folder in the Yours preset tab. You can create a new folder to better organize your imported presets.
If you import a zip file of presets, the name of the preset is used as the new preset group name, and all contained presets are added to that group.
Export Presets
Exporting a preset helps you save it in external locations or allows you to share it with fellow photographers. Here are the steps to export edit settings as a preset.
-
Select the Presets icon, navigate to the Yours section, and select the preset group you want to export.
-
Select the three-dot menu on the top-right and select Export Presets to export the group as a zip file. If you want to export a single preset, select the three-dot menu adjacent to the preset, select Export Preset, and select Save at the desired location in iOS Files or iCloud drive.
-
In the loupe view, tap Crop icon at the bottom of the screen.
-
The available cropping options are displayed as tiles, along the bottom of the screen. Swipe to the left or right, to view all the tiles. Tap a tile to apply the corresponding option.
-
Do one of the following for additional options:
- Tap the Aspect ratio tile to select one of the available cropping aspect ratios.
- Tap the Aspect Locked tile to crop without a preset aspect ratio.
- Tap Straighten tile to automatically straighten the photo.
- Tap the Rotate tile to rotate the photo clockwise by 90 degrees.
- Tap the Flip H tile flip the photo horizontally.
Tap the Flip V tile to flip the photo vertically. - Drag the edges and corners of the cropping guide, to change the shape and size of the crop.
- Drag the cropping wheel to crop the photo by a certain angle. You can drag the cropping wheel within the range of -45 to 45 degrees.
- Tap within the cropping guide and drag it to reposition it.
-
Tap and hold with one finger on the photo to see a Before view.
To confirm the edits, tap tick icon (iPhone)/Done (iPad).
While capturing photos, a close distance to the subject as well as certain types of lenses can distort perspective and make straight lines appear bowed, tilted or skewed in your photos. For example, shooting up at a tall building can make the building look like it's leaning away from you. You can easily fix and adjust the perspective of your photo using the Upright modes and geometry slider tools in the Geometry panel.
The Upright modes provide four automatic perspective correction options - Auto, Level, Vertical, and Full, as well as a manual Guided option. You can also refine the adjustment using the geometry sliders.
-
Select a photo with skewed geometry.
(Recommended) In the Optics panel, enable the Lens Profile Corrections option.
-
(iPhone) In the Crop panel in the loupe view, tap the pencil icon next to the Auto geometry icon.
(iPad) In the Edit panel menu in the Loupe view, tap Geometry accordion.
From the Upright menu, choose an option to apply the correction to the photo:
- Guided: Allows you to draw two to four guides on your photo to adjust perspective.
- Auto: Corrects both vertical and horizontal perspective while balancing the overall image, preserving as much of the visible image area as possible.
- Level: Corrects horizontal perspective, making horizontal lines parallel in the photo.
- Vertical: Corrects vertical perspective caused by tilting the camera up or down. Makes vertical lines parallel in the photo.
- Full: Combines Auto, Level, and Vertical upright modes to automatically correct perspective.
Cycle through the Upright modes until you find the most preferable setting.
All the Upright modes correct distortion and perspective errors. The best setting varies from one photo to another. Experiment with the modes before deciding on the best possible mode for your photo.
-
Guided Upright mode
If you chose the Guided Upright mode, do the following:
-
Click the (
 ) Guided Upright tool icon and then draw two to four guides by sliding finger on the photo.
) Guided Upright tool icon and then draw two to four guides by sliding finger on the photo.
-
Once you have drawn at least two guides, the photo transforms interactively. You can draw up to four guides on your photo in any of the following combinations:
- Two horizontal guides only or two vertical guides only
- Two horizontal guides and two vertical guides
- Two horizontal guides and one vertical guide
- Two vertical guides and one horizontal guide
- One vertical guide and one horizontal guide
For any other combination, Lightroom for mobile displays an Invalid Guide message.
-
To delete a guide, tap to select it and then tap the delete icon.
To add another guide, tap the + icon to highlight it and then draw the guide on your photo. The add icon is highlighted by default, unless you disable it.
-
Click Done.
(Before) A photo with skewed geometry (Before) A photo with skewed geometry (After) Perspective fixed using Guided Upright (After) Perspective fixed using Guided Upright
-
-
(Optional) While correcting the perspective of your photo, you may get white areas near the image boundaries. To remove the white area, enable the Constrain Crop option, which automatically crops the photo according to the original dimension.
Note:Some of the Upright modes may crop-off pixels in your photo to correct perspective, even when the Constrain Crop option is off. You may not be able to retrieve the cropped pixels later in the Crop mode.
-
Use the geometry sliders to fine-tune the perspective corrections - Distortion, Vertical, Horizontal, Rotate, Aspect, Scale, X Offset, Y Offset.
- Distortion: Corrects lens barrel distortion (straight lines appearing to bow outward) and pincushion distortion (straight lines appearing to bend inward). Move the slider to the right to correct barrel distortion in your photo; move the slider to the right to correct pincushion distortion.
- Vertical: Makes vertical lines in an image parallel. If the vertical lines are diverging at the bottom edge, move the slider to the left to push the pixels away from that edge; if the vertical lines are diverging at the top edge, move the slider to the right to push the pixels away from that edge.
- Horizontal: Makes horizontal lines in an image parallel. Move the slider to the left to push the pixels away from the right edge; move the slider to the right to push the pixels away from the left edge.
- Rotate: Rotates the image to correct for camera tilt. Move the slider to the left to rotate the image anti-clockwise; move the slider to the right to rotate the image clockwise.
- Aspect: Move the slider to the left to widen the perspective of the photo; move the slider to the right to narrow the perspective of the photo.
- Scale: Adjusts the photo scale up or down while maintaining the aspect ratio. Move the slider to the left to scale down; move the slider to the right to scale up.
- X Offset: Move the slider to the left to shift the image pixels toward left on the x-axis, leaving a white area at the right edge; move the slider to the right to shift the image pixels toward right on the x-axis, leaving a white area at the left edge.
- Y Offset: Move the slider to the left to shift the image pixels downward on the y-axis, leaving a white area at the top edge; move the slider to the right to shift the image pixels upward on the y-axis, leaving a white area at the bottom edge.
Edit specific parts of your photo with greater precision and more creative control. AI-powered features like Select Subject, Select Sky and Select Background help you automatically select a subject or sky in a photo so you can make adjustments to that selection quickly. Bring your imagination to life by using masking tools like Brush, Linear and Radial gradient, Color range, Luminance range, and Depth range tools.
Tap the Masking icon in the loupe view to get local adjustment options. View Apply Masking in Lightroom for iOS to learn more.
Copy edits that you've applied to a photo and paste them to multiple selected photos. You can also choose which edit settings you want to copy from a photo.
-
Open a photo in loupe view.
-
Tap the three-dots (
 ) icon in the upper-right corner and choose Copy Settings.
) icon in the upper-right corner and choose Copy Settings. -
In the Copy Settings panel, select the edits that you want to copy. You can select edit setting groups such as Profile: Color, Tools, Light, among others. Optionally, tap the Select drop-down list to choose one of the following:
- All: Selects all the edit settings groups.
- Modified: Selects only the edits settings that you've modified or applied on the selected photo.
- Default: Selects the default set of edit settings. Tools and Geometry settings are excluded by default.
- None: Deselects all the edit settings.
You can also choose to select or deselect specific settings in each edit setting group. Tap the arrow icon against each edit setting group to view its specific settings.
-
After making the selections, tap the
icon.
-
In the Lightroom view select the photo(s) or album to which you want to paste the copied settings to.
Note:If you have just one photo to paste the copied settings to, open the photo in Loupe view, tap the (
 ) icon, and choose Paste Settings.
) icon, and choose Paste Settings. -
Tap Paste in the bottom panel.
-
In the Paste Settings confirmation dialog box that appears, tap Apply.
The copied settings are then applied to the selected photos.
Versions help you to quickly save different edits of the same photo so that you can experiment with editing and compare the different versions easily. To create a Version:
-
Open a photo and apply the desired edits.
-
Tap the Versions icon at the top panel.
Tap Versions icon Tap Versions icon -
Tap Versions to view the Orignal photo you have imported or If you have made any edits to the photo, you can view those edits under the Current section. To save the current edits as a version, tap Named > Create version.
Tap to Create version Tap to Create version -
Enter the name for the Version and tap Create. This way, you can apply different edits and save them as Versions.
-
Select a Version and tap the three-dot icon to rename or delete it.
- The created Versions are synced across Lightroom for mobile (iOS and Android) and Lightroom desktop.
- Starting with Lightroom for mobile version 6.0, the Versions panel automatically saves significant edits of your photo as a Version. You can view the automatically saved Versions each time you make a significant edit, leave the Edit view, and then return to the Versions panel.
-
In the Lightroom app on the iPad, select the desired photo and tap the Share icon.
-
Select Edit in Photoshop.
The Share menu in Lightroom app on the iPad. The Share menu in Lightroom app on the iPad. -
Make your edits in Photoshop on the iPad.
To bring the photo back to Lightroom, select Send to Lightroom in the top panel.
Send to Lightroom from Photoshop on the iPad. Send to Lightroom from Photoshop on the iPad.
Available on iOS devices with a RAM capacity of 4 GB or more:
- iPhone XS/XS MAX and newer (excluding iPhone XR and SE2)
- iPad 10th Gen and newer
- iPad Air 4th Gen and newer
- iPad Mini 6th Gen and newer
- iPad Pro 2nd Gen and newer
Adobe Sensei is the technology that powers intelligent features across all Adobe products to dramatically improve the design and delivery of digital experiences, using artificial intelligence and machine learning in a common framework.
Have a question or an idea?


If you have a question to ask or an idea to share, come and participate in the Adobe Lightroom community. We'd love to hear from you!
You can now import or export a single XMP preset or multiple XMP presets in a zip file.