In the Publish Services panel on the left side of the Library module, click the hard drive connection Set Up button.
- Develop module basics
- Create panoramas and HDR panoramas
- Flat-Field Correction
- Correct distorted perspective in photos using Upright
- Improve image quality using Enhance
- Work with image tone and color
- Masking
- Apply local adjustments
- HDR photo merge
- Develop module options
- Retouch photos
- Cure red eye and pet eye effects
- Use the Radial Filter tool
- Adjustments with Lens Blur
- Edit and Export in HDR
- Remove Tool
- Performance Guidelines
-
Technical issues
- GPU Issues
- Startup Issues
- Rendering Issues
- Stability Issues
- Miscellaneous Issues
- Workflow Issues
- Lightroom Classic User Guide
- Introduction to Lightroom Classic
- Workspace
- Import photos
- Organize photos in Lightroom Classic
-
Process and develop photos
- Develop module basics
- Create panoramas and HDR panoramas
- Flat-Field Correction
- Correct distorted perspective in photos using Upright
- Improve image quality using Enhance
- Work with image tone and color
- Masking
- Apply local adjustments
- HDR photo merge
- Develop module options
- Retouch photos
- Cure red eye and pet eye effects
- Use the Radial Filter tool
- Adjustments with Lens Blur
- Edit and Export in HDR
- Remove Tool
- Viewing photos
- Work with external editors
- Manage catalogs and files
- Maps
- Photo books
- Slideshows
- Print photos
- Web galleries
- Keyboard shortcuts
- Content Authenticity
- Lightroom and Adobe services
- Troubleshooting
-
Technical Support
- Performance Guidelines
-
Technical issues
- GPU Issues
- Startup Issues
- Rendering Issues
- Stability Issues
- Miscellaneous Issues
- Workflow Issues
The Publish Services panel in the Library module allows you to export a collection of photos to your hard drive. Publishing to your hard drive folder is an expedient way to prepare photos for upload to a mobile phone or tablet device, such as an iPad.
Set up a hard drive connection
The Publish Services connection allows you to define options for the export operation.
-
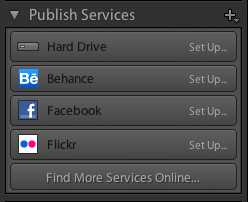
The Publish Services panel 
The Publish Services panel -
In the Lightroom Classic Publishing Manager dialog box, enter a Publish Services Description.
-
Specify additional export options. For information on Export Location, File Naming, File Settings, Image Sizing, and other export options, see Export files to disk or CD.
-
(Optional) To change your hard drive connection settings at any time, click the + button at the top of the Publish Services panel and choose Hard Drive > Edit Settings.
Add and manage photos in a hard drive folder
Photos that you want to export to your hard drive are managed in publish collections, also known as folders.
-
To create a hard drive folder, right-click (Windows) or Control-click (Mac OS) the hard drive connection in the Publish Services panel and choose one of the following:
Create Published Folder
A collection of any photos that you choose, saved in a folder.
Create Published Smart Folder
A folder of photos based on rules that you specify. See Work with smart collections.
Create Published Folder Set
A group of published folders.
-
For a regular folder
 , drag
photos from the Grid view to the folder in the Publish Services
panel. If you create a smart folder
, drag
photos from the Grid view to the folder in the Publish Services
panel. If you create a smart folder  , the
photos that match your rules automatically appear in the folder.
, the
photos that match your rules automatically appear in the folder.
-
To manage your hard drive collections, do any of the following:
To edit, rename, or delete a folder, right-click (Windows) or Control-click (Mac OS) it in the Publish Services panel and choose Edit Collection, Rename, or Delete.
To remove an unpublished photo from a regular hard drive folder, select it in the folder and press Delete.
To add or remove photos in a smart folder, change the rules of the smart folder.
To view the photos in a hard drive folder, select the folder in the Publish Services panel. The photos are organized in the following categories, or queues, in the image display area:
New Photos To Publish Photos that have not been exported.
Modified Photos To Republish Photos that were edited in the Library or Develop module after they were exported.
Published Photos Photos that have not been modified since they were exported.
Deleted Photos To Remove When you press Delete to remove one or more published photos from a folder, Lightroom Classic marks them as Deleted Photos To Remove. They are removed from the folder the next time you click Publish.
Export photos to hard drive
Photos waiting to be published appear in one of two queues: New Photos To Publish or Modified Photos To Republish. Lightroom Classic uploads everything in both queues when you publish a folder or folder set.
-
To publish photos to a hard drive connection, do one of the following:
Select a hard drive folder and click Publish.
Right-click (Windows) or Control-click (Mac OS) a hard drive folder and choose Publish Now.
-
If prompted, click Replace to update published photos with newer versions.