(Optional) In the Library module, choose Library > Find All Missing Photos to display missing files in the Grid view.
- Develop module basics
- Create panoramas and HDR panoramas
- Flat-Field Correction
- Correct distorted perspective in photos using Upright
- Improve image quality using Enhance
- Work with image tone and color
- Masking
- Apply local adjustments
- HDR photo merge
- Develop module options
- Retouch photos
- Cure red eye and pet eye effects
- Use the Radial Filter tool
- Adjustments with Lens Blur
- Edit and Export in HDR
- Remove Tool
- Performance Guidelines
-
Technical issues
- GPU Issues
- Startup Issues
- Rendering Issues
- Stability Issues
- Miscellaneous Issues
- Lightroom Classic User Guide
- Introduction to Lightroom Classic
- Workspace
- Import photos
- Organize photos in Lightroom Classic
-
Process and develop photos
- Develop module basics
- Create panoramas and HDR panoramas
- Flat-Field Correction
- Correct distorted perspective in photos using Upright
- Improve image quality using Enhance
- Work with image tone and color
- Masking
- Apply local adjustments
- HDR photo merge
- Develop module options
- Retouch photos
- Cure red eye and pet eye effects
- Use the Radial Filter tool
- Adjustments with Lens Blur
- Edit and Export in HDR
- Remove Tool
- Viewing photos
- Export photos
- Work with external editors
- Maps
- Photo books
- Slideshows
- Print photos
- Web galleries
- Keyboard shortcuts
- Content Authenticity
- Lightroom and Adobe services
- Troubleshooting
If you add, delete, move, or rename image files or folder containing the image files in the Finder (macOS) or Explorer (Windows), the link between the files and the Lightroom Classic catalog breaks. When a catalog can't find a photo, Lightroom Classic displays a Photo is missing icon (![]() ) in image cells in the Grid view and the Filmstrip.
) in image cells in the Grid view and the Filmstrip.


In the Develop module, Lightroom Classic indicates that the photo could not be found, or is offline or missing.


Solution
How to find missing images and folders in Lightroom Classic
Follow the steps below to help locate your missing photos and restore links to the catalog.
Links between a catalog and its photos can also break if photos are stored on an external drive that is offline. If the drive is offline, turn it on. If the drive letter has changed, change it back to the letter Lightroom Classic expects.
-
-
Select the Photo is missing icon (
 ) in a thumbnail cell in the Grid view.Note:
) in a thumbnail cell in the Grid view.Note:The Photo is missing icon also appears at the bottom of the Histogram panel. You can select it there, too.
A dialog box opens and displays the last known location of the missing photo.
Lightroom Classic asks if you'd like to find the missing photo and tells you where the original was located. Lightroom Classic asks if you'd like to find the missing photo and tells you where the original was located. -
Select the Locate button, navigate to where the photo is currently located, and then choose Select.
-
(Optional) In the Locate Missing Photo dialog box, select Find nearby missing photos to have Lightroom Classic search for other missing photos in the folder and reconnect them as well.
Find nearby missing photos Find nearby missing photos Note:If an entire folder of photos is missing — the folder is grayed out in the Folders panel and has a question mark icon — you can relink all the photos at once by right-clicking (Windows) or Control-clicking (macOS) on the folder and choosing Find Missing Folder from the context menu. See Locate missing folders.
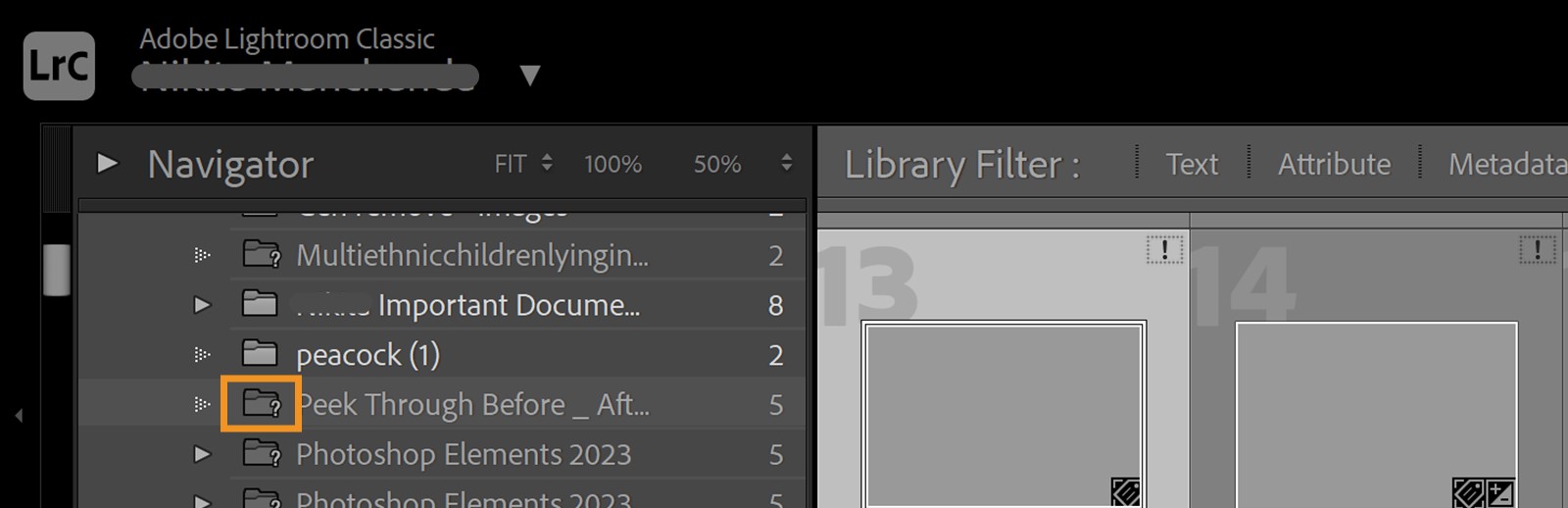
For macOS: Select Show options button to open the folders.

