What's New
Get Started
Administer
- Admin Console Overview
-
User Management
- Adding users
- Create function-focused users
- Check for users with provisioning errors
- Change Name/Email Address
- Edit a user's group membership
- Promote a user to an admin role
- User Identity Types and SSO
- Switch User Identity
- Authenticate Users with MS Azure
- Authenticate Users with Google Federation
- Product Profiles
- Login Experience
-
Account/Group Settings
- Settings Overview
-
Global Settings
- New Recipient Experience
- Self Signing Workflows
- Send in Bulk
- Web Forms
- Power Automate Workflows
- Library Documents
- Collect form data with agreements
- Limited Document Visibility
- Attach a PDF copy of the signed agreement
- Include a link in the email
- Include an image in the email
- Files attached to email will be named as
- Attach audit reports to documents
- Merge multiple documents into one
- Download individual documents
- Upload a signed document
- Set a default time zone
- Users in Multiple Groups (UMG)
- Group Administrator Permissions
- Replace recipient
- Audit Report
- Transaction Footer
- Healthcare customer
- Account Setup
-
Signature Preferences
- Well formatted signatures
- Custom Terms of Use and Consumer Disclosure
- Navigate recipients through form fields
- Restart agreement workflow
- Decline to sign
- Allow signers to print and place a written signature
- Require signers to use a mobile device to create their signature
- Request IP address from signers
- Digital Signatures
- Electronic Seals
- Digital Identity
-
Report Settings
- Security Settings
-
Send Settings
- Require recipient name when sending
- Lock name values for known users
- Allowed recipient roles
- Allow e-Witnesses
- Recipient groups
- CCs
- Recipient Agreement Access
- Field flattening
- Modify Agreements
- Private messages
- Allowed signature types
- Reminders
- Signed document password protection
- Send Agreement Notification through
- Signer identification options
- Content Protection
- Document Expiration
- Signing order
- Liquid mode
- Bio-Pharma Settings
- Notarization Settings
- Payments Integration
- SAML Settings
- Data Governance
- Time Stamp Settings
- External Archive
- Account Languages
- Email Settings
- Migrating from echosign.com to adobesign.com
- Configure Options for Recipients
-
Guidance for regulatory requirements
- Accessibility
- HIPAA
- GDPR
- 21 CFR part 11 and EudraLex Annex 11
- Healthcare customers
- IVES support
- "Vaulting" agreements
- EU/UK considerations
- Claim your domain
- Report Abuse links
Send, Sign, and Manage Agreements
-
Recipient Options
- Cancel an email reminder
-
Options on the e-signing page
- Overview of the e-sign page
- Open to read the agreement without fields
- Decline to sign an agreement
- Delegate signing authority
- Download a PDF of the agreement
- View the agreement history
- View the agreement messages
- Convert from an electronic to a written signature
- Convert from a written to an electronic signature
- Navigate the form fields
- Clear the data from the form fields
- E-sign page magnification and navigation
- Change the language used in the agreement tools and information
- Review the Legal Notices
- Adjust Acrobat Sign Cookie Preferences
-
Send Agreements
- Send (Compose) page
- Send an agreement only to yourself
- Send an agreement to others
- Written Signatures
- Recipient signing order
- Send in Bulk
- Sign Agreements
-
Manage Agreements
- Manage page overview
- Delegate agreements
- Replace Recipients
- Limit Document Visibility
- Cancel an Agreement
- Create new reminders
- Review reminders
- Cancel a reminder
- Access Power Automate flows
-
More Actions...
- How search works
- View an agreement
- Create a template from an agreement
- Hide/Unhide agreements from view
- Upload a signed agreement
- Modify a sent agreement's files and fields
- Edit a recipient's authentication method
- Add or modify an expiration date
- Add a Note to the agreement
- Share an individual agreement
- Unshare an agreement
- Download an individual agreement
- Download the individual files of an agreement
- Download the Audit Report of an agreement
- Download the field content of an agreement
- Audit Report
- Reporting and Data exports
Advanced Agreement Capabilities and Workflows
- Webforms
- Reusable Templates
- Transfer ownership of web forms and library templates
-
Power Automate Workflows
- Overview of the Power Automate integration and included entitlements
- Enable the Power Automate integration
- In-Context Actions on the Manage page
- Track Power Automate usage
- Create a new flow (Examples)
- Triggers used for flows
- Importing flows from outside Acrobat Sign
- Manage flows
- Edit flows
- Share flows
- Disable or Enable flows
- Delete flows
-
Useful Templates
- Administrator only
- Agreement archival
- Webform agreement archival
- Agreement data extraction
- Agreement notifications
- Agreement generation
- Custom Send workflows
- Share users and agreements
Integrate with other products
- Acrobat Sign for Salesforce
- Acrobat Sign for Microsoft
- Other Integrations
- Partner managed integrations
- How to obtain an integration key
Acrobat Sign Developer
- REST APIs
- Webhooks
- Sandbox
Support and Troubleshooting
The in-app drag-and-drop authoring environment is available to all levels of service.
Use the in-app authoring tools to create forms
One of the most powerful aspects of Adobe Acrobat Sign is the ability to create reusable forms and form overlays to define the fields that your signers need to complete.
Taking a little time to think through your signing process and carefully build your forms ultimately saves you and your signers time, improve signer adoption and ultimately get your documents completed in a shorter time frame.
When building a form, there are four stages you move through, and they are detailed below:
Reusable documents versus field overlays
Reusable Documents vs Field Layers… which is best for you?
Ultimately, this decision will likely be made by your forms and how you produce your documentation.
If you are using a boilerplate document where the content of the document does not change, then you want to create a reusable document.
This would include documents like credit card charge forms, tax forms, applications, and so on.
In these examples, there is no unique content for the signer other than the information the signer is entering into the fields.
The form field layer on the other hand is just a layer of fields placed over an uploaded form/file. You would use this when you have a form that includes variable content. Like a rental agreement where you have custom information through the document content, but the fields for the customer are the same and in the same place.
In this case, you would be generating a new document that you upload, and then apply the layer of fields on top of the document.
Any one file can have multiple field layers applied to it, so you can build modular field layers if that fits your use case.
Roles—Participants and how to properly identify them
Roles define how the parties (signers, sender, and so on) can interact with the document/transaction. With regards to forms (especially multi-signer forms), it’s critical that you understand how roles inform the Agreement as to which fields should be made available to each signer.
Every field has a role assigned to it. Only the signer with the correct role can access the fields assigned to them.
The concept itself isn’t too obscure, but the logic is computer logic, so you may need to divorce yourself from the human meaning of some words to really get the process. Click here for more detailed information on roles.
There are three key roles to understand:
Prefill (by Sender) – This role defines fields that you want the sender to fill out before the first signer. If you have pricing or discounts that you are dropping into the document on-the-fly, Prefill fields can be useful.
Prefill fields can only be filled in by the sender at the time they attempt to send the document, and if there are Required prefill fields, the document cannot be sent until they are filled in.
Prefill fields are not available for editing after the Prefill stage. No subsequent signer to the document will be able to edit prefill fields. Click here for more information on the Prefill process.
Participant N (where N is an incrementing number starting with 1) – This is where it gets a little slippery….
Participant 1 is the first person (e-mail address) you send the document to for either Signature or Approval.
Participant 2 is the second person you have approving or signing the document
The trick to remember is that the role of the signer based on the order you enter then in the To: field on the Send tab.
The first e-mail address in the To field will be Participant 1. The second will be Participant 2 and so on….
Simple enough, right?
Now, once you are familiar with the sending process, you will notice that there is an optional check box on the Send tab that says I need to sign, and that check box will insert the sender into the signature flow.
If you stick with the default option, then the sender will be the last signer.
If you have two customers that need to sign first, they will be Participant 1 and 2, and the sender will be participant 3.
If you opt to change the setting so that the sender has to sign first, then the sender is Participant 1, and in the example above, the customers will be participant 2 and 3.
Now consider the case where the document is being sent for three signatures, but you want to send the document with a parallel signature workflow. All parties are notified at the same time, and there’s no expectation as to which signer will sign first. Who is Participant 1?
The short answer is: Probably the first e-mail in the To field
The slightly longer answer is: The first e-mail in the To field (assuming you haven’t checked the I need to sign box and defined the sender to sign first).
Anyone – This role allows any signer to access the field (including the Prefill party).
The trick with the Anyone role is that the field is available to anyone until it’s filled in. Once the field is filled in, the contents of that fields are locked in place and no subsequent signer can edit it.


If you make an Anyone defined field required, then the first person to have access to that field must fill it in. That will always be the Prefill party if you are using prefill fields, and will be Participant 1 otherwise.
Field types
There are a number of field types, many of which are for very specific functions (like the Signature field), and some few general purpose (like the Text field).
These fields are broken up into five tabs:
Signature Fields – These fields are the actual signature fields, the root of e-signing!
Signature fields just capture the signature value for the signer. If you have multiple signature fields for a signer, then they will need to fill in the first one, but the signer can just click any subsequent fields to apply the value.
Initials, just like signature fields, will need to be filled in once, and then additional fields can just be clicked.
Signature Blocks are actually container objects holding all of the fields that your account requires to complete a signature. By default, the Signature block will hold just the Signature field and an e-mail field. Optionally, the account admin can configure the signature preferences to require a title and/or company value. IF those values are required, the Signature block will contain them also.
Signer Info Fields – These fields collect or display information about the signer/signature.
These fields serve a special purpose towards making signing easier for users if they ever have to sign again.
Odds are you have seen your personal preferences page where your name, title, and company are defined.
These fields fill in that information for your signer’s profile.
Note: The Company field is not a generic input field to get a company name. The field must be assigned to a role, and the content entered into the field will be stored as the company information for the participant role it is linked to.
If you place a title and/or company field for a participant, the service will store that content as the title / company information for the signer, and auto populate that the next time they are asked to sign with these fields.
The signer name field will display a typeset version of the contents the signer types into their signature field. The field will first appear as a blank section of the form until a signature is applied, and then the field will populate.
Think of this as the field you want on the “Print your name” line just under the signature line on many forms.
E-mail (address) will auto populate with the e-mail address of the signer. The e-mail address is a known value, so we can just insert it here.
Note: Just like the title and company fields, you should not use this to try to gather an e-mail address. If you need to gather an e-mail address, then you should use a Text field (see below).
Date – This field will show the current date when the participant applies their signature to the document. This is not a generic input field for a date. If you need an input field, use the Text field.
Data Fields – Data fields allow the collection of information about the document beyond identifying the signer. These are the tools you use to collect information from your customers and are by far the most used field types.
Text fields are the generic input field for content you need to get from your signer. Things like credit card information, addresses, phone numbers, notes or descriptions… Anything you need to complete the contract process.
Drop Down fields, useful for when you are offering a range of options, and the customer is allowed to pick one of them.
Check boxes are the object you use when you have an array of options, and you want the customer to select as many as apply.
Radio buttons are the counter point to check boxes, where you present an array of options, but the signer can select one and only one.
More Fields – Not quite data fields, the “More Fields” tab contains the option for File attachments or the ability to define a hyperlink “hot spot” on the document.
Stamps – These field types are populated by Acrobat Sign, to show transactional data that isn’t normally on the document.
The Participation Stamp shows the name, time and e-mail address of the participant the field is designated for (the role).
Transaction # will show the transaction number (handy if you have a problem and need support to track down your transaction).
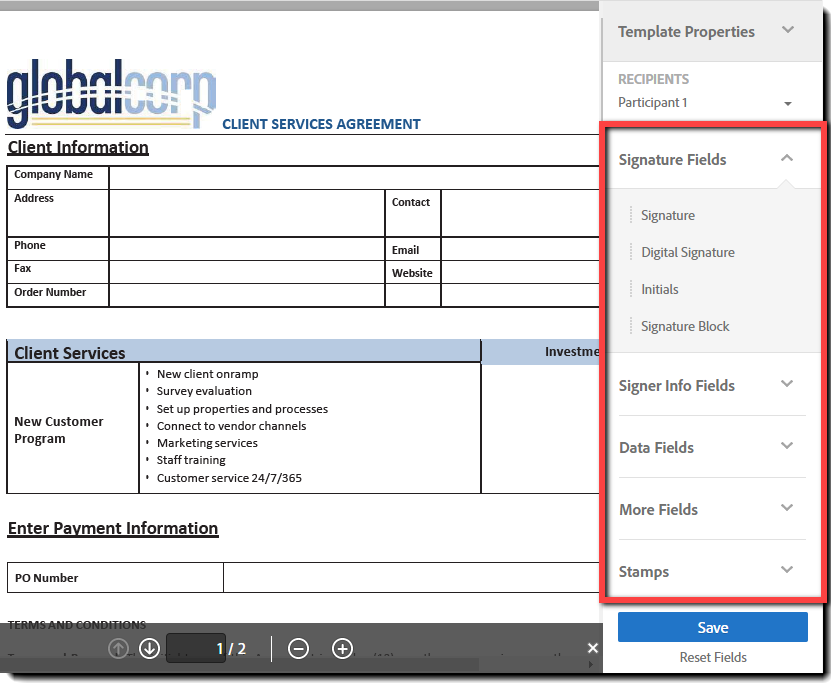
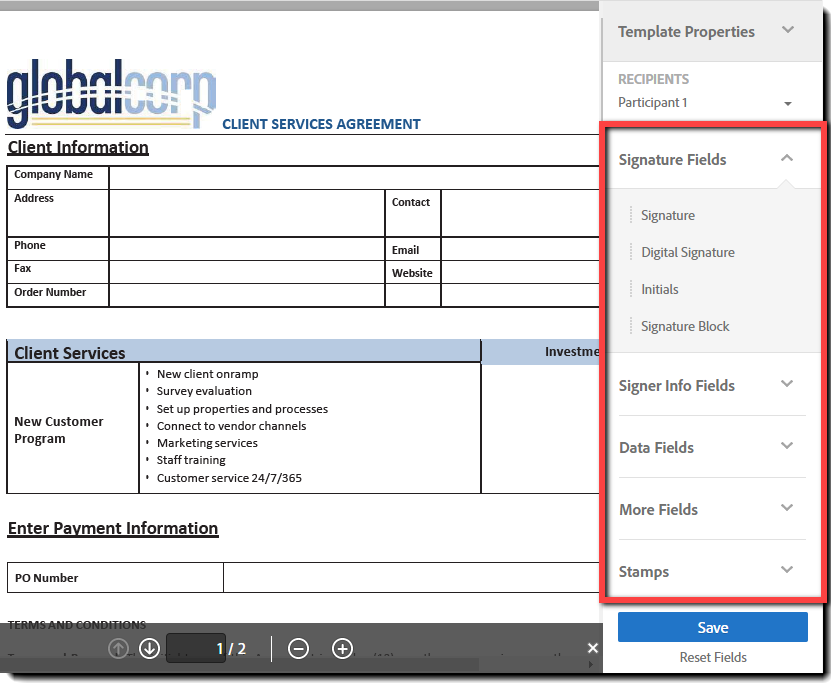
Fields have a lot of properties that you can configure, and if you want to really climb into the world of options, you can start on this expanded article.
Layout / Alignment Tools


Once you have placed all of your fields, the last step is to make everything align properly so the form looks nice and professional.
At the left most of the field’s ribbon, you will see a ruler icon. Click that to pop put the alignment tools.
Select one field (the one you want to be the “pattern”), then hold down your CTRL (or Command) button and select another field. You will see the icons light up, and then you can click any one of the icons to align the fields respective to the little line you see in the icon. For example the first icon shows the line at the top of the two fields, so the fields will align to their top edges.
The Size options will allow you to select multiple fields, and then snap them to the same size.
The first icon is for height of the fields, the second is for width, and the third icon is for both dimensions. The fields will size to the exact size of the first field selected.