From the Home page, click Publish a web form
What's New
Get Started
Administer
- Admin Console Overview
-
User Management
- Adding users
- Create function-focused users
- Check for users with provisioning errors
- Change Name/Email Address
- Edit a user's group membership
- Promote a user to an admin role
- User Identity Types and SSO
- Switch User Identity
- Authenticate Users with MS Azure
- Authenticate Users with Google Federation
- Product Profiles
- Login Experience
-
Account/Group Settings
- Settings Overview
-
Global Settings
- New Recipient Experience
- Self Signing Workflows
- Send in Bulk
- Web Forms
- Power Automate Workflows
- Library Documents
- Collect form data with agreements
- Limited Document Visibility
- Attach a PDF copy of the signed agreement
- Include a link in the email
- Include an image in the email
- Files attached to email will be named as
- Attach audit reports to documents
- Merge multiple documents into one
- Download individual documents
- Upload a signed document
- Set a default time zone
- Users in Multiple Groups (UMG)
- Group Administrator Permissions
- Replace recipient
- Audit Report
- Transaction Footer
- Healthcare customer
- Account Setup
-
Signature Preferences
- Well formatted signatures
- Custom Terms of Use and Consumer Disclosure
- Navigate recipients through form fields
- Restart agreement workflow
- Decline to sign
- Allow signers to print and place a written signature
- Require signers to use a mobile device to create their signature
- Request IP address from signers
- Digital Signatures
- Electronic Seals
- Digital Identity
-
Report Settings
- Security Settings
-
Send Settings
- Require recipient name when sending
- Lock name values for known users
- Allowed recipient roles
- Allow e-Witnesses
- Recipient groups
- CCs
- Recipient Agreement Access
- Field flattening
- Modify Agreements
- Private messages
- Allowed signature types
- Reminders
- Signed document password protection
- Send Agreement Notification through
- Signer identification options
- Content Protection
- Document Expiration
- Signing order
- Liquid mode
- Bio-Pharma Settings
- Notarization Settings
- Payments Integration
- SAML Settings
- Data Governance
- Time Stamp Settings
- External Archive
- Account Languages
- Email Settings
- Migrating from echosign.com to adobesign.com
- Configure Options for Recipients
-
Guidance for regulatory requirements
- Accessibility
- HIPAA
- GDPR
- 21 CFR part 11 and EudraLex Annex 11
- Healthcare customers
- IVES support
- "Vaulting" agreements
- EU/UK considerations
- Claim your domain
- Report Abuse links
Send, Sign, and Manage Agreements
-
Recipient Options
- Cancel an email reminder
-
Options on the e-signing page
- Overview of the e-sign page
- Open to read the agreement without fields
- Decline to sign an agreement
- Delegate signing authority
- Download a PDF of the agreement
- View the agreement history
- View the agreement messages
- Convert from an electronic to a written signature
- Convert from a written to an electronic signature
- Navigate the form fields
- Clear the data from the form fields
- E-sign page magnification and navigation
- Change the language used in the agreement tools and information
- Review the Legal Notices
- Adjust Acrobat Sign Cookie Preferences
-
Send Agreements
- Send (Compose) page
- Send an agreement only to yourself
- Send an agreement to others
- Written Signatures
- Recipient signing order
- Send in Bulk
-
Authoring fields into documents
- In-app authoring environment
- Create forms with text tags
- Create forms using Acrobat (AcroForms)
- Fields
- Authoring FAQ
- Sign Agreements
-
Manage Agreements
- Manage page overview
- Delegate agreements
- Replace Recipients
- Limit Document Visibility
- Cancel an Agreement
- Create new reminders
- Review reminders
- Cancel a reminder
- Access Power Automate flows
-
More Actions...
- How search works
- View an agreement
- Create a template from an agreement
- Hide/Unhide agreements from view
- Upload a signed agreement
- Modify a sent agreement's files and fields
- Edit a recipient's authentication method
- Add or modify an expiration date
- Add a Note to the agreement
- Share an individual agreement
- Unshare an agreement
- Download an individual agreement
- Download the individual files of an agreement
- Download the Audit Report of an agreement
- Download the field content of an agreement
- Audit Report
- Reporting and Data exports
Advanced Agreement Capabilities and Workflows
- Reusable Templates
- Transfer ownership of web forms and library templates
-
Power Automate Workflows
- Overview of the Power Automate integration and included entitlements
- Enable the Power Automate integration
- In-Context Actions on the Manage page
- Track Power Automate usage
- Create a new flow (Examples)
- Triggers used for flows
- Importing flows from outside Acrobat Sign
- Manage flows
- Edit flows
- Share flows
- Disable or Enable flows
- Delete flows
-
Useful Templates
- Administrator only
- Agreement archival
- Webform agreement archival
- Agreement data extraction
- Agreement notifications
- Agreement generation
- Custom Send workflows
- Share users and agreements
Integrate with other products
- Acrobat Sign for Salesforce
- Acrobat Sign for Microsoft
- Other Integrations
- Partner managed integrations
- How to obtain an integration key
Acrobat Sign Developer
- REST APIs
- Webhooks
- Sandbox
Support and Troubleshooting
Overview
A signable web form can be created to embed on your website (or sent as a web link), allowing multiple people to easily access your form or document and create an agreement.
A web form can be configured to have one or more participants, multiple counter-signers, and multiple CC'd parties. The signature flow for a web form is:
- Once the first participant completes and verifies their signature/action, an agreement is created.
- If the web form allows for multiple participants, all participants complete their actions in the sequential order they are listed.
- After the participants have completed their actions, the counter-signers are notified in the order they are listed.
- Once the agreement is completed, all parties (including CCs) are notified of the completed agreement.
Once logged in, select the Publish a web form tile on the home screen.
An unlimited number of users can naturally access a web form as it is a public URL. If you wish to restrict access, you must use some gating measures, such as signer authentication.
Create a web form
-
-
Note:
If you are in an account that has Users in Multiple Groups (UMG) enabled, select the group you want to relate the web form to before configuring.
- Setting the Group value loads the group-related properties and templates for you to choose from.
- When changing the Group, you will notice the page refresh. Any entered content will be cleared away in this refresh.
If you do not see the Send from dropdown at the top of the page, your account is not UMG enabled.
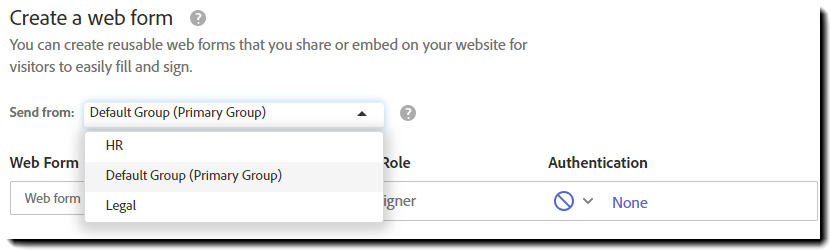
Enter the Web Form Name
- If you add a file without first setting the web form name, the web form will adopt the name of the file.
- You can only edit the name of the web form while it is in a Draft status. Once the web form is created, the name value is locked.
-
Configure the experience for the first participant:
(The first participant is the person who initially interacts with the web form. In the case where multiple participants are allowed, the first participant supplies the email addresses for all subsequent participants.)
- Participant Role:
- Signer - Signers must apply a signature in addition to any other fields that are required.
- Approver - Approvers can fill fields but are not required to apply a signature.
- Acceptor - Acceptors, like Approvers, can fill in field content but are not obligated to provide a signature.
- Form Filler - Form Fillers can only fill fields and may not have a signature field applied to them.
- Authentication:
- None - This option uses only the email verification after the web form is submitted (If configured to do so).
- Password - The password option requires that the recipient enter a password before they can view the document.
- Acrobat Sign - Using the Acrobat Sign authentication method requires that the signer authenticate to Adobe using an Adobe ID. This is a low-friction authentication if you know the signer will have an Adobe ID.
- Knowledge-based Authentication (KBA) - KBA can be enabled as an authentication method if your account is configured to allow unlimited KBA transactions. Keep in mind that KBA is only valid in the United States.
- Phone - Phone authentication requires the first signer to provide their phone number and verify that number via SMS text or voice before the signer can access the agreement.
- Digital Identity Gateway - Digital Identities are very strong verifications of a user's identity, but not as common as other methods. At least one Identity Provider must be configured for the option to be exposed in the web form dropdown.
- None - This option uses only the email verification after the web form is submitted (If configured to do so).
Note:Government ID is not supported for web form authentication.
- Participant Role:
-
(Optional if enabled) Add Participant
Clicking the Add Participant link adds an additional participant to the web form.
- Additional participants are defined by the first participant, who must supply all email addresses for the subsequent participants.
- Instructions can be provided to guide the first participant in how/when to add the additional participants.
- Instructions can be provided to guide the first participant in how/when to add the additional participants.
- Additional participants can be optional or required for the first recipient to configure.
- Add Participant - The Add Participant link allows for the addition of one or more subsequent participants (Participant 2, Participant 3, and so on) that are to be defined by the first participant.
- Clicking the link adds one participant line to the page (Up to 25).
- The additional participants can be optional or required:
- If optional, Participant 1 is requested to assign the next participant. If no new participant is identified, the signature flow moves to the counter-signers (if any).
- If required, Participant 1 is required to provide a name and email address for Participant 2 to progress with the agreement. If they don't, the agreement stalls at this point.
- Additional participants are configured the same as Participant 1 with a few modifications to the options:
- Additional participants have two additional roles that can be assigned: Certified Recipient and Delegator.
- Additional participants cannot be assigned Password as an authentication method but can be assigned the Email OTP method.
- Additional participants can be assigned to a Digital Identity authentication if at least one is configured for the group.
- Additional participants have two additional roles that can be assigned: Certified Recipient and Delegator.
- Clicking the link adds one participant line to the page (Up to 25).
When Participant 1 has completed their required actions and clicks Submit, they are prompted to Assign the next participant:
- Participant 1 is requested to provide the name and email address of Participant 2
- Adding Participant 2 then allows for the option to add Participant 3, and so on...
- Adding Participant 2 then allows for the option to add Participant 3, and so on...
- If Participant 2 is included, Participant 1 must first verify their email address before the system notifies Participant 2
- Disabling Require Signer to verify their email address does not circumvent this verification.
- Additional participants are defined by the first participant, who must supply all email addresses for the subsequent participants.
-
Add counter-signers and CC'd parties.
If you want your web form to be counter-signed:
- Enter the email addresses of the parties you want to counter-sign or approve the agreement under the Counter-Signers section:
- You can include yourself (the web form creator) by selecting the Add Me link above the counter-signer's record.
- You can Add Recipient Group by selecting the link above the counter-signer's record. Web forms support both ad hoc recipient groups and reusable recipient groups.
- You can Add Electric Seal by selecting the link above the counter-signer's record. An electronic seal must be configured in the group the web form is created in for this option to be visible.
- Configure the appropriate Role for each recipient. All roles enabled by the admin will be available, except for an electronic seal, which is always a signer.
- Define the correct authentication method for each counter-signer. Counter-signers can be assigned any of the authentication methods, including a Digital Identity (provided at least one is configured for the group).
- All defined counter-signers need to complete their signature/approval in the order you list them for the agreement to be completed.
- The counter-signer emails can be edited after the agreement is sent on the Manage page (enterprise tier service only).
- You can only edit the email address of the counter-signer. You cannot add or reduce the number of counter-signers.
- You can only edit the email address of the counter-signer. You cannot add or reduce the number of counter-signers.
Add CC'd parties by clicking the Show CC link.
- Enter the email address(es) that you would like to automatically be included in the agreement completion emails.
- The CC emails can be edited after the agreement is sent on the Manage page (enterprise tier service only).
- You can only edit the email address of the CC'd parties. You cannot add or reduce the number of CCs.
- The CC emails can be edited after the agreement is sent on the Manage page (enterprise tier service only).
Counter-signers and CC'd parties can have a private message configured. The private message is included in the body of the email notification and optionally available on the e-singing page (depending on the sending group's configuration).
Select the Add a private message icon to trigger the private message overlay. Enter your message and select Save.
- Counter-signers have unique private messages configured per recipient.
- CC'd parties all get the same private message.
Note:Keep in mind the counter-signers will always be the final signers. The process always starts with the individual who visits the web form.
- Enter the email addresses of the parties you want to counter-sign or approve the agreement under the Counter-Signers section:
-
Drag and drop the files you want to use as the base for your web form into the Files section, or click Add Files and navigate to the document on any networked drive or integrated file storage.
Note:Existing Libary templates can also be imported (with authored fields intact).
-
Configure the Options
- Password Protect - If you would like to apply a password to open the final PDF produced by the web form signing, check this box. You'll be prompted for the password.
- Recipient's Language (Business and Enterprise service levels only) - This setting will dictate the language used for the on-screen instructions, as well as the email notifications related to the web form.
-
Check the Preview & Add Signature Fields option, and then click Next.
-
The page will refresh and display the uploaded files in the Authoring environment.
Drag the necessary fields from the right side of the page onto the document as needed.
Make sure you place at least one signature for each signer, including the initial participants and all counter signers.
Email fields are optional, but if there isn't a field on the form itself, Adobe Acrobat Sign will prompt the participant to provide an email. In all cases, an email address must be provided for each participant.
-
Once all fields are placed, select the Save button in the bottom-right corner. Saving the document at this point will launch the web form as an active, public URL.
Note:If you leave the authoring window without saving, the web form is saved as a Draft on the Manage page.
Alert:Digital Signatures are not supported and should not be added.
-
You'll arrive at the web form post-creation page. Here you can copy the URL to the web form and the iframe/JavaScript code you can use to embed it.
You can also test your web form as a recipient signer.
Note:If you've enabled the option to save the web form when it's opened, you'll be prompted to save it.








