What's New
Get Started
Administer
- Admin Console Overview
-
User Management
- Adding users
- Create function-focused users
- Check for users with provisioning errors
- Change Name/Email Address
- Edit a user's group membership
- Promote a user to an admin role
- User Identity Types and SSO
- Switch User Identity
- Authenticate Users with MS Azure
- Authenticate Users with Google Federation
- Product Profiles
- Login Experience
-
Account/Group Settings
- Settings Overview
-
Global Settings
- New Recipient Experience
- Self Signing Workflows
- Send in Bulk
- Web Forms
- Power Automate Workflows
- Library Documents
- Collect form data with agreements
- Limited Document Visibility
- Attach a PDF copy of the signed agreement
- Include a link in the email
- Include an image in the email
- Files attached to email will be named as
- Attach audit reports to documents
- Merge multiple documents into one
- Download individual documents
- Upload a signed document
- Set a default time zone
- Users in Multiple Groups (UMG)
- Group Administrator Permissions
- Replace recipient
- Audit Report
- Transaction Footer
- Healthcare customer
- Account Setup
-
Signature Preferences
- Well formatted signatures
- Custom Terms of Use and Consumer Disclosure
- Navigate recipients through form fields
- Restart agreement workflow
- Decline to sign
- Allow signers to print and place a written signature
- Require signers to use a mobile device to create their signature
- Request IP address from signers
- Digital Signatures
- Electronic Seals
- Digital Identity
-
Report Settings
- Security Settings
-
Send Settings
- Require recipient name when sending
- Lock name values for known users
- Allowed recipient roles
- Allow e-Witnesses
- Recipient groups
- CCs
- Recipient Agreement Access
- Field flattening
- Modify Agreements
- Private messages
- Allowed signature types
- Reminders
- Signed document password protection
- Send Agreement Notification through
- Signer identification options
- Content Protection
- Document Expiration
- Signing order
- Liquid mode
- Bio-Pharma Settings
- Notarization Settings
- Payments Integration
- SAML Settings
- Data Governance
- Time Stamp Settings
- External Archive
- Account Languages
- Email Settings
- Migrating from echosign.com to adobesign.com
- Configure Options for Recipients
-
Guidance for regulatory requirements
- Accessibility
- HIPAA
- GDPR
- 21 CFR part 11 and EudraLex Annex 11
- Healthcare customers
- IVES support
- "Vaulting" agreements
- EU/UK considerations
- Claim your domain
- Report Abuse links
Send, Sign, and Manage Agreements
-
Recipient Options
- Cancel an email reminder
-
Options on the e-signing page
- Overview of the e-sign page
- Open to read the agreement without fields
- Decline to sign an agreement
- Delegate signing authority
- Download a PDF of the agreement
- View the agreement history
- View the agreement messages
- Convert from an electronic to a written signature
- Convert from a written to an electronic signature
- Navigate the form fields
- Clear the data from the form fields
- E-sign page magnification and navigation
- Change the language used in the agreement tools and information
- Review the Legal Notices
- Adjust Acrobat Sign Cookie Preferences
-
Send Agreements
- Send (Compose) page
- Send an agreement only to yourself
- Send an agreement to others
- Written Signatures
- Recipient signing order
- Send in Bulk
- Sign Agreements
-
Manage Agreements
- Manage page overview
- Delegate agreements
- Replace Recipients
- Limit Document Visibility
- Cancel an Agreement
- Create new reminders
- Review reminders
- Cancel a reminder
- Access Power Automate flows
-
More Actions...
- How search works
- View an agreement
- Create a template from an agreement
- Hide/Unhide agreements from view
- Upload a signed agreement
- Modify a sent agreement's files and fields
- Edit a recipient's authentication method
- Add or modify an expiration date
- Add a Note to the agreement
- Share an individual agreement
- Unshare an agreement
- Download an individual agreement
- Download the individual files of an agreement
- Download the Audit Report of an agreement
- Download the field content of an agreement
- Audit Report
- Reporting and Data exports
Advanced Agreement Capabilities and Workflows
- Webforms
- Reusable Templates
- Transfer ownership of web forms and library templates
-
Power Automate Workflows
- Overview of the Power Automate integration and included entitlements
- Enable the Power Automate integration
- In-Context Actions on the Manage page
- Track Power Automate usage
- Create a new flow (Examples)
- Triggers used for flows
- Importing flows from outside Acrobat Sign
- Manage flows
- Edit flows
- Share flows
- Disable or Enable flows
- Delete flows
-
Useful Templates
- Administrator only
- Agreement archival
- Webform agreement archival
- Agreement data extraction
- Agreement notifications
- Agreement generation
- Custom Send workflows
- Share users and agreements
Integrate with other products
- Acrobat Sign for Salesforce
- Acrobat Sign for Microsoft
- Other Integrations
- Partner managed integrations
- How to obtain an integration key
Acrobat Sign Developer
- REST APIs
- Webhooks
- Sandbox
Support and Troubleshooting
Stamp Image fields are available to individual, team, business, and enterprise levels of service
Overview
Stamp Images bring to electronic signatures the opportunity to replicate the “stamping” of a document with an official company seal, or to mark a document with a custom image stamp like 'Received', 'Completed', etc.
Stamp images fill a space between using an image as a signature, and the in-line images designed for collecting image data from Recipients.
Example use cases:
- A document that needs to use a Hanko Stamp as the only signature.
- A document that needs to have a signature and a Hanko Stamp (Japanese stamp) side by side. The Signer already uses the signature field for written signature and needs another image field for attaching the Hanko stamp
- Companies that want to mark every agreement they sign with their corporate stamp, as part of their legal process
- Government agencies that have "stamps" that they need to affix on documents as part of their authentication process
- Companies that want to use only their corporate stamp image to electronically sign agreements
How it’s used
For Senders, Stamps can be added to templates by placing them using the Authoring environment, the use of Text Tags, or editing the name of a text field when building a form in Acrobat.
Stamp images are designed to either support the signature process with Company required stamps, or replace the Signature field for companies that prefer to sign with a company seal. As a result, the Stamp image inherits many of the properties of Signature fields:
- Stamps can be applied from both desktop and mobile devices, just as a signature image is.
- One Stamp image is allowed per Signer, though you can have multiple instances of the stamp throughout the document. The one Stamp image is replicated to all Stamp fields
- Stamp Images are not extractable from the document
- If a Stamp image is included for a Recipient, but a Signature field is not, the Stamp image is accepted as the Signature field, and a Signature Block is not added to the document (if configured to do so)
- Stamp images are not auto-saved if the Signer closes the browser
- The Name value of the signer is still captured (like with Signatures)
- The Stamp field is adjustable in-so-far as the Width-Height of the Stamp place holder
- Signers are able to fit the image to the placeholder
- The Stamp field allows a signer to upload an image via Cross-device Signature Capture
Currently, the Stamp object can only accept a .png or .jpg/.jpeg file.
Using Drag and Drop Authoring
Placing Stamp fields on a document is best done in the Authoring environment because you have precise control of the field footprint.
In Authoring, you can find the Stamp object in the Signature Fields section.
The Stamp field is anchored at the top left corner, and is adjustable by "grabbing" the bottom right corner and dragging the field to the desired width and height.
The final image size is expressed within the Stamp field.


When placing the Stamp field using the Authoring environment, the field is flagged as Required by default. This can be changed by opening the field properties (double-click the field) and unchecking the Required box.
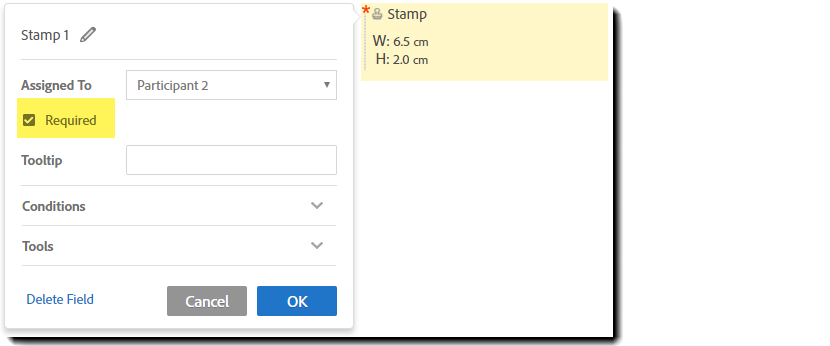
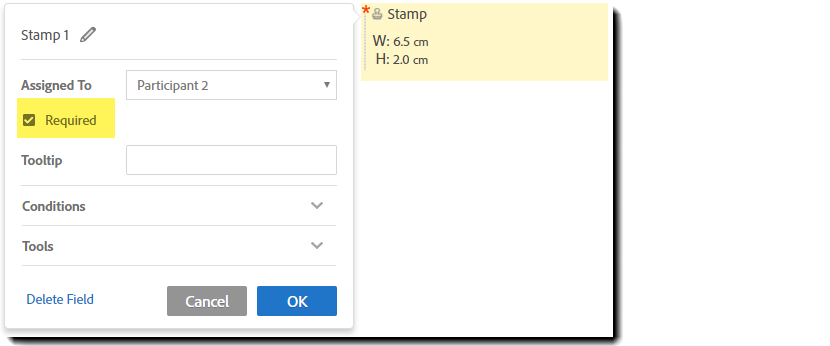
Text Tag Syntax
The Stamp Text Tag is uncommon as the tag must specify a height for the placeholder that is greater than the font used to create the tag (which is how field height is normally determined).
The argument to create a Stamp field is :stampimage(X)
Where X is the number of lines to be added to the field height.
The height of a "line" is determined by the font size used to create the tag.
For example: {{Stamp1_es_:signer1:stampimage(28)}} : height of field = 28 lines
Below is an example of the text tag on the right, and the resulting field on the left.
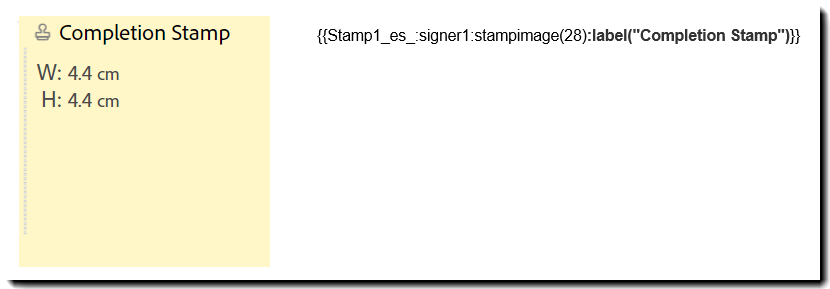
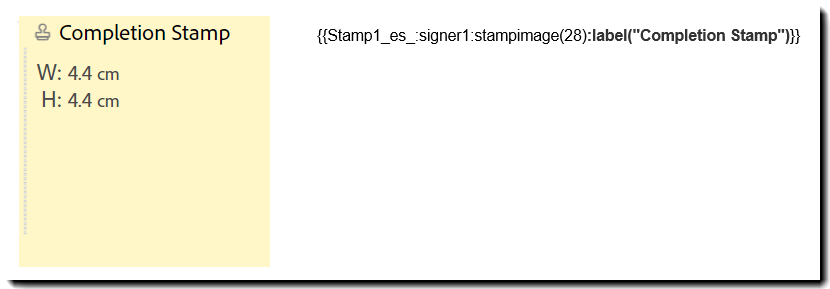
Keep in mind that the tag anchors the top of the field, and the number of lines added extend below the line where the tag is described.
This makes precision field sizing somewhat difficult, so if you need to have a precise field size, you may need to adjust the field in Authoring before saving the template or sending the Agreement.
Stamp fields may not be defined as "Read Only".
Adding a ! to the beginning of the text tag has no effect, and the field is accessible to the designated recipient.
Building forms in Acrobat
Adding a Stamp field when building your forms in Acrobat requires that you insert the Text Tag syntax into the Name property of a text field (minus the braces on each end).
This hybrid approach does two useful things:
- The size and shape of the text field you place on the form is respected when the document is generated in Adobe Acrobat Sign. This is helpful in assuring your field fits properly into the space allocated without guessing to the number of lines that must be added.
- The arguments added to the text tag are respected. This means you can use Showif/Hideif arguments, as well as most other common Text Tag arguments.
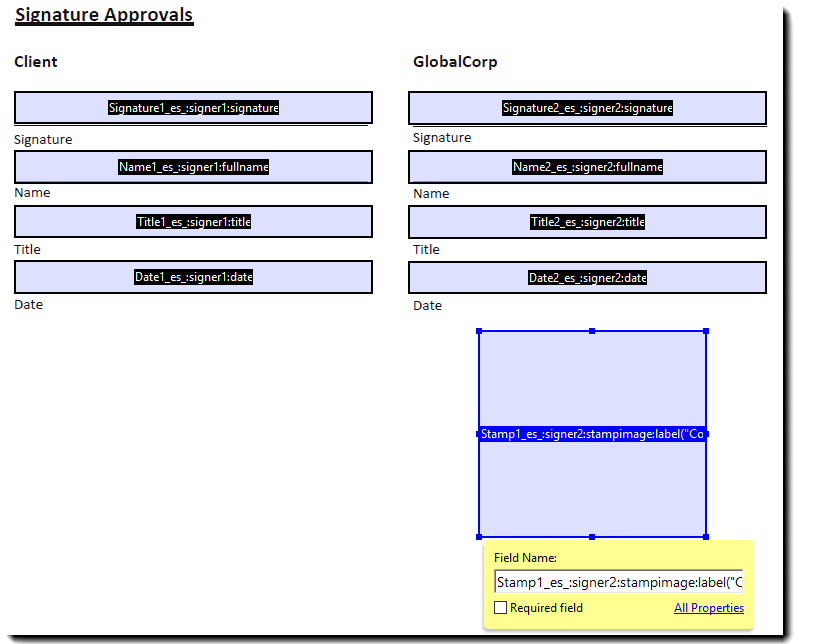
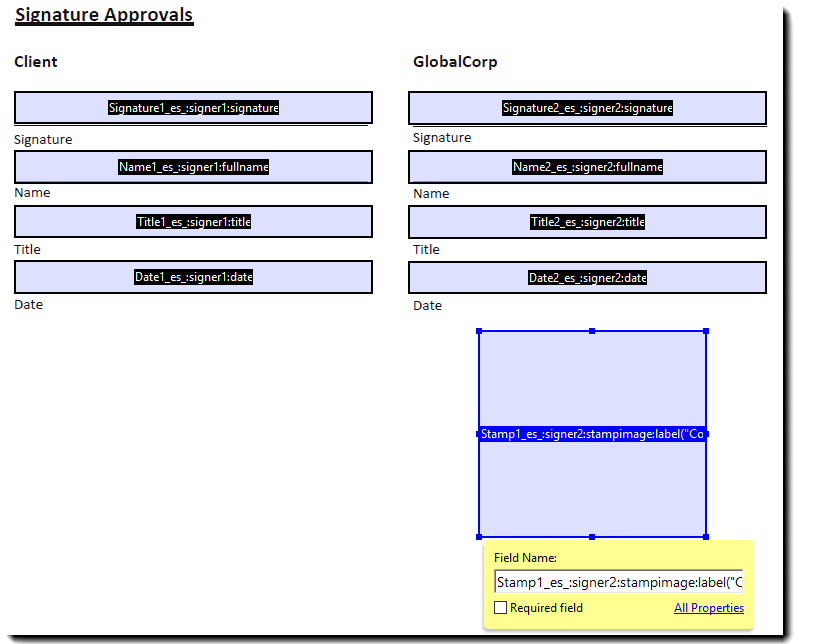
When placing a field in Acrobat, no argument can alter the size and shape of the field. If you include any number of lines in the text tag syntax, they are ignored, and the field size remains how you have explicitly placed it.
How Recipients interact with the field
Recipients upload the Stamp graphic by clicking into the field, and selecting from two methods of import:
- Upload from the local system using the Image option
- The Image option opens a browsing window to navigate to, and select, an image on your local system.
- Upload from a mobile device using the Mobile option (this triggers cross-device upload)
- The Mobile option instructs the recipient to enter a phone number for a mobile device that can then attach an image from the gallery on the device, and relay that back to the Agreement
Once the image is in place, a large X is visible in the upper right corner of the field. Clicking this deletes the image from the field and returns it to its original state.
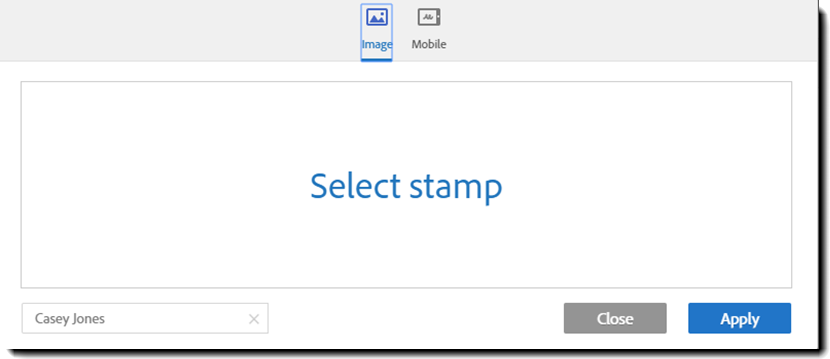
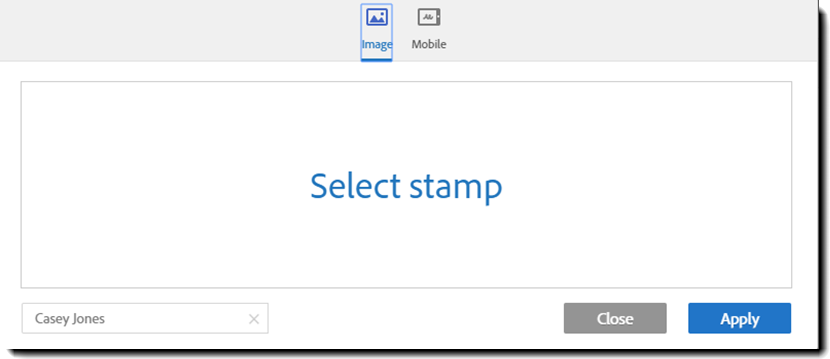
In all cases, the uploaded graphic retains its width to height size ratio. The image is not distorted by stretching or compression simply to fill the footprint of the field.
If the image is smaller than the field footprint. The image displays with its actual dimensions as uploaded, and is centered in the field footprint.
Below is an example of an undersized graphic centered in the field.
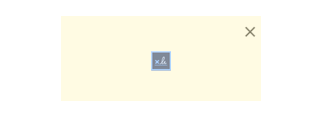
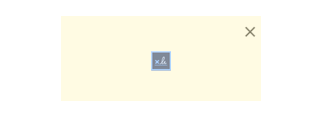
If the image is larger than the footprint of the field in either width or height, the image is scaled down until the whole graphic can fit the field footprint. This may result in the other dimension being smaller than the field space allowed.
Below you see a graphic that is scaled down until the width fits the field. The height of the graphic is relatively smaller than the field, so the graphic is centered in the field, leaving space above and below the graphic.
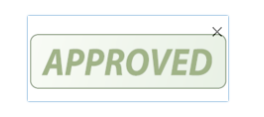
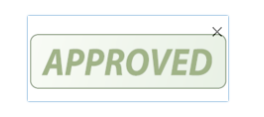
Using the Stamp Field as a Signature field
When enabled by the Account administrator, Stamp images can be used in place of a Signature field.
The Audit Log still captures the email and name of the person applying the image, but the typeset or written signature image is replaced by the company seal, or whatever graphic the company decides to implement.
There are a few things to remember when using the Stamp field as a signature:
- The Stamp field must be Required
- Just like with signature fields, if all Stamp fields are left as "optional" then a signature block is placed to ensure that a signature is captured
- Stamp images cannot be saved as a signature for users. If stamps are to be used as the signature graphic, they need to be uploaded each time
- Stamps can be used in support of text signatures.
- For example, if a Signer needs to sign with a text signature and a Hanko stamp
- Only one Stamp field can be assigned to a recipient. If you have a need to apply multiple stamp like images, then you can use In-line Images.


Useful Tips...
Adjusting the Measurement Unit
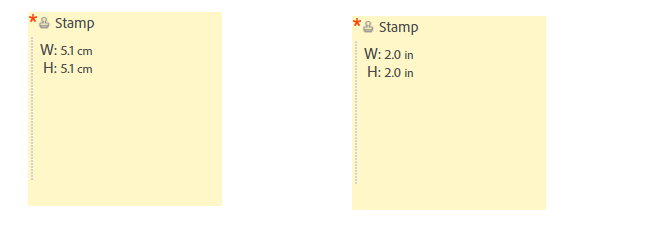
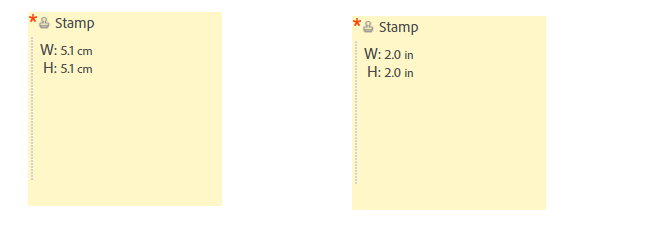
Individual users can make this change on their Profile page by hovering over their name in the top right of the window, selecting My Profile, and then clicking Edit to open the profile in edit mode.
Change the unit to the desired standard, and click Save


Administrators can request that the default be changed at the Account or Group level by contacting Adobe Acrobat Sign Support or their Success Managers.
Changing the unit of measurement applies to all increments of measure that are displayed in the application, not just in Image fields.
Adjusting the default minimum size
The default minimum size of a stamp field is 1.6 (inches or centimeters) square.
During Authoring, the stamp can be re-sized larger than this size, but no smaller.
It is possible to have the default minimum size of the Stamp field changed to another value by request to the Acrobat Sign Support team. This absolute minimum size cannot be set at lower than 1 centimeter, or 0.393700787401575 inches.
Attempting to force a field size below the absolute minimum size results in a 1 cm field.
How to enable/disable
Navigate to Account > Account Settings > Signature Preferences > Additional Settings
Stamp settings can be enabled/disabled at the Group level through a request to the Acrobat Sign Support team.


