Tab
- Introduction
- Aero Player (Beta) on Android
- Preparing assets for Adobe Aero
- Import AR-ready assets
- Design AR experiences
- Export and share
- Cloud documents and storage
- Examples, ideas, and inspirations
Learn about the Aero desktop interface.
Home screen
The Home screen gives you quick access to cloud documents, recent files, and deleted documents.


The Home screen in Aero desktop shows the following options:
|
|
Description |
|
Home |
Gives you quick access to previous scenes, cloud documents, and your deleted scenes |
|
Cloud documents are cloud-native files that you can open and edit in compatible apps. With cloud documents, your work is always updated, across every device, wherever you are |
|
|
Deleted |
Recently deleted scenes |
|
Create new |
Creates a brand new AR scene |
|
Open |
Opens a .real file to keep editing an existing Aero project file |
Workspace overview
macOS

A. Main menu B. Home C. Edit mode D. Preview mode E. Undo/redo F. Share G. Scene graph H. Actions panel I. Properties panel J. Behavior builder K. Starter assets L. Toolbar

| Options | Description |
| Main menu | Access File, Edit, Object, View, Window, and Help menus and the submenus within them |
| Home | Gives you quick access to previous scenes, cloud documents, and your deleted scenes |
| Edit mode | Creative workspace and 3D canvas |
| Preview mode | Preview the behaviors and interactivity you added to your scene and objects |
| Undo / redo | Undo or redo the last action you took |
| Export / share | Export or share your AR experiences with others |
| Scene graph | View, hide, lock, and rename your objects |
| Actions panel | Delete, duplicate, group, align selection, auto rescale, and revert to original size tools |
| Properties panel | Define various properties of objects and manipulate them using different options in the Properties panel |
| Behavior builder | An environment where you can use different types of triggers and actions to create a behavior and make your assets interactive |
| Starter assets | Aero comes loaded with a library of useful assets which you can use in your AR creations |
| Toolbar | Access the import, selection, move, scale, and rotate tools, as well as the orbit, pan, and dolly camera tools |
Toolbar

A. Import B. Select C. Move D. Rotate E. Scale F. Orbit G. Pan H. Dolly

|
Options |
Description |
|
Import compatible 2D and 3D assets into Aero |
|
|
Select |
Select your object on any of the three axes (X, Y, Z) |
|
Move |
Move your object on any of the three axes (X, Y, Z) |
|
Rotate |
Rotate your objects along all three axes (X, Y, Z) |
|
Scale |
Scale your object on any of the three axes (X, Y, Z) |
|
Orbit |
Rotates the current view around a model based on a fixed pivot point |
|
Pan |
Enables you to drag the view horizontally and vertically |
|
Dolly |
Enables you to move towards or away from your model along the Z axis |
Actions panel
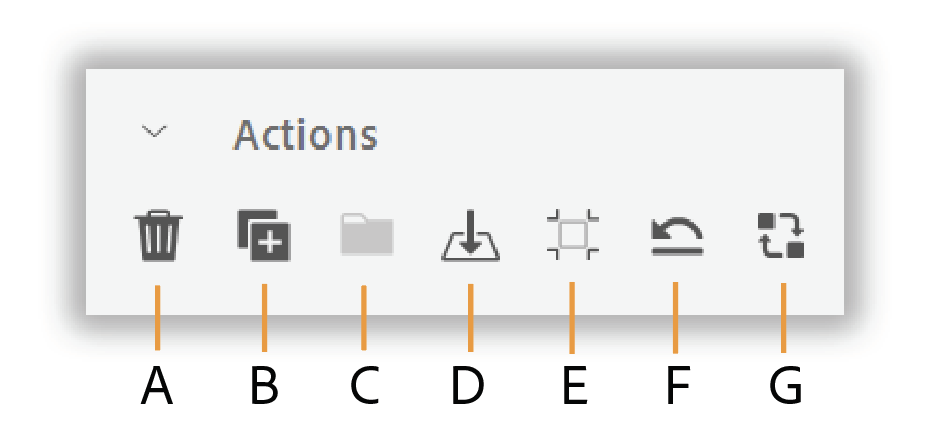
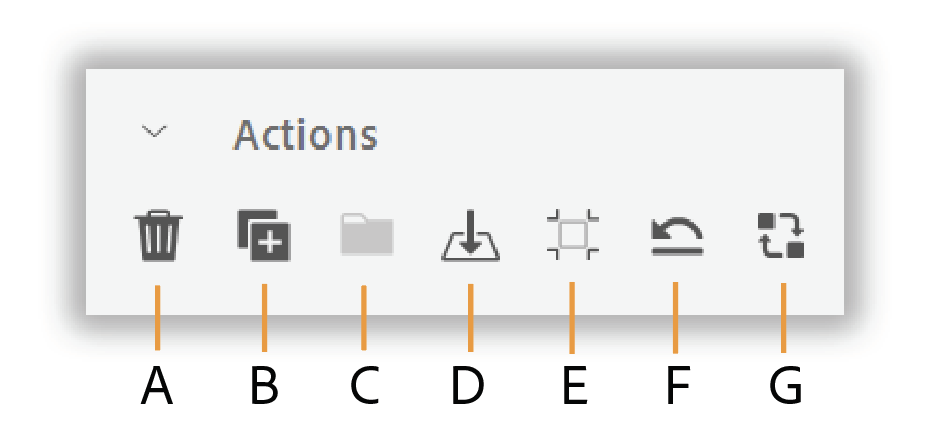
Actions panel
A. Delete selection B. Duplicated selection C. Group selection D. Align selection E. Automatic scale F. Revert to original size G. Replace asset
|
Options |
Description |
|
Delete selection |
Deletes the object you have selected |
|
Duplicate selection |
Duplicates the object you have selected |
|
Align selection |
Aligns the selected object with the bottom surface plane |
|
Automatic rescale |
Adjusts the asset size automatically to fit into the screen view |
|
Revert to original size |
Changes the asset size to the original dimension as read in the asset source file |
Properties panel

A. Pivot B. Position C. Rotation D. Scale E. Size

|
Options |
Description |
|
Pivot |
Used to identify the position of the point at which the object will rotate or spin |
|
Position |
Used to accurately position the object in space |
|
Rotation |
Used to precisely rotate your object |
|
Scale |
Used to precisely scale size of your object |
|
Size |
Used to identify exact dimensions of an object |
3D Gizmo
Once you have imported assets into your scene, arrange them however you like by using the 3D Gizmo tool to move, scale, and rotate your objects around your scene.
The gizmo handles are color-coded to represent the axis they correspond to:
- Red for the x-axis
- Green for the y-axis
- Blue for the z-axis
The 3D Gizmo tool will also change shape depending on which tool you are using. Below is a guide to help you navigate:


The 3D Gizmo tool will appear on your selected object giving you the ability to only move along the X, Y, and Z axis.


The 3D Gizmo tool will appear on your selected object giving you the ability to only scale your object on the X, Y, and Z axis. You also have the ability to scale proportionally by using the handles in the middle.
Starter assets
Aero desktop comes loaded with a library of useful assets which you can use in your AR creations. In the Edit mode, click the Content icon and then navigate through various available categories to select the asset you would like to use in your AR creation.


A. Content icon B. Starter assets panel




What's next?
We've got you started on how to use desktop workspace to place and edit assets in the scene. After you place your assets, go ahead and add interactivity to the objects.
Have a question or an idea?
Ask questions or suggest ideas in Adobe Aero's Support Community.
Share your work or get inspired on Behance.

