- Aero desktop
- Aero Player (Beta) on Android
- Preparing assets for Adobe Aero
- Import AR-ready assets
- Design AR experiences
- Export and share
- Cloud documents and storage
- Examples, ideas, and inspirations
Learn about the app interface of the Home screen, Edit mode, Preview mode, and the toolbar in Adobe Aero.
Sign in
On your iPad or iPhone, tap the Aero app icon.
Sign in with your Adobe, Apple, Facebook, or Google ID.
Once you've signed in, provide access to your device camera.
Home
When you launch Adobe Aero, the Home screen gives you quick access to create a project, access online Help tutorials, access cloud documents, and more.
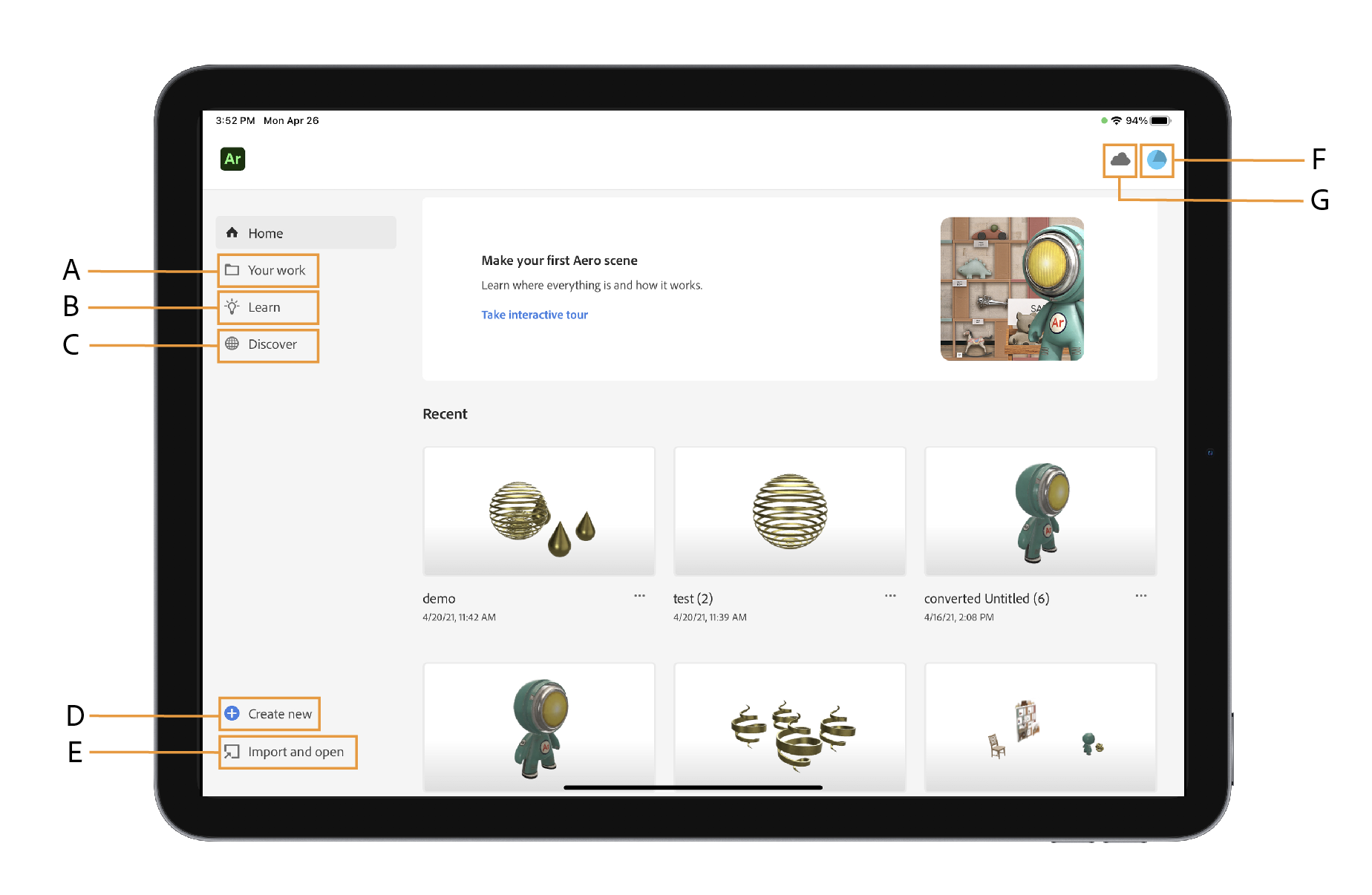
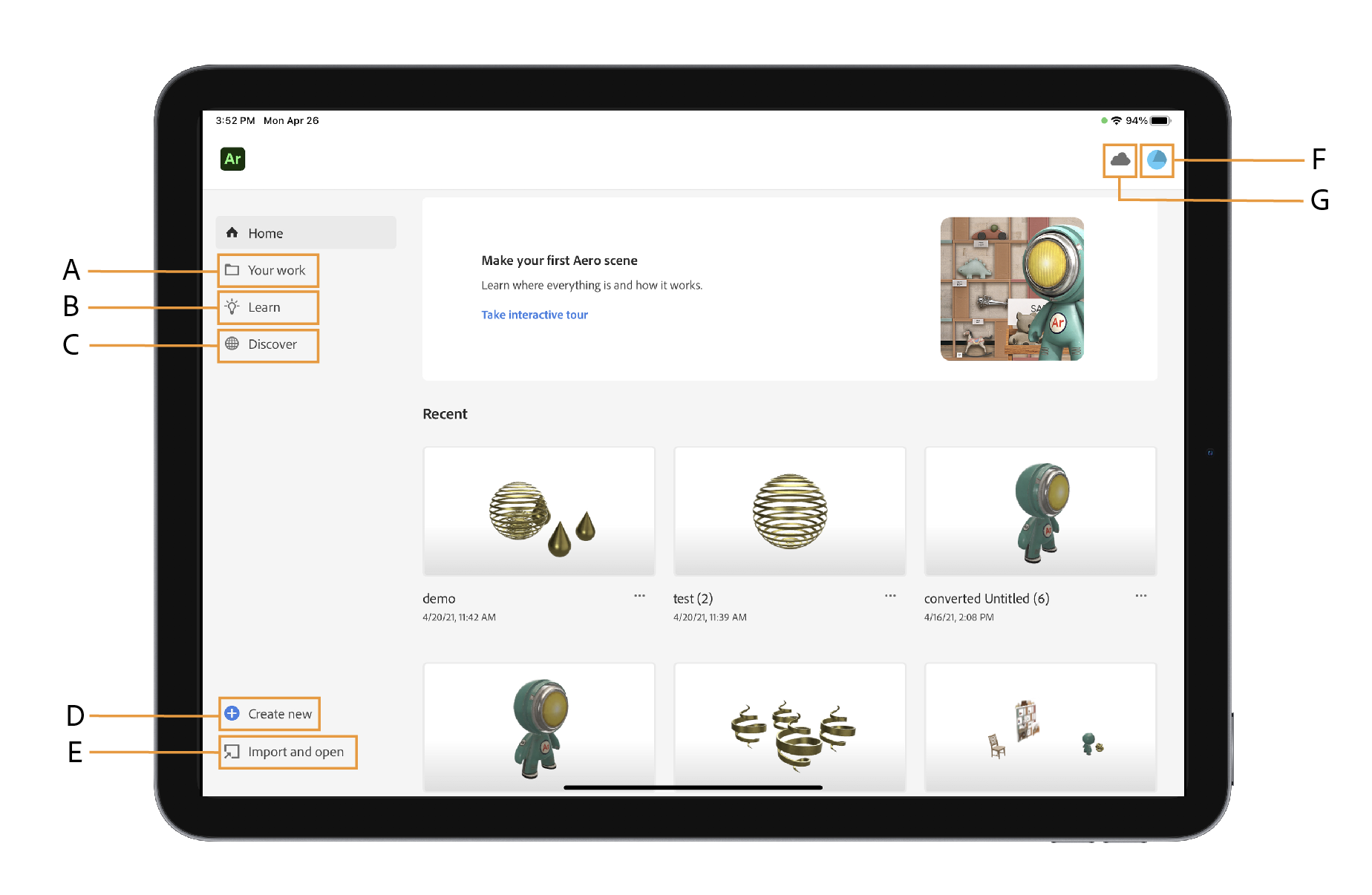
A. Your work B. Learn C. Discover D. Create new E. Import and open F. Settings G. Sync documents
- Your Work: access all your Aero documents.
- Learn: learn how to use Aero with online tutorials.
- Create new: create an AR experience.
- Import and open: import .real files into Aero.
- Settings: view storage information, access online help articles, or sign out of your account.
- Sync documents: indicator to show synchronization of your cloud documents
To learn more about managing Aero Cloud Documents, see Work with cloud documents.
Edit mode
In the Edit mode, you can add and lay out content in your scene and add interactivity to each scene object.
- Home: navigate to existing AR experiences, Help content, and connect to the Aero community.
- Share: share your AR experience as a video, link, or file.
- Multi-select: enter the multi-select mode to select more than one object.
- Settings: reset the anchor or change the anchor type to image anchor.
- Import: bring in assets in the scene by using the starter assets or importing from Creative Cloud, files, or camera roll.


Aero Toolbar


When an object is selected in Edit mode, a Toolbar appears in the lower part of the screen. The Toolbar lets you move, rotate, scale, duplicate, rename, group, delete or replace an asset. You can also add interactivity to the asset and change the placement of layers in a layered file.
To learn more about moving, rotating, scaling and grouping objects, see Place and Edit Scene Content.
Preview mode
After you finish editing, you can preview, record, and share your experiences with others in the Preview mode.
To learn more about recording, and sharing a video, see Capture an image, video, and share a link.
What's next?
We've helped you understand the interface of Adobe Aero. You can now go ahead and create your first AR experience by importing assets into Adobe Aero.
Have a question or an idea?
Ask questions or suggest ideas in Adobe Aero's Support Community.
Share your work or get inspired on Behance.