- Руководство пользователя Adobe Premiere Rush
- Введение
- Что представляет собой Adobe Premiere Rush?
- Системные требования Adobe Premiere Rush
- Новые возможности Adobe Premiere Rush
- Заметки о выпуске | Adobe Premiere Rush
- Знакомство с интерфейсом Adobe Premiere Rush
- Сочетания клавиш
- Adobe Premiere Rush | Типичные вопросы
- Советы и рекомендации
- Удаление приложения Adobe Premiere Rush для настольных ПК
- Импорт видеоряда
- Редактирование видео
- Редактирование видео на таймлайне
- Добавление и корректирование аудио
- Изменение цвета, размера и положения видео
- Создание заголовков
- Добавление переходов, эффектов панорамирования и масштабирования и автоматическое центрирование клипов
- Преобразование свойств клипа
- Изменение соотношения сторон в видео
- Создание эффекта «картинка в картинке»
- Ускорение или замедление видео
- Использование шрифтов из Adobe Fonts
- Дублирование проектов и эпизодов
- Экспорт видео
- Premiere Rush для iOS и Android
- Adobe Premiere Rush для мобильных устройств | Типичные вопросы
- Создание и редактирование видео с помощью Adobe Premiere Rush для iOS
- Экспорт видео в социальные сети
- Создание и редактирование видео с помощью Adobe Premiere Rush для Android
- Управление подписками Adobe Premiere Rush в iOS
- Управление подписками Adobe Premiere Rush в Android
- Управление подписками Adobe Premiere Rush в Samsung Galaxy Store
Вы можете изменить внешний вид клипа путем кадрирования, поворота или масштабирования.
Для внесения корректировок подобных типов выберите клип на таймлайне и откройте панель «Кадрирование и поворот». Настройки корректировок распределены по группам элементов управления «Базовые» и «Дополнительно».
Автозаполнение кадра
Premiere Rush автоматически заполняет кадр, когда соотношение сторон в импортируемых медиафайлах не соответствует соотношению сторон в эпизоде. Это применяется ко всем импортируемым медиафайлам по умолчанию, чтобы в видео не было черных полос.
Вы также можете вручную заполнить кадры с помощью функций Заливка или По размеру кадра панели преобразований.
Дважды щелкните клип на таймлайне, чтобы открыть Панель преобразований. Выберите вариант Заливка или По размеру кадра для автоматического заполнения кадра.
Заливка. С помощью этого параметра можно масштабировать кадр по высоте.
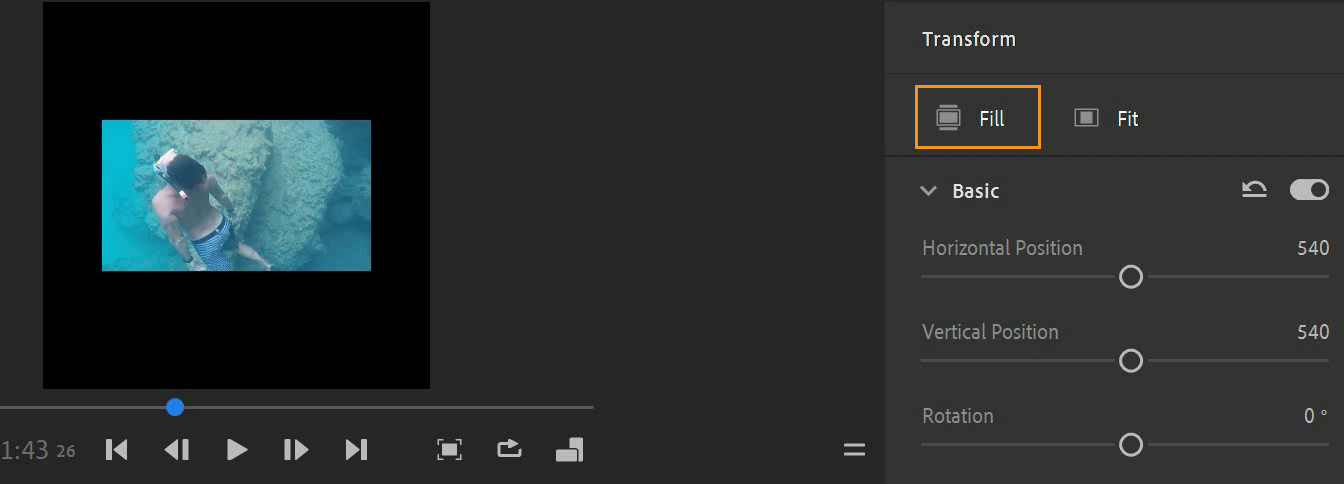
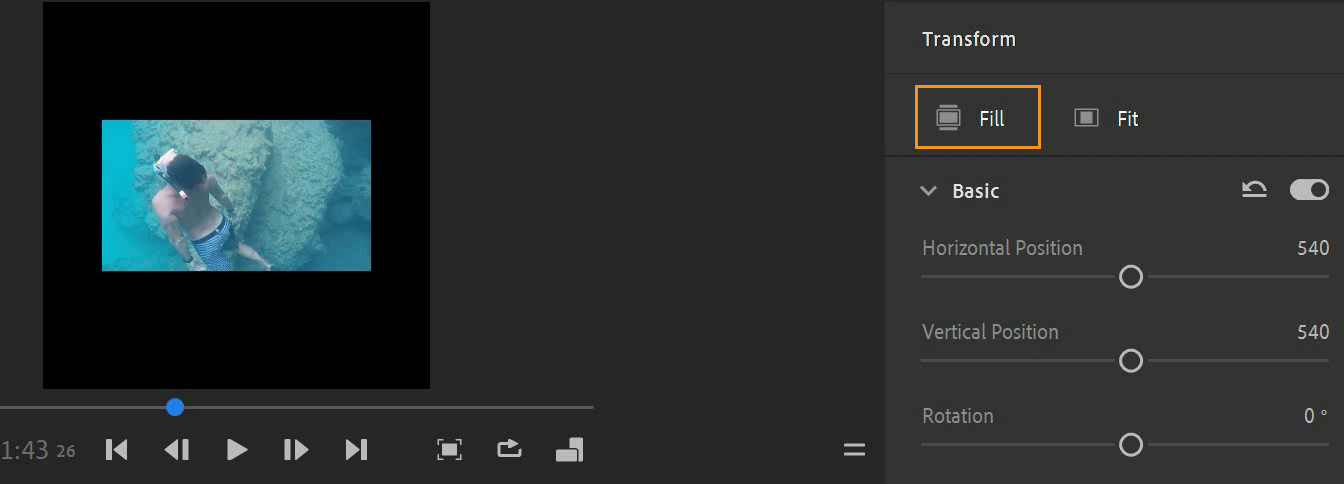
По размеру кадра. С помощью этого параметра можно масштабировать кадр по ширине.
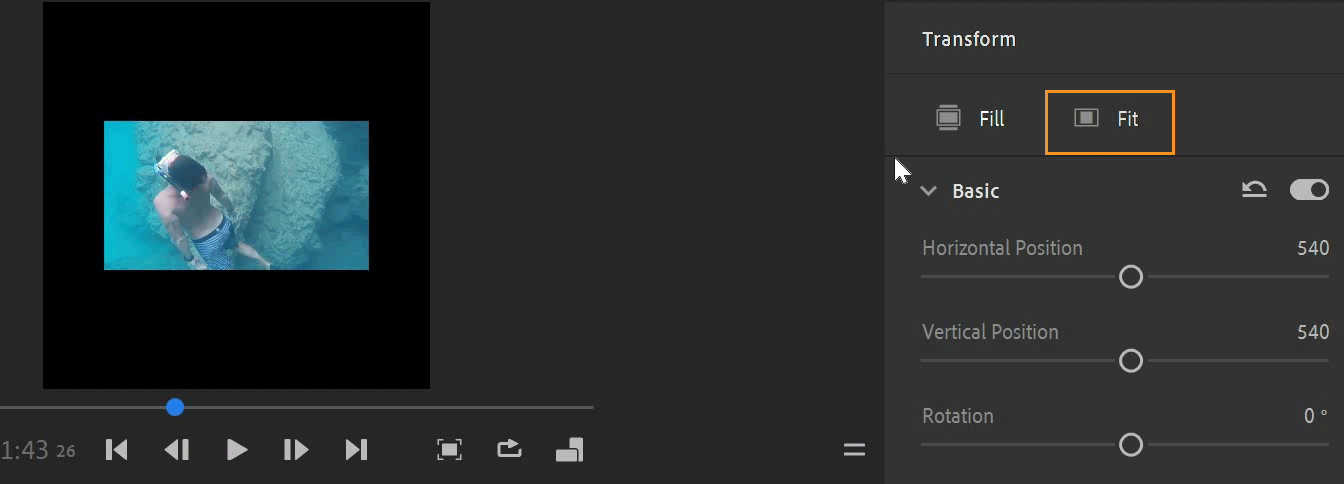
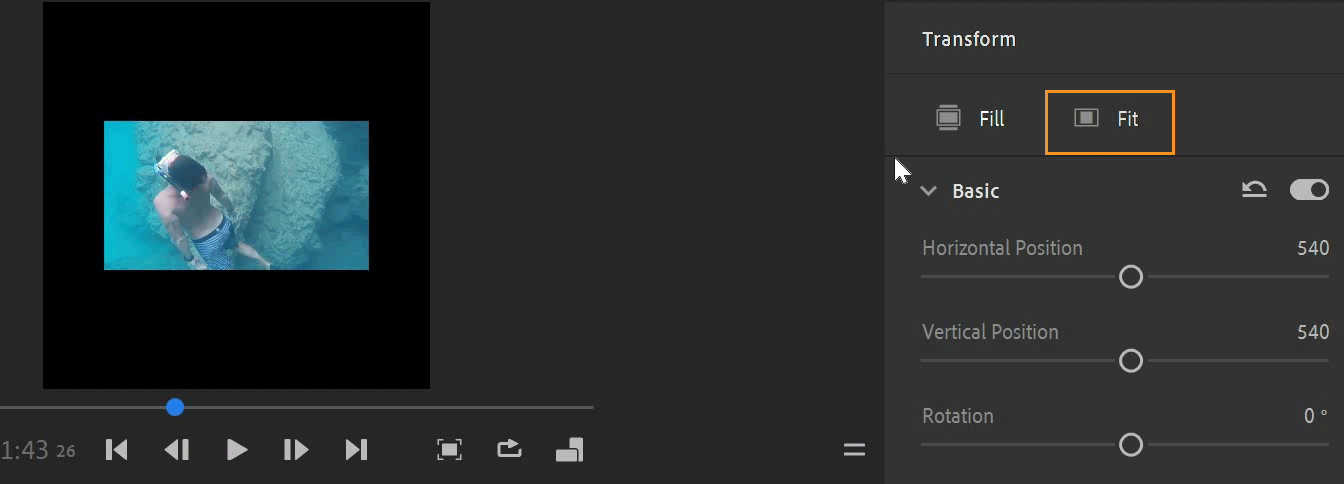
Настройка положения, поворота, непрозрачности и масштабирования
Расположите курсор воспроизведения временной шкалы над нужным клипом, чтобы выбрать его, а затем щелкните «Кадрирование и поворот».Используйте базовые элементы управления преобразованием для регулировки положения, поворота, непрозрачности и масштаба.


Изменить положение клипа
- Используя базовые элементы управления, перетащите Ползунок положения по вертикали, чтобы настроить вертикальное расположение клипа. Перетащите Ползунок положения по горизонтали, чтобы отрегулировать горизонтальное расположение клипа.
- Вместо этого можно ввести конкретные значения для параметров Положение по горизонтали и Положение по вертикали, а затем нажать клавишу ВВОД.


Повернуть клип
- Используйте Ползунок поворота, чтобы повернуть видео до 180° в любом направлении.
- Вместо этого можно ввести для значения поворота положительное или отрицательное число и нажать клавишу ВВОД.


Изменение масштаба клипа
- Установите флажок Сохранять пропорции и перетащите ползунки ширины или высоты, чтобы изменить ширину и высоту видео в одинаковой пропорции.
- Снимите флажок Сохранять пропорции и отрегулируйте только ширину или высоту, чтобы растянуть или сжать изображение.


Отражение фото и видео
- Отражение по горизонтали отражает содержимое относительно оси Y (меняя местами левую и правую части).
- Отражение по вертикали отражает содержимое относительно оси X (меняя местами верх и низ).


Регулировка непрозрачности клипа
- Перетащите Ползунок управления непрозрачностью или введите значение непрозрачности от 0 до 100%.
Кадрирование и растушевка
Дополнительные элементы управления преобразованием позволяют настроить кадрирование и внешний вид ваших клипов. Обрезка верхней или нижней части изображения (или обеих сразу) может помочь преобразовать стандартное видео в широкоэкранный формат. Элементы управления внешним видом позволяют растушевку краев.


Кадрировать видеоклип можно следующими способами:
- Переместите ползунок кадрирования, чтобы обрезать пиксели с верхнего, нижнего, левого или правого краев видео.
- Введите определенные процентные значения для величины обрезки.


Для регулировки растушевки краев:
- Перетащите ползунок растушевки краев или введите значение от 0 до 100%.
 Управление растушевкой края влияет на края изображения исходного видео, так что если применить кадрирование, то растушевка краев может быть скрыта.
Управление растушевкой края влияет на края изображения исходного видео, так что если применить кадрирование, то растушевка краев может быть скрыта.
Восстановить значения по умолчанию
Для базовых и дополнительных элементов управления преобразованием предусмотрены отдельные кнопки восстановления значений по умолчанию.