Переместите указатель воспроизведения на момент видео, куда хотите добавить заголовок.
- Руководство пользователя Adobe Premiere Rush
- Введение
- Что представляет собой Adobe Premiere Rush?
- Системные требования Adobe Premiere Rush
- Новые возможности Adobe Premiere Rush
- Заметки о выпуске | Adobe Premiere Rush
- Знакомство с интерфейсом Adobe Premiere Rush
- Сочетания клавиш
- Adobe Premiere Rush | Типичные вопросы
- Советы и рекомендации
- Удаление приложения Adobe Premiere Rush для настольных ПК
- Импорт видеоряда
- Редактирование видео
- Редактирование видео на таймлайне
- Добавление и корректирование аудио
- Изменение цвета, размера и положения видео
- Создание заголовков
- Добавление переходов, эффектов панорамирования и масштабирования и автоматическое центрирование клипов
- Преобразование свойств клипа
- Изменение соотношения сторон в видео
- Создание эффекта «картинка в картинке»
- Ускорение или замедление видео
- Использование шрифтов из Adobe Fonts
- Дублирование проектов и эпизодов
- Экспорт видео
- Premiere Rush для iOS и Android
- Adobe Premiere Rush для мобильных устройств | Типичные вопросы
- Создание и редактирование видео с помощью Adobe Premiere Rush для iOS
- Экспорт видео в социальные сети
- Создание и редактирование видео с помощью Adobe Premiere Rush для Android
- Управление подписками Adobe Premiere Rush в iOS
- Управление подписками Adobe Premiere Rush в Android
- Управление подписками Adobe Premiere Rush в Samsung Galaxy Store
Узнайте, как добавлять заголовки, графические переходы и наложения в видеопроекте Adobe Premiere Rush.
Ко всем видеоклипам и фотографиям в проекте Premiere Rush можно добавить заголовок. Вы можете создавать заголовки только с текстом и с текстом в сочетании с графическими элементами и анимациями, используя шаблоны анимационного дизайна. На панели «Заголовки» Premiere Rush представлен широкий ассортимент шаблонов анимационного дизайна.
Когда вы добавляете заголовок, Premiere Rush создает для него отдельный клип. Вы можете с легкостью выбрать этот клип, а также изменить или удалить его.
Создание заголовков
Вы можете добавлять графические элементы, такие как заголовки, переходы и наложения. Вы можете выполнять поиск во всех категориях графических элементов в Premiere Rush. Чтобы добавить графические элементы в проект, выполните указанные ниже действия.
Добавьте заголовок
-
-
Нажмите синий значок «+» на левой панели инструментов и выберите Графические элементы.
Выбор графического элемента Выбор графического элемента -
Выберите Заголовки. Выберите стиль заголовка, который необходимо добавить в проект. Щелкните Добавить.
Чтобы увидеть больше стилей заголовков, нажмите Дополнительно.
Выбор заголовка Выбор заголовка Premiere Rush добавляет на таймлайн стандартный заголовок клипа и показывает последний на мониторе предварительного просмотра.
Чтобы увидеть больше стилей заголовков, нажмите Дополнительно. Вы можете искать конкретные стили заголовка, используя панель поиска.
-
Выберите клип с заголовком на таймлайне и дважды нажмите текст на мониторе предварительного просмотра для редактирования.
Редактирование стандартного текста заголовка Редактирование стандартного текста заголовка -
Чтобы настроить внешний вид заголовка, используйте панель графических элементов. Вы можете изменить шрифт и его размер, а также другие элементы управления форматом и оформлением.
Редактирование оформления заголовка Редактирование оформления заголовка Дополнительные шрифты можно добавить из Adobe Fonts. Дополнительные сведения см. в разделе Использование шрифтов из Adobe Fonts.
Изменение стиля заголовка
Вы можете изменять текст, шрифт, размер, цвет и положение заголовка. Кроме того, доступны предварительный просмотр других стилей заголовка и возможность изменять стиль заголовка.
-
Выберите клип с заголовком на таймлайне и нажмите значок Заголовки, чтобы открыть панель Заголовки.
-
На панели Заголовки выберите шаблон с подходящим вам стилем.
-
Для дополнительной настройки заголовка выберите Изменить на панели Заголовки.
-
Выберите текстовый слой на мониторе предварительного просмотра и измените шрифт, размер, цвет и другие параметры заголовка.
Регулировка положения, размера и длительности показа заголовка
Настройте положение и размер заголовка.
Выберите на таймлайне клип заголовка.
Затем нажмите монитор Предпросмотр, чтобы отобразить синие маркеры, позволяющие регулировать положение и размер заголовка. Теперь вы можете переместить заголовок и расположить его в любом месте монитора.
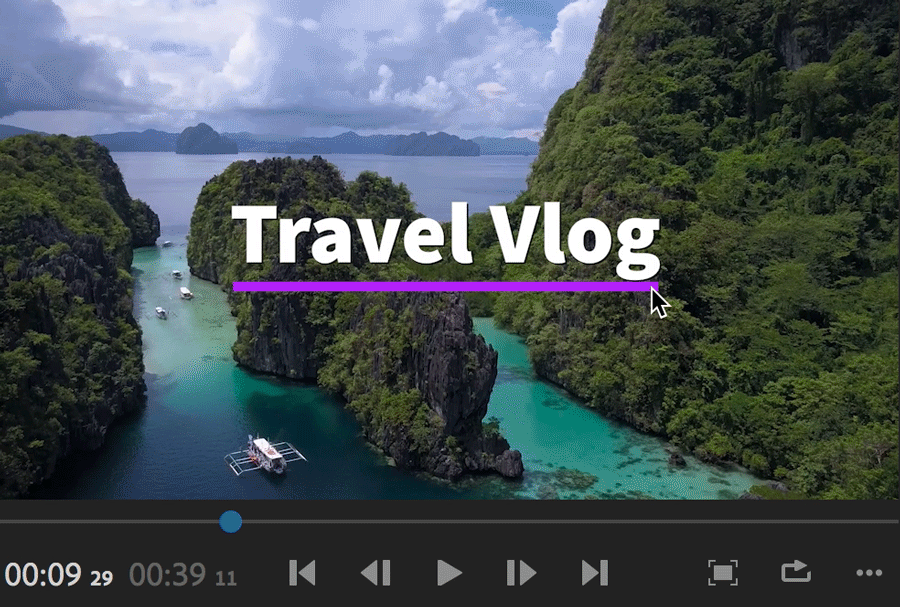
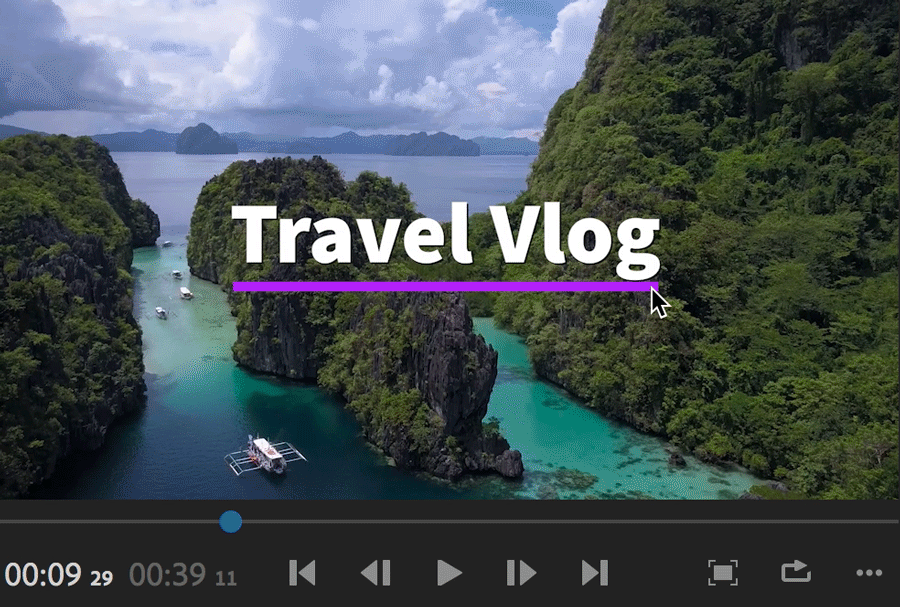
Настройте продолжительность заголовка.
Оранжевые маркеры обрезки вокруг клипа используются для увеличения или уменьшения продолжительности клипа.
Чтобы переместить клип, просто выберите его и переместите по таймлайну.
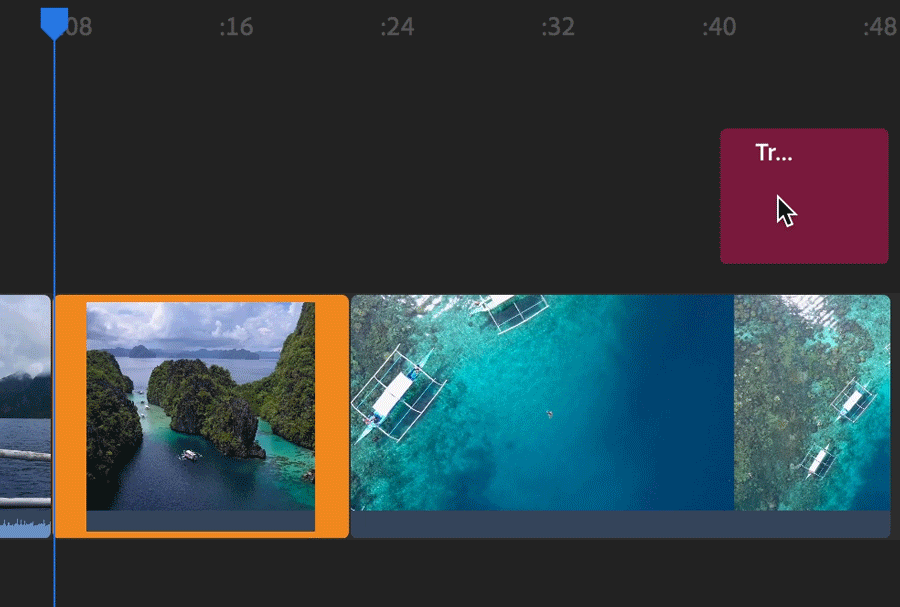
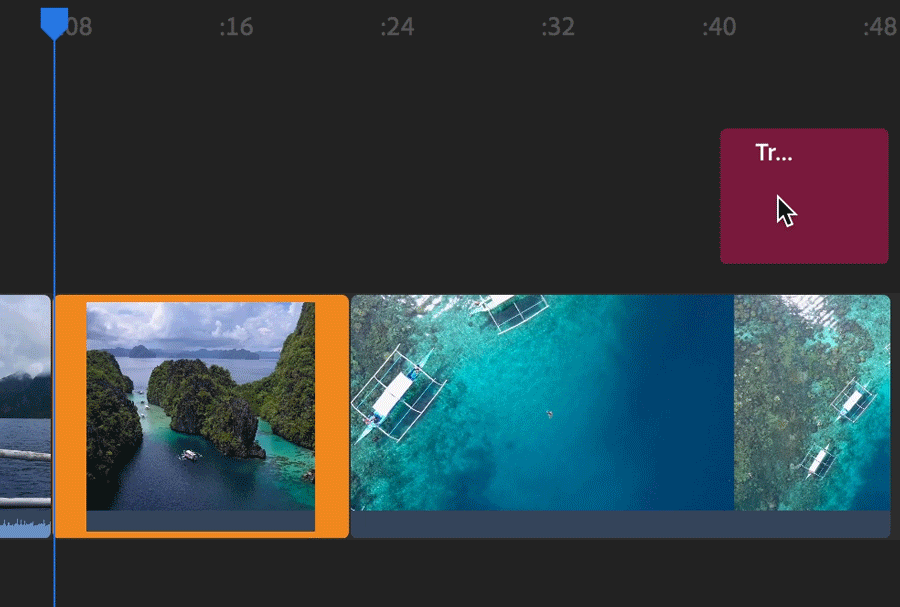
Добавление графических переходов
-
Переместите указатель воспроизведения к моменту видео, в котором должен появиться заголовок.
-
Нажмите синий значок «+» на левой панели инструментов и выберите Графические элементы.
Выбор графического элемента Выбор графического элемента -
Выберите Графические переходы. Выберите стиль графического перехода, который необходимо добавить в проект. Щелкните Добавить.
Выберите графический переход Выберите графический переход Чтобы увидеть больше стилей заголовков, нажмите Дополнительно. Вы можете найти конкретную графику переходов, используя панель поиска.
-
Чтобы настроить графический переход, используйте панель графических элементов.
Редактирование внешнего вида графического перехода Редактирование внешнего вида графического перехода
Добавление наложения
-
Переместите указатель воспроизведения к моменту видео, в котором должно появиться наложение.
-
Нажмите синий значок «+» на левой панели инструментов и выберите Графические элементы.
Выбор графического элемента Выбор графического элемента -
Выберите Наложения. Выберите стиль наложения, который необходимо добавить в проект. Щелкните Добавить.
Выберите наложение Выберите наложение Чтобы увидеть больше стилей заголовков, нажмите Дополнительно. Вы можете найти конкретные стили перекрытия, используя панель поиска.
-
Чтобы настроить наложение, используйте панель графических элементов.
Редактирование внешнего вида графики наложения Редактирование внешнего вида графики наложения
Сохранение заголовка или графического элемента
-
Чтобы сохранить заголовок или графический элемент, нажмите значок ...
-
Выберите Сохранить как.
Сохранение заголовка или графического элемента Сохранение заголовка или графического элемента -
Введите имя. Нажмите ОК.
Этот шаблон доступен в разделе Сохраненное браузера графических медиаданных и его можно использовать в любом проекте Premiere Rush.
Раздел «Сохраненное» браузера графических медиаданных Раздел «Сохраненное» браузера графических медиаданных
Удаление клипов с заголовками
Чтобы удалить клип с заголовком, выберите его на таймлайне и нажмите значок Удаления на левой панели инструментов.











