- Руководство пользователя Adobe Premiere Rush
- Введение
- Что представляет собой Adobe Premiere Rush?
- Системные требования Adobe Premiere Rush
- Новые возможности Adobe Premiere Rush
- Заметки о выпуске | Adobe Premiere Rush
- Знакомство с интерфейсом Adobe Premiere Rush
- Сочетания клавиш
- Adobe Premiere Rush | Типичные вопросы
- Советы и рекомендации
- Удаление приложения Adobe Premiere Rush для настольных ПК
- Импорт видеоряда
- Редактирование видео
- Редактирование видео на таймлайне
- Добавление и корректирование аудио
- Изменение цвета, размера и положения видео
- Создание заголовков
- Добавление переходов, эффектов панорамирования и масштабирования и автоматическое центрирование клипов
- Преобразование свойств клипа
- Изменение соотношения сторон в видео
- Создание эффекта «картинка в картинке»
- Ускорение или замедление видео
- Использование шрифтов из Adobe Fonts
- Дублирование проектов и эпизодов
- Экспорт видео
- Premiere Rush для iOS и Android
- Adobe Premiere Rush для мобильных устройств | Типичные вопросы
- Создание и редактирование видео с помощью Adobe Premiere Rush для iOS
- Экспорт видео в социальные сети
- Создание и редактирование видео с помощью Adobe Premiere Rush для Android
- Управление подписками Adobe Premiere Rush в iOS
- Управление подписками Adobe Premiere Rush в Android
- Управление подписками Adobe Premiere Rush в Samsung Galaxy Store
Вносите простые изменения в видео — добавляйте, удаляйте и обрезайте клипы на таймлайне.
После создания проекта в Premiere Rush вы можете приступить к его редактированию на таймлайне. Скорее всего, на этом этапе редактирования вы будете обрезать, добавлять либо удалять клипы или менять их последовательность.
В этой части рабочего процесса редактирования улучшение видео (с использованием таких приемов, как переход или коррекция цвета) не будет предметом основного внимания. Цель — рассказать с помощью видео определенную историю в нужном вам порядке, а все лишнее удалить.
Далее приводится ряд основных задач, которые придется решать при редактировании видео на таймлайне:
Таймлайн в Premiere Rush
Перед началом редактирования уделите немного времени ознакомлению с таймлайном в Premiere Rush и его возможностями.
Таймлайн в Premiere Rush — это система нелинейного монтажа (NLE). С помощью таймлайна можно добавлять, обрезать, дублировать и упорядочивать клипы, а также разделять кадры в них. Можно организовать медиаданные в любом порядке и использовать дополнительные дорожки, чтобы расположить клипы в виде стека или по уровням; не обязательно добавлять медиаданные на таймлайн в последовательном порядке.
Работа с дорожками на таймлайне
В Premiere Rush на таймлайне может быть максимум семь дорожек: четыре видеодорожки и три дорожки только с аудио. Видеодорожки поддерживают видео (со звуком или без него), изображения и графические элементы. Дорожки с аудио поддерживают клипы, содержащие только аудиоданные, такие как музыкальные композиции и закадровый голос.
Видеодорожка (V1) является основной. Импортируемые видеоматериалы или неподвижные изображения по умолчанию организуются на дорожке V1. При импорте аудиофайлов или добавлении заголовков эти клипы размещаются на отдельных дорожках на таймлайне.
Основная дорожка V1 обеспечивает безынтервальное воспроизведение. Когда вы импортируете материалы, Premiere Rush автоматически группирует все клипы на дорожке вместе друг с другом, не допуская интервалов между ними. Аналогично, если вы удалите часть материалов, оставшиеся клипы автоматически выравниваются, не оставляя интервалов на таймлайне. Вам не придется выравнивать клипы вручную. Дорожка V1 светлее остальных.
Клипы на дорожках V2-V4 и A1-A3 связаны с клипами на основной дорожке V1, что гарантирует их синхронизацию.
Как Premiere Rush связывает клипы на таймлайне
При выборе клипа на дорожке V1 у нижнего края связанных с ним клипов на дорожках V2-V4 и A1-A3 появляется желтая полоска. Кроме того, вертикальная желтая полоска показывает точку соединения с клипом на дорожке V1.


Перемещение или изменение порядка клипов
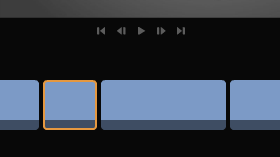
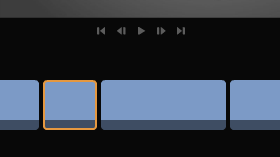
Щелкните клип, который вы хотите переместить на таймлайне; после этого вокруг клипа появится оранжевая рамка, подтверждающая выбор.
Чтобы выбрать несколько клипов, отметьте их, перемещая курсор и удерживая нажатой клавишу мышки. Чтобы выбрать несколько клипов, расположенных не подряд, нажмите клавишу Ctrl или Command и щелкните отдельные клипы.
Если выбранные клипы идут подряд, вы можете перетащить их в новое место на таймлайне, чтобы изменить очередность. Вы также можете переместить эти клипы на другие дорожки.
СОВЕТ. Вы можете использовать этот прием, чтобы создавать перебивки (на которых, например, показываете одно событие с двух разных ракурсов).
Обрезка клипов
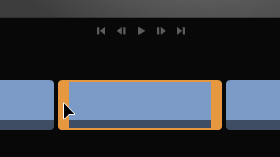
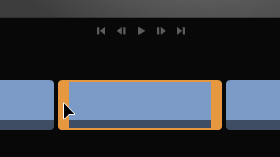
Переместив начальную или конечную точку клипа, вы можете задать его продолжительность на таймлайне. Это называется «обрезка».
Нажмите клип, чтобы выбрать его. После выбора клипа вокруг него появятся оранжевые метки. Нажмите, удерживайте и перетащите нужный элемент к началу или концу клипа; удерживайте курсор на толстой оранжевой метке и перетащите ее вправо, чтобы обрезать часть клипа в его начале.
Обрезка клипов не приводит к обрезке оригинального видео. Вы всегда можете перетащить толстую желтую линию вправо, чтобы продлить обрезанный клип.
Разделение клипов
Разделение полезно, если вы не хотите использовать клип, добавленный на таймлайн, целиком.
Чтобы разделить клип надвое, выберите его на таймлайне и перетащите указатель воспроизведения на место разделения (также можно использовать клавиши «<» и «>» или увеличить масштаб таймлайна для точной разрезки) и нажмите Разделить (значок ножниц на левой панели инструментов).
Разделив клип, вы можете изменить порядок двух клипов и по отдельности перемещать их по таймлайну.
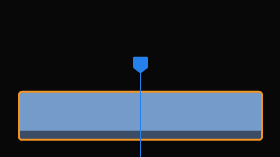
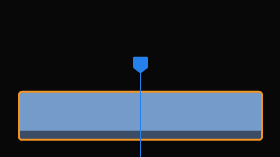
Дублирование клипов
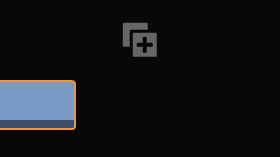
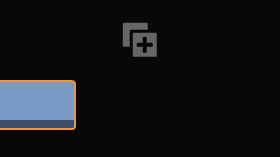
Перед редактированием клипы полезно дублировать, поскольку так сохраняется оригинальный клип и остается возможность сравнивать изначальную версию с измененной во время редактирования.
Выберите клип на таймлайне и нажмите значок дублирования на левой панели инструментов.
Если выбранный клип находится на основной дорожке V1, Premiere Rush дублирует его и добавляет новый клип за оригинальным на таймлайне.
Если выбранный клип является аудиоклипом или заголовком, Premiere Rush дублирует его и добавляет новый клип на то же место, что и оригинальный, но на другой дорожке.
Ускорение или замедление клипов
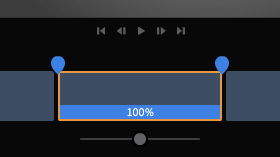
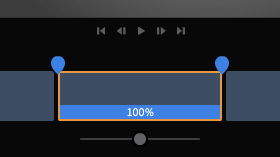
Можно увеличить или уменьшить продолжительность всего клипа или его выбранной части. Чтобы выбрать часть клипа, задействуйте синие метки, а затем воспользуйтесь ползунком «Диапазон скорости» для ускорения или замедления выбранной части.
Дополнительные сведения см. в разделе Ускорение или замедление видео.
Управление дорожками
На таймлайне можно скрыть одни дорожки, чтобы было проще редактировать другие. Кроме того, есть возможность заблокировать дорожки, чтобы предотвратить их изменение.
Отображение или скрытие дорожек: нажмите значок глаза.
Блокировка или разблокирование дорожек: нажмите значок замка.
Выключение и включение звука: нажмите значок динамика.
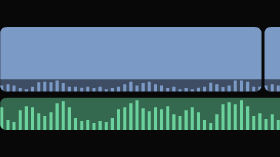
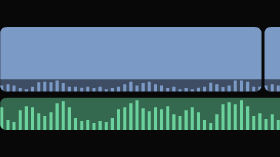
Добавление клипов
Чтобы добавить медиа-клипы в ваш проект во время редактирования, поместите указатель воспроизведения в то место на таймлайне, куда вы хотите добавить клип. Затем щелкните значок «+» на левой панели инструментов и выберите Мультимедиа. Слева от приложения откроется браузер медиаданных. Используйте кнопки навигации вверху для просмотра папок и выбора медиафайлов. Выбрав медиафайлы, нажмите Добавить.
В браузере медиаданных отображаются только файлы, которые можно импортировать в Premiere Rush. Дополнительные сведения о поддерживаемых форматах файлов см. в разделе Поддерживаемые аудио- и видеоформаты для импорта.
Удаление клипов
Чтобы удалить клип, щелкните его на таймлайне для выбора и нажмите значок удаления слева от таймлайна или клавишу Delete на клавиатуре.