Выделите клип на таймлайне, откройте панель Цвет и нажмите на шаблон.
- Руководство пользователя Adobe Premiere Rush
- Введение
- Что представляет собой Adobe Premiere Rush?
- Системные требования Adobe Premiere Rush
- Новые возможности Adobe Premiere Rush
- Заметки о выпуске | Adobe Premiere Rush
- Знакомство с интерфейсом Adobe Premiere Rush
- Сочетания клавиш
- Adobe Premiere Rush | Типичные вопросы
- Советы и рекомендации
- Удаление приложения Adobe Premiere Rush для настольных ПК
- Импорт видеоряда
- Редактирование видео
- Редактирование видео на таймлайне
- Добавление и корректирование аудио
- Изменение цвета, размера и положения видео
- Создание заголовков
- Добавление переходов, эффектов панорамирования и масштабирования и автоматическое центрирование клипов
- Преобразование свойств клипа
- Изменение соотношения сторон в видео
- Создание эффекта «картинка в картинке»
- Ускорение или замедление видео
- Использование шрифтов из Adobe Fonts
- Дублирование проектов и эпизодов
- Экспорт видео
- Premiere Rush для iOS и Android
- Adobe Premiere Rush для мобильных устройств | Типичные вопросы
- Создание и редактирование видео с помощью Adobe Premiere Rush для iOS
- Экспорт видео в социальные сети
- Создание и редактирование видео с помощью Adobe Premiere Rush для Android
- Управление подписками Adobe Premiere Rush в iOS
- Управление подписками Adobe Premiere Rush в Android
- Управление подписками Adobe Premiere Rush в Samsung Galaxy Store
Узнайте, как применить встроенные шаблоны настроек цвета Premiere Rush или создать собственные шаблоны, а также изменить цвет фона вашего видео.
Настройка цвета клипа
Вы можете настроить цвет клипа несколькими способами:
- Примените шаблон настроек цвета, используя один из шаблонов настроек на панели Цвет.
- Вручную настройте экспозицию, контрастность, подсветку, тени, температуру, оттенок, красочность, насыщенность и другие элементы управления цветом на вкладке Изменить панели Цвет.
- Сделайте и то, и другое. Примените шаблон настроек цвета, а затем задайте свойства цветов на вкладке Изменить панели Цвет.
Применение шаблона настроек цвета
-
Выберите шаблон настроек на вкладке «Шаблоны настроек» панели «Цвет» Выберите шаблон настроек на вкладке «Шаблоны настроек» панели «Цвет» -
Настройте интенсивность шаблона настроек, используя ползунок Интенсивность в нижней части вкладки Шаблоны настроек.
-
Чтобы дополнительно изменить свойства цветов, дважды щелкните шаблон настроек или выберите вкладку Изменить. Настройте различные элементы управления цветом, чтобы добиться желаемого эффекта.
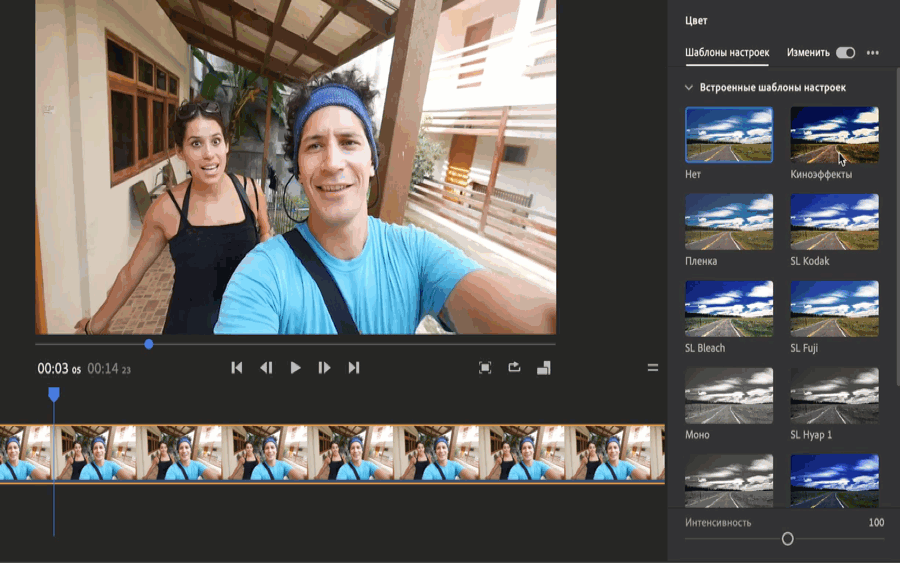
Примените шаблон настроек цвета, отрегулируйте его интенсивность и задайте свойства цветов 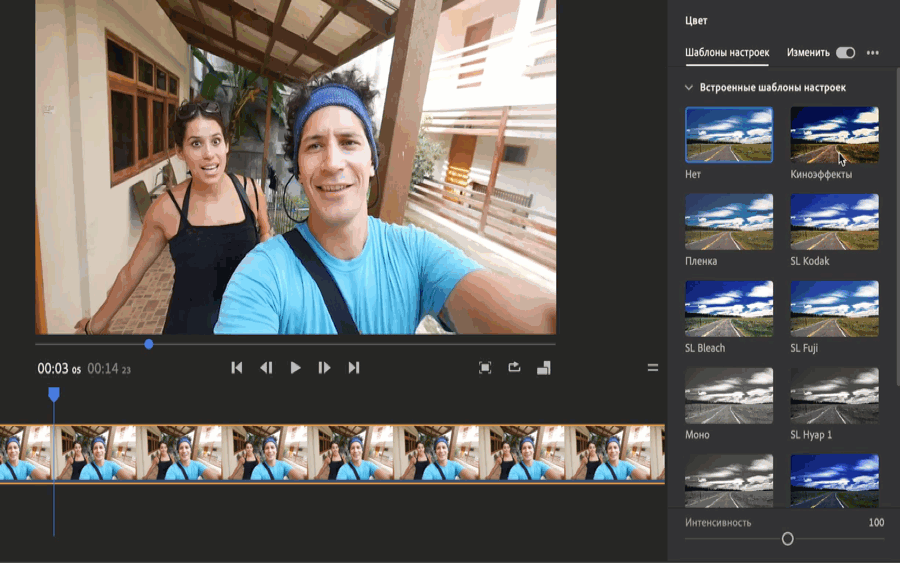
Примените шаблон настроек цвета, отрегулируйте его интенсивность и задайте свойства цветов Основное:
- Экспозиция: настройка экспозиции клипа.
- Контрастность: настройка контрастности клипа.
- Подсветка: настройка яркости светлых областей в клипе.
- Тени: настройка темноты темных областей в клипе.
- Температура: позволяет скорректировать баланс белого, передвигая ползунок влево, чтобы сделать видео холоднее, и вправо, чтобы добиться более теплых цветов.
- Оттенок: позволяет скорректировать баланс белого, перемещая ползунок влево, чтобы добавить зеленый оттенок, и вправо, чтобы добавить пурпурный оттенок.
- Красочность: позволяет отрегулировать интенсивность приглушенных цветов в клипе, оказывая меньшее воздействие на более насыщенные цвета.
- Насыщенность: позволяет равномерно корректировать насыщенность всех цветов в клипе от 0 (монохромное изображение) до 200 (изображение с удвоенной насыщенностью).
Дополнительно:
- Выцветшая пленка: позволяет применить к клипу эффект выцветшей пленки.
- Резкость: позволяет скорректировать резкость краев для создания более четкой видеокартинки.
- Величина виньетирования: позволяет задать уровень осветления или затемнения по краям изображения.
- Размытие виньетирования: позволяет определить край виньетки. Чем меньше значение, тем жестче и четче края. Чем больше значение, тем края мягче и толще.
-
Чтобы применить изменения цвета ко всем клипам в видео, нажмите кнопку Применить ко всем
 .
.
Создание шаблонов настроек
Вы можете создавать и сохранять для последующего использования свои шаблоны настроек, в том числе шаблон настроек цвета и настройки на вкладке Изменить. Созданные шаблоны настроек сохраняются в разделе Ваши шаблоны настр. панели Шаблоны настроек.


Чтобы создать шаблон настроек на основе коррекций цвета, сделанных вами на панели «Цвет», откройте панель «Цвет», выберите кнопку ••• (дополнительные параметры) и нажмите Создать стиль.
