Расположите указатель воспроизведения на месте, с которого вы хотите начать запись.
- Руководство пользователя Adobe Premiere Rush
- Введение
- Что представляет собой Adobe Premiere Rush?
- Системные требования Adobe Premiere Rush
- Новые возможности Adobe Premiere Rush
- Заметки о выпуске | Adobe Premiere Rush
- Знакомство с интерфейсом Adobe Premiere Rush
- Сочетания клавиш
- Adobe Premiere Rush | Типичные вопросы
- Советы и рекомендации
- Удаление приложения Adobe Premiere Rush для настольных ПК
- Импорт видеоряда
- Редактирование видео
- Редактирование видео на таймлайне
- Добавление и корректирование аудио
- Изменение цвета, размера и положения видео
- Создание заголовков
- Добавление переходов, эффектов панорамирования и масштабирования и автоматическое центрирование клипов
- Преобразование свойств клипа
- Изменение соотношения сторон в видео
- Создание эффекта «картинка в картинке»
- Ускорение или замедление видео
- Использование шрифтов из Adobe Fonts
- Дублирование проектов и эпизодов
- Экспорт видео
- Premiere Rush для iOS и Android
- Adobe Premiere Rush для мобильных устройств | Типичные вопросы
- Создание и редактирование видео с помощью Adobe Premiere Rush для iOS
- Экспорт видео в социальные сети
- Создание и редактирование видео с помощью Adobe Premiere Rush для Android
- Управление подписками Adobe Premiere Rush в iOS
- Управление подписками Adobe Premiere Rush в Android
- Управление подписками Adobe Premiere Rush в Samsung Galaxy Store
Узнайте, как записывать аудио (например, музыку или закадровый голос) и улучшать качество предварительно записанных аудиоматериалов в проекте Adobe Premiere Rush.
Запись аудио
-
-
Нажмите синий значок «+»
 на левой панели инструментов и выберите Закадровый голос.
на левой панели инструментов и выберите Закадровый голос.Запись музыки или закадрового голоса Запись музыки или закадрового голоса -
Нажмите значок микрофона
 на аудиодорожке, для которой хотите записать аудио. После этого значок микрофона превратится в красную кнопку
на аудиодорожке, для которой хотите записать аудио. После этого значок микрофона превратится в красную кнопку  , с помощью которой можно начать и остановить запись аудио.
, с помощью которой можно начать и остановить запись аудио. Красная кнопка, указывающая на то, что для дорожки включена запись Красная кнопка, указывающая на то, что для дорожки включена запись -
Нажмите красную кнопку записи
 и дождитесь окончания обратного отсчета (3-2-1), чтобы начать запись.
и дождитесь окончания обратного отсчета (3-2-1), чтобы начать запись.
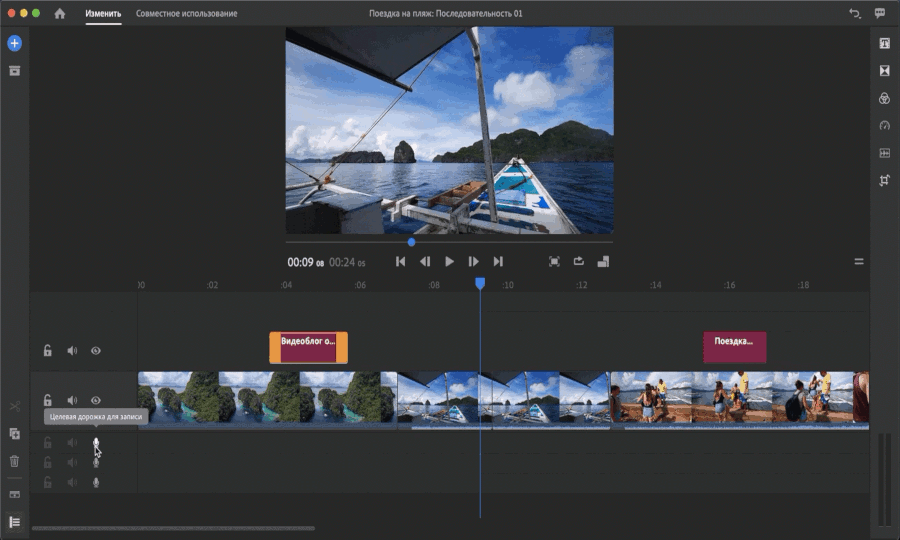
Обратный отсчет до записи закадрового голоса 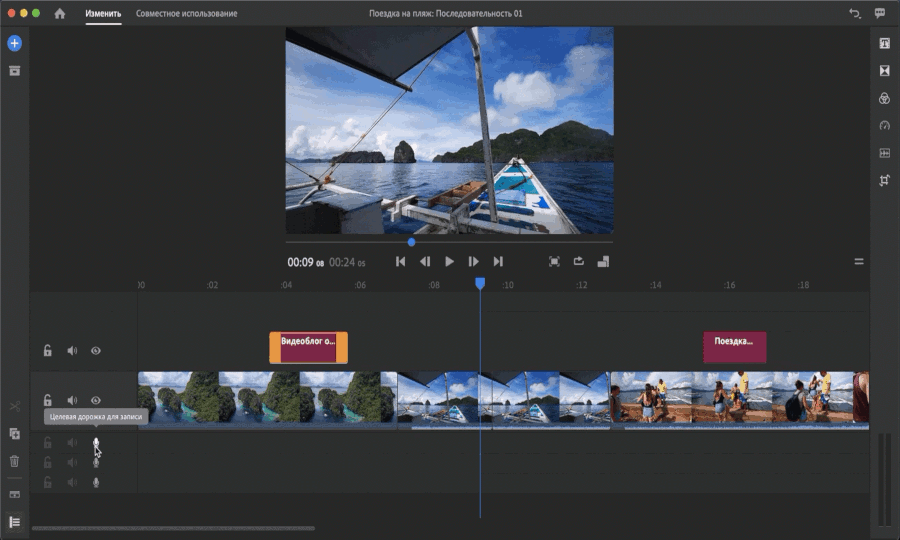
Обратный отсчет до записи закадрового голоса -
Чтобы остановить запись, следует нажать тот же самый красный значок
 .
.Аудиоклип отображается на звуковой дорожке, начиная с того места, где изначально был расположен указатель воспроизведения.
A. Опция для остановки записи B. Записанный закадровый голос
Теперь аудиоклип закреплен за соответствующим клипом на основной дорожке V1. Если вы переместите клип на дорожке V1, аудиоклип также будет перемещен. Этот аудиоклип ничем не отличается от любого другого клипа на таймлайне, т. е. вы можете обрезать, разделить, дублировать или удалить его. Вы также можете добавить переходы или внести коррективы с помощью панели «Аудио».
Добавление предварительно записанного аудио
Вы можете добавлять к видео звуковые эффекты и музыку. В Premiere Rush интегрирована библиотека звуковых дорожек. Кроме того, можно использовать аудиофайлы, сохраненные на компьютере или в облаке.
-
Расположите указатель воспроизведения в том месте таймлайна, куда вы хотите добавить аудио.
-
Щелкните значок «+»
 на левой панели инструментов и выберите Мультимедия.
на левой панели инструментов и выберите Мультимедия. -
Найдите аудиоклип, который хотите добавить к вашему проекту.
-
Выполните одно из следующих действий.
- Добавьте аудиоклип целиком: выберите клип и нажмите Добавить.
- Добавьте часть аудиоклипа: выберите клип и нажмите значок большого окна предварительного просмотра. Воспроизведите аудио и выберите диапазон. Затем нажмите Добавить.
Добавление выбранной части аудиоклипа Добавление выбранной части аудиоклипа
Аудиоклип отображается как новая дорожка на таймлайне там, где находится указатель воспроизведения. Теперь аудиоклип связан с клипом на основной дорожке V1. Если вы переместите клип на дорожке V1, аудиоклип также будет перемещен.
 Воспользуйтесь предварительно записанными саундтреками, звуковыми эффектами и циклами, которые поставляются в комплекте с Premiere Rush. Нажмите на значок «+» и выберите Аудио. Затем просмотрите нужный ресурс и нажмите Добавить, чтобы добавить его на свой таймлайн.
Воспользуйтесь предварительно записанными саундтреками, звуковыми эффектами и циклами, которые поставляются в комплекте с Premiere Rush. Нажмите на значок «+» и выберите Аудио. Затем просмотрите нужный ресурс и нажмите Добавить, чтобы добавить его на свой таймлайн.


Отделение аудио от видеоклипов
Для удобства редактирования вы можете отделить аудио, связанное с видеоклипом. После отделения аудио вы можете редактировать аудиодорожку отдельно от видео (таким образом можно накладывать аудиодорожки одну на другую, менять местами аудиодорожки и т. д.).
Чтобы отделить аудиоклип от видеоклипа, выполните одно из следующих действий.
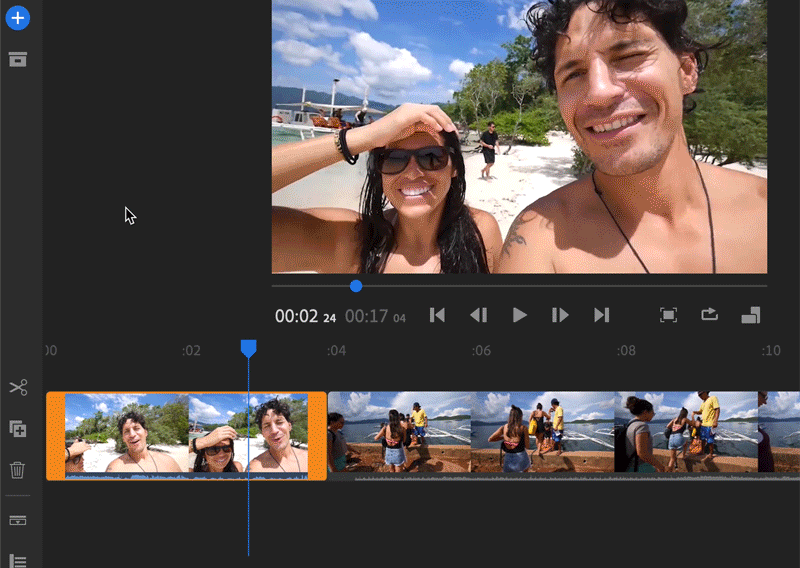
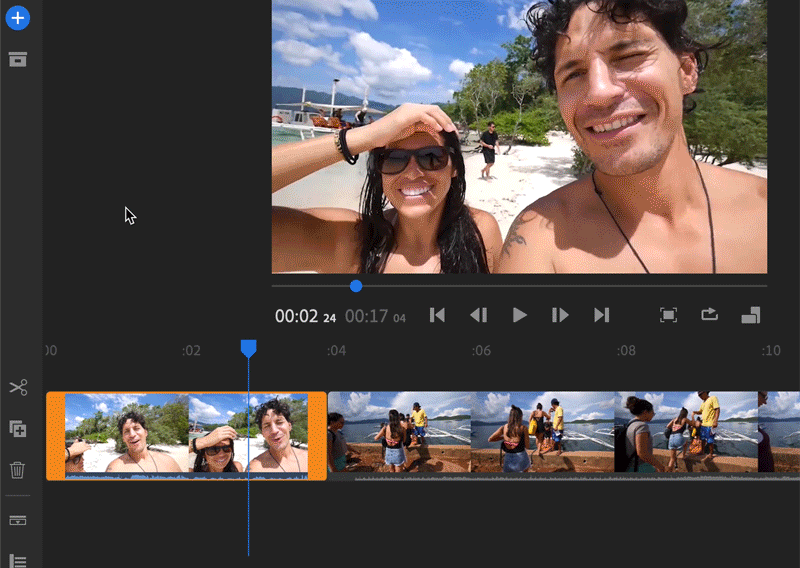
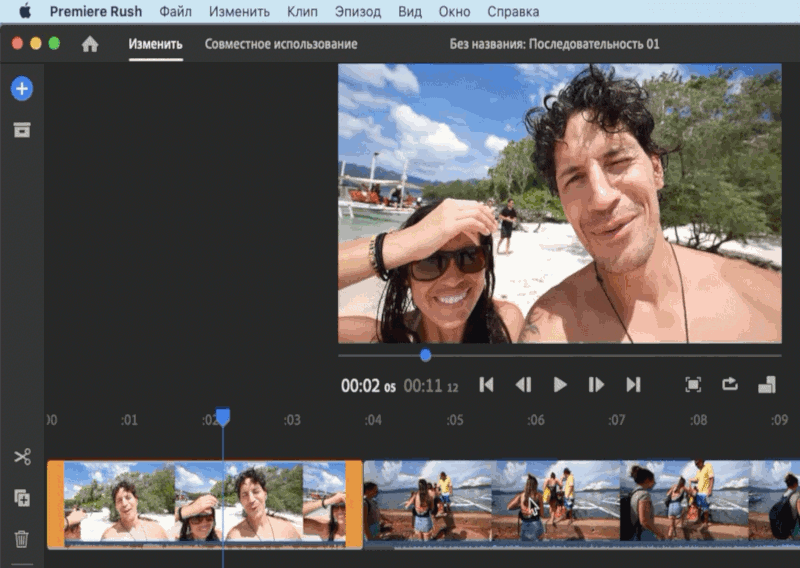
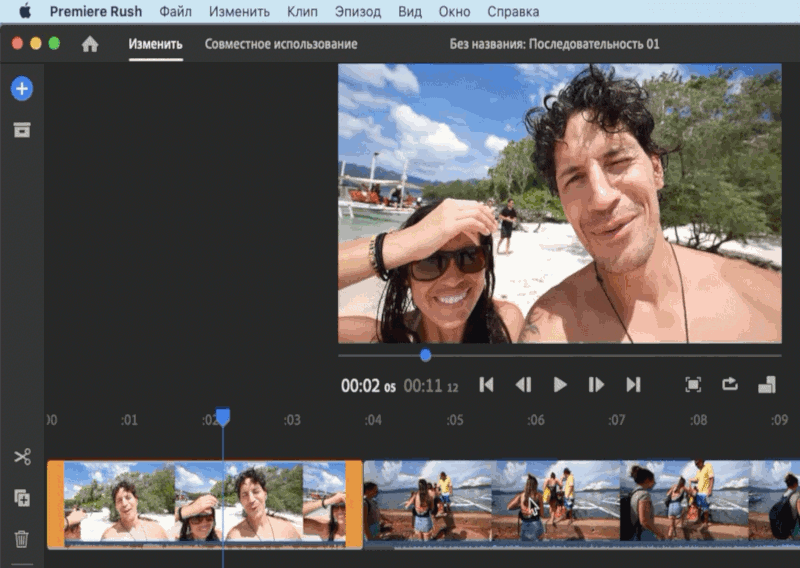
После отделения аудио в оригинальном клипе с аудио и видео звук отключается. Premiere Rush отображает отделенное аудио в первой свободной аудиодорожке прямо под клипом с аудио и видео.
Корректирование аудиоклипов
Используйте панель «Аудио» в Premiere Rush для корректирования аудио. На этой панели собраны простые элементы управления для восстановления звука, повышения четкости и добавления улучшений аудио, благодаря которым ваши видео будут звучать так, как будто ими занималась команда профессионалов.
-
Выберите аудиоклип на таймлайне и внесите следующие базовые изменения:
- Увеличьте или снизьте громкость аудио в клипе, перемещая ползунок Громкость клипа.
- Выключите звук клипа, выбрав Приглушить звук.
-
(Необязательно) Классифицируйте аудиоклипы как музыку, голос или другое.
Примечание.При импорте клипа со звуком, такого как аудио/видеоклип или клип только с аудиоданными, Premiere Rush автоматически определяет и классифицирует тип звука (голос, музыка или прочее). Однако вы можете вручную изменить тип клипа.
Классификация выбранного аудиоклипа Классификация выбранного аудиоклипа Когда для клипа будет назначен тип аудио (например, голос для клипа с закадровым голосом), вы сможете использовать элементы управления, зависящие от назначенного типа аудио, которые расположены в разделе «Дополнительно» панели «Аудио». Это позволяет с легкостью улучшить звучание вашего аудиоклипа.
-
(Необязательно) Усовершенствуйте голосовой клип.
Если аудиоклип классифицируется как голосовой, в него можно внести изменения с помощью следующих параметров:
Параметры для корректирования голосового клипа Параметры для корректирования голосового клипа Автоматический уровень громкости
Выберите Авто уровень громкости для автоматической настройки уровней громкости (увеличение или уменьшение). Это позволит сделать громкость аудио в вашем проекте одинаковой.
Параметр Авто уровень громкости по умолчанию включен для всех аудиоклипов, чтобы любой аудиоклип, который вы добавляете в ваш проект, звучал великолепно. Вы можете в любой момент отключить его, выбрав аудиоклип и убрав отметку из поля Авто уровень громкости.
Балансировать звук
Выберите Балансировать звук, если вы хотите сделать тихие звуки в вашем клипе громче, а громкие — тише. Этот параметр может быть особенно полезен, если ваш клип содержит несколько голосов разной громкости.
Уменьшить фоновый шум
Выберите Уменьшить фоновый шум, чтобы убрать из ваших клипов устойчивый фоновый шум. Этот параметр полезен, если вы хотите удалить шум от кондиционера воздуха или любой другой тип фонового шипения, присутствующий в аудиоклипах. Используйте ползунок Интенсивность для управления уровнем снижения шума.
Уменьшить эхо
Выберите Уменьшить эхо, чтобы убрать из записей отражение звука в помещении, эхо или реверберацию. Этот параметр полезен, если вы хотите избавиться от звука с эхо и избытком средних частот, который часто получается из-за записи в небольших помещениях или помещениях, где создается реверберация. Используйте ползунок Интенсивность для управления уровнем подавления эхо и реверберации.
Улучшение речи
Выберите Улучшение речи, чтобы применить шаблон настроек, улучшающий качество звучания мужских и женских голосов.
-
(Необязательно) Усовершенствуйте музыкальный клип.
Если аудиоклип классифицируется как музыкальный, в него можно внести изменения с помощью следующих параметров:
Параметры для корректирования музыкального клипа Параметры для корректирования музыкального клипа Автоматический уровень громкости
Выберите Авто уровень громкости для автоматической настройки уровней громкости (увеличение или уменьшение). Это позволит сделать громкость аудио в вашем проекте одинаковой.
Параметр Авто уровень громкости по умолчанию включен для всех аудиоклипов, чтобы любой аудиоклип, который вы добавляете в ваш проект, звучал великолепно. Вы можете в любой момент отключить его, выбрав аудиоклип и убрав отметку из поля Авто уровень громкости.
Автоматическое снижение громкости
Выберите Автом. снижение громк., чтобы автоматически уменьшать громкость музыкальных клипов в моментах, когда на вашем таймлайне присутствуют голосовые клипы (например, закадровый голос или аудио/видеоклип с голосами). Благодаря этому параметру голосовые клипы проще услышать, когда на фоне играет музыка.
Premiere Rush автоматически отслеживает любые изменения аудиоклипов на таймлайне и за вас регулирует уменьшение громкости соответствующих участков музыкальных клипов. Вы можете управлять уровнем автоматического снижения громкости с помощью параметра Reduce (Уменьшение) рядом с ползунком.
При перемещении ползунка влево, приводящем к снижению значения, музыка становится громче. При перемещении ползунка вправо, приводящем к увеличению значения, музыка становится тише.
-
(Необязательно) Установите или измените порядок аудиоканалов.
(Доступно только на настольном ПК) Вы можете манипулировать аудиоканалами в аудиоклипе. Откройте раздел «Каналы» на панели «Аудио», чтобы ознакомиться с каналами в аудиоклипе, и измените их порядок путем перетаскивания вверх или вниз.
Вы также можете включать или отключать аудиоканалы, нажимая метки канала (например, L или R).
Удаление аудио
Чтобы удалить аудиоклип из вашего проекта, выберите клип на таймлайне и щелкните значок удаления слева или нажмите клавишу Delete на клавиатуре.






