Выберите клип, который нужно ускорить или замедлить, на таймлайне.
- Руководство пользователя Adobe Premiere Rush
- Введение
- Что представляет собой Adobe Premiere Rush?
- Системные требования Adobe Premiere Rush
- Новые возможности Adobe Premiere Rush
- Заметки о выпуске | Adobe Premiere Rush
- Знакомство с интерфейсом Adobe Premiere Rush
- Сочетания клавиш
- Adobe Premiere Rush | Типичные вопросы
- Советы и рекомендации
- Удаление приложения Adobe Premiere Rush для настольных ПК
- Импорт видеоряда
- Редактирование видео
- Редактирование видео на таймлайне
- Добавление и корректирование аудио
- Изменение цвета, размера и положения видео
- Создание заголовков
- Добавление переходов, эффектов панорамирования и масштабирования и автоматическое центрирование клипов
- Преобразование свойств клипа
- Изменение соотношения сторон в видео
- Создание эффекта «картинка в картинке»
- Ускорение или замедление видео
- Использование шрифтов из Adobe Fonts
- Дублирование проектов и эпизодов
- Экспорт видео
- Premiere Rush для iOS и Android
- Adobe Premiere Rush для мобильных устройств | Типичные вопросы
- Создание и редактирование видео с помощью Adobe Premiere Rush для iOS
- Экспорт видео в социальные сети
- Создание и редактирование видео с помощью Adobe Premiere Rush для Android
- Управление подписками Adobe Premiere Rush в iOS
- Управление подписками Adobe Premiere Rush в Android
- Управление подписками Adobe Premiere Rush в Samsung Galaxy Store
Узнайте, как ускорить видео или добавить к нему эффект замедленного движения с помощью Adobe Premiere Rush.
Изменение скорости видео с помощью Premiere Rush для настольных ПК
-
-
Для отображения элементов управления скоростью нажмите кнопку Скорость на правой панели.
-
(Необязательно) Чтобы ускорить или замедлить только часть клипа, выберите промежуток, установив начальную и конечную точки.
- Установите начальную и конечную точки, используя ползунок Диапазон на панели «Скорость».
- Другой вариант — установить начальную и конечную точки с помощью синих манипуляторов диапазона у клипа на таймлайне.
Выбор диапазона на панели «Скорость» или на таймлайне Выбор диапазона на панели «Скорость» или на таймлайне -
Переместите ползунок Диапазон скорости вправо, чтобы увеличить скорость воспроизведения клипа. Переместите его влево, чтобы уменьшить скорость. При перемещении ползунка:
- Изменяется продолжительность клипа (под ползунком Диапазон скорости)
- Ускоренный клип становится короче на таймлайне. Замедленный клип становится длиннее.
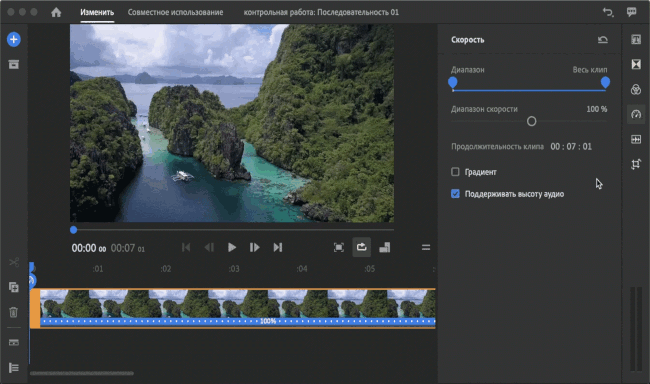
Ускорение или замедление клипа 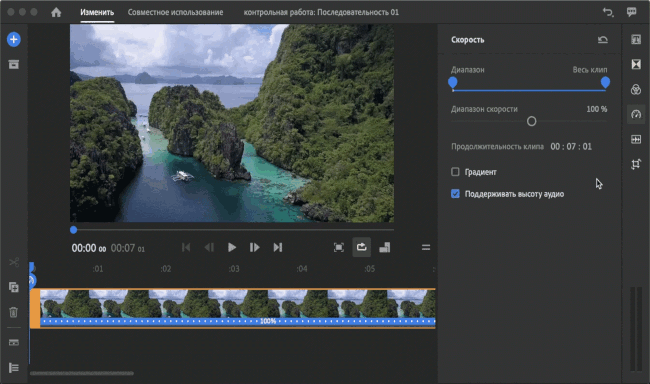
Ускорение или замедление клипа -
При замедлении клипов со звуком тональность аудио понижается, а при ускорении — повышается. Чтобы сохранить изначальную тональность аудио, на панели «Скорость» по умолчанию стоит флажок в поле Поддерживать высоту аудио. Если вы не хотите сохранять тональность, уберите флажок из этого поля.
Совет. если без звука можно обойтись, приглушите аудиодорожку и добавьте к клипу фоновую музыку.
-
Чтобы сделать переход к нужному вам диапазону скорости более плавным, выберите Градиент и отрегулируйте продолжительность градиента.
Если неизвестно, насколько длинным должен быть клип, вы можете вручную скорректировать его продолжительность до определенного значения и позволить Premiere Rush определить, как лучше изменить скорость, на основании этого значения. Чтобы изменить продолжительность клипа, нажмите на значения в минутах, секундах или кадрах и внесите нужные изменения.
-
Выберите на таймлайне клип, к которому вы хотите применить изменение скорости.
-
Для отображения элементов управления скоростью нажмите кнопку «Скорость» на правой панели.
-
Найдите поле Продолжительность клипа, нажмите на значения в минутах, секундах или кадрах и внесите нужные изменения.
Изменение продолжительности клипа Изменение продолжительности клипа
Нажмите кнопку «Сброс», чтобы сбросить скорость, заданную для диапазона, до значения по умолчанию.


Изменение скорости видео в Premiere Rush для мобильных устройств
Вы также можете изменять скорость видео в Premiere Rush для iOS или Android. Дополнительные сведения и пошаговые инструкции см. в разделах:
- iOS: регулирование скорости
- Android: регулирование скорости
Примеры
Публикуемое в Instagram видео должно иметь определенную продолжительность. Вы можете быстро установить продолжительность клипа в Premiere Rush.
Рекомендации
Вы новичок в редактировании видео? Вот несколько рекомендаций, которые помогут вам понять, когда стоит ускорять или замедлять видео.
Когда ускорять видео
Видео полезно ускорить во многих случаях, например, если вы хотите:
- Укоротить видео, чтобы оно подходило для публикации в социальных сетях или чтобы его просмотр не отнимал слишком много времени.
- Ускорить медленные моменты видео, ничего не вырезая.
Примеры: ролики про поделки, видеоблоги, уроки макияжа
Когда замедлять видео
Замедлить видео — отличная идея, если вы хотите:
- Создать задумчивое или мечтательное настроение.
- Подчеркнуть в динамичном сюжете детали, которые иначе зрители могли бы не успеть заметить.
Примеры: спортивные видео

