There are two ways to replace media in a MOGRT:
- Drag the media asset (graphic, still image, video) from the Project panel or the Media Browser and drop it on the thumbnail. You can also drag media assets from the macOS Finder or Windows Explorer onto the thumbnail. Premiere Pro automatically adds the asset to your project.
- Click the Hamburger menu next to the replaceable media thumbnail and click Replace from Finder. Navigate to the saved media location and select it. The MOGRT will update with the new media and the asset will be added to your Premiere Pro project.

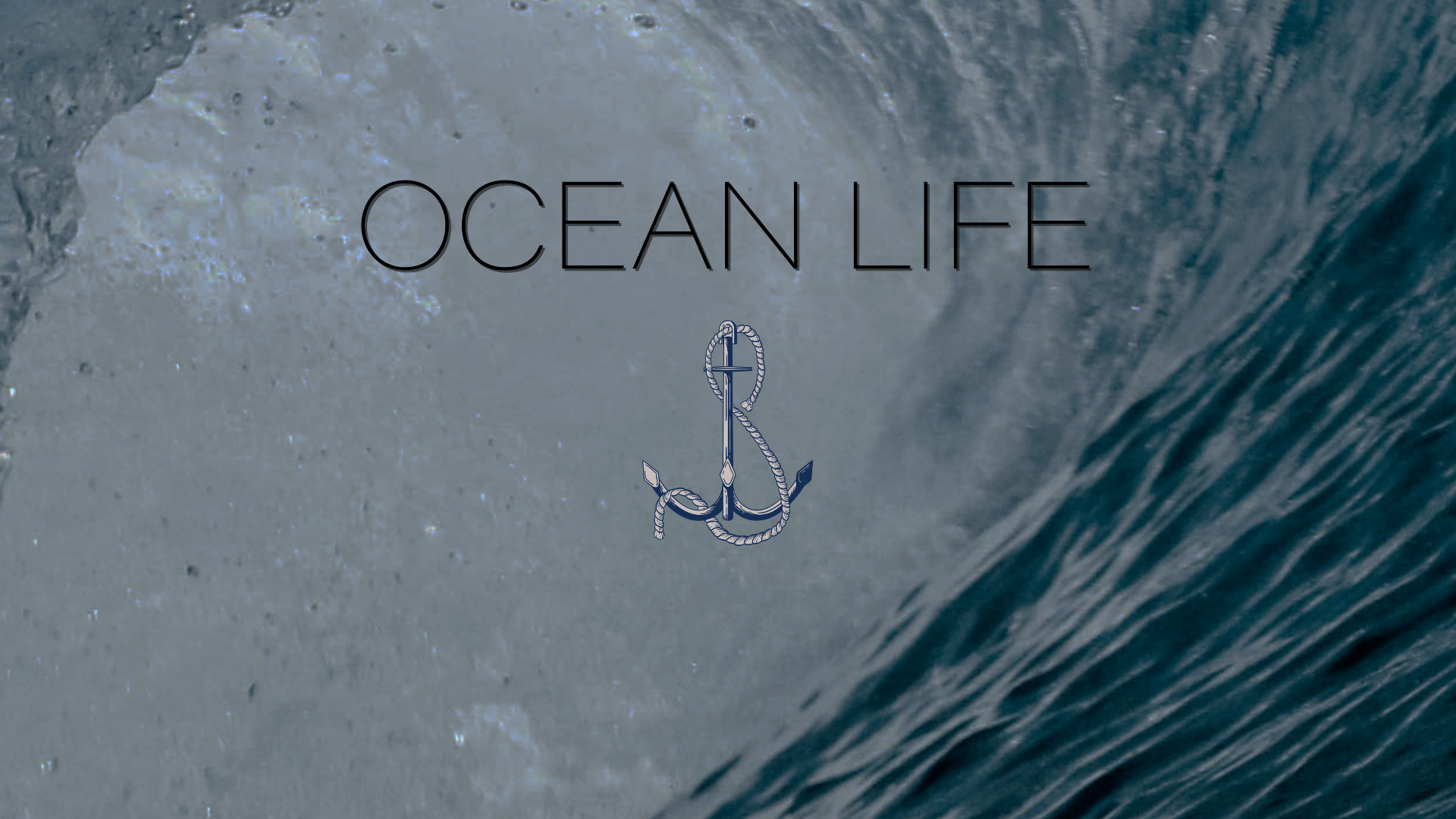




 You can find MOGRTs with Media Replacement by searching for media replacement. Other search terms will also work such as placeholder or configurable.
You can find MOGRTs with Media Replacement by searching for media replacement. Other search terms will also work such as placeholder or configurable.







