Click Create > Video Story.
Or
Click Make your Video Story from the Premiere Elements start screen.
You can use your photos and videos to create an impactful story of a life event. The Video Story option from the Create menu helps you present your photos and videos of an event (for example, a wedding) in a story format through a structured step-by-step workflow. You are guided through a sequence of organizing your assets in chapters and adding narration, captions, music, and other elements.
With options such as selecting a mood from built-in choices (for example, Sentimental and Classic), you can magically transform your video story into an extraordinary experience.
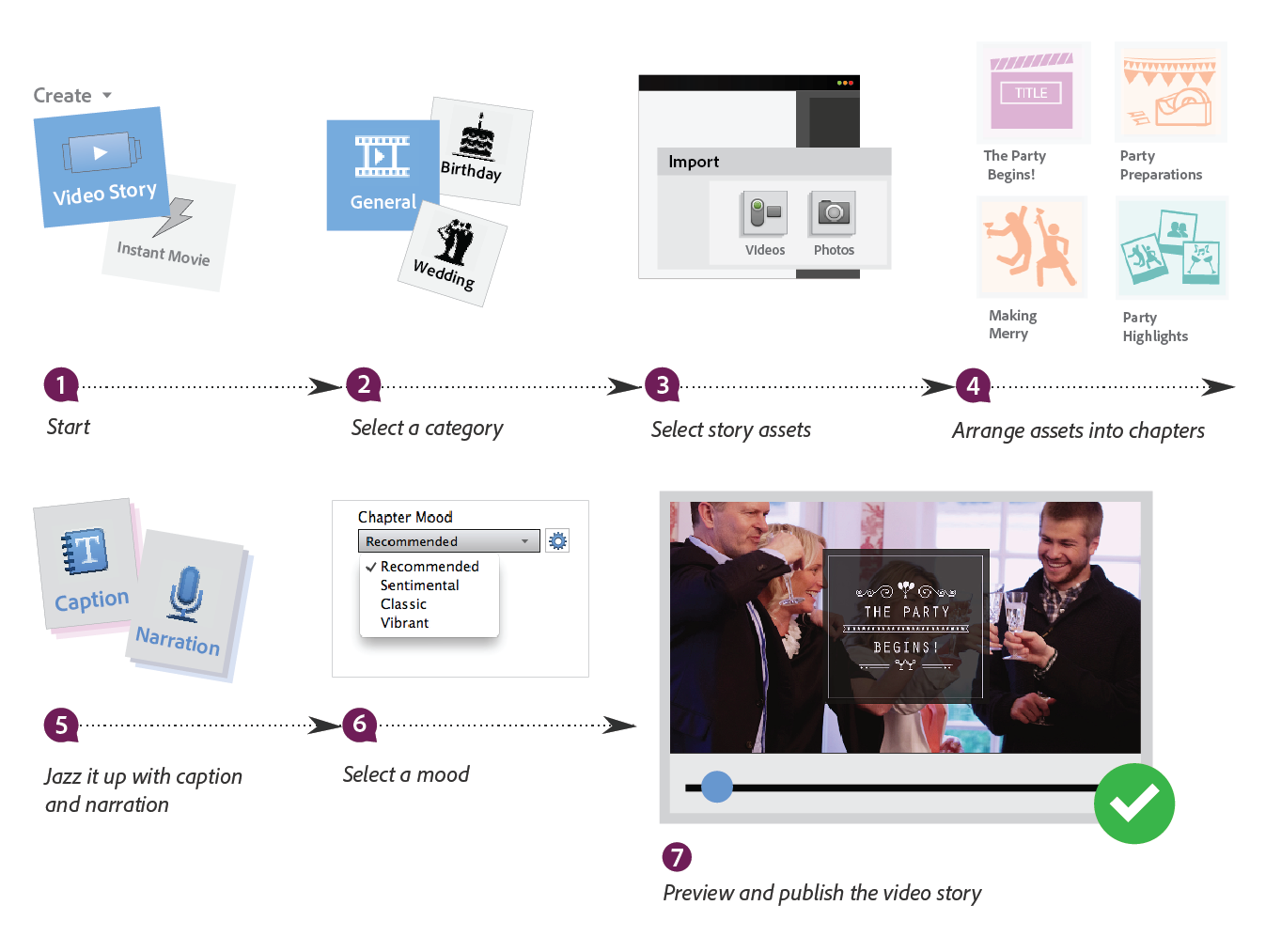
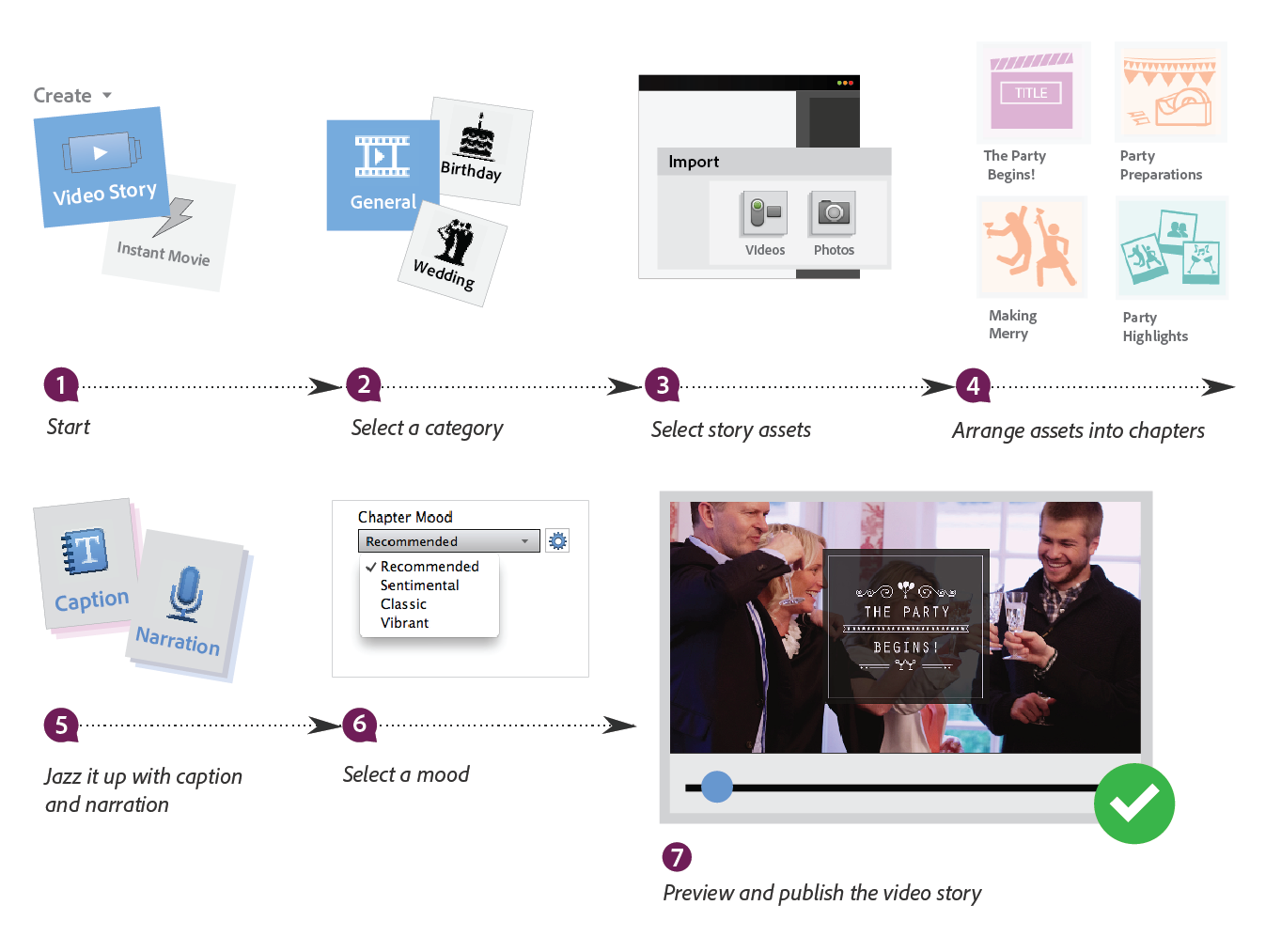
Follow these steps to create a video story:
Click Create > Video Story.
Or
Click Make your Video Story from the Premiere Elements start screen.
Adobe Premiere Elements displays tips for creating a video story. You can click the left and right arrows and view the tips.
Close and relaunch the application if you want to view the tips again.
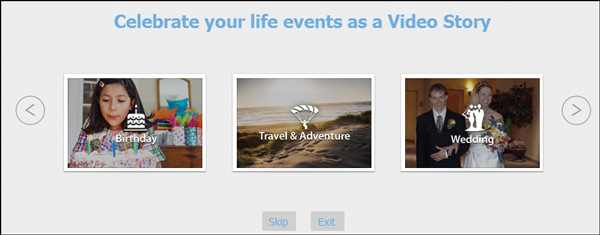
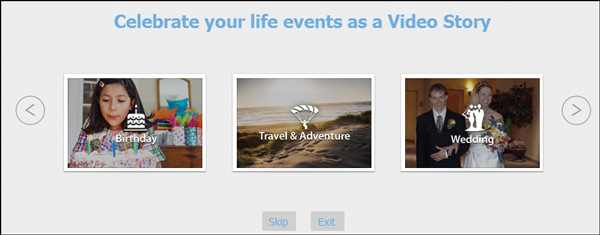
Choose a category to start creating the video story. Click General to create the video story with a general theme. If the theme is not present on the computer, you will see an Online Content Download that displays content being downloaded for that theme.
Click the left/right buttons to browse through the various available themes. The image displayed provides a preview of the selected theme.
Select Use media from my timeline to access videos and photos from your timeline or click Get Started.
The Use media from my timeline option brings all the videos and photos from your timeline to the story asset view in the Video Story workflow.
Click a media source from the available import options to import story assets to include in your story. The available media sources from which you can import photos, videos, and audio files are listed below. Click to import media from one of these media sources:
Select the media from the Add Media dialog box and click Open.
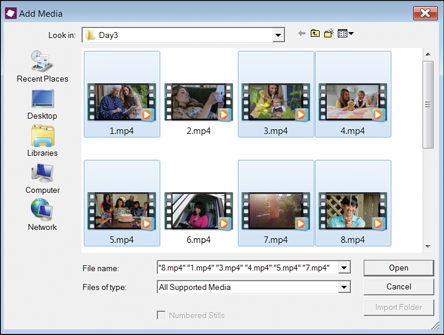
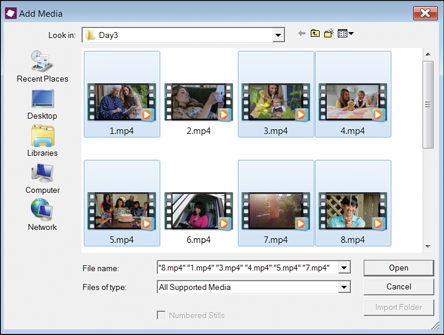
Click a video to launch a preview of the video clip. Click to select a file and press Delete to remove a file from the story assets. Press Ctrl + A to select all the clips and then Delete to remove them from the selected story asset. The file is not removed from the location in which it is saved.
Click Next. All the files present in Story Assets are included and can be accessed while creating the Story Overview.
Now, you can organize the videos and photos in chapters to arrange them in a more structured way. The story is made up of multiple chapters.
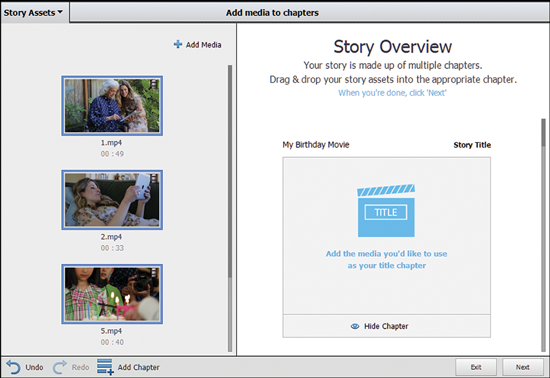
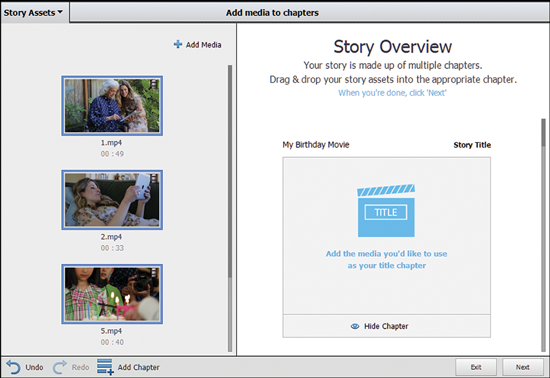
Organize the videos and photos to structure and manage your video story as chapters. Drag-and-drop story assets from the left pane to the appropriate chapter. For example, drag-and-drop the video footage of pre-party behind the scenes to the Party Preparations feature chapter. Other functions you can perform in the Story Overview view are:
Press Ctrl + S to save while working on your video story to save your work incrementally.
You can manage the chapters in the Story Overview view. Add, hide, or delete to organize the flow of your story:
Click Next. The Auto Analyzer analyzes and processes the clips.
To rearrange the order in which clips are played, drag-and-drop the clips inside the chapter to change the order in which they are played in a chapter.
The chapters are displayed in a linear view in Detail View. Detail View lets you edit the chapters by helping preview the videos, render the videos, mark favorite moments, add captions and narration to the chapters, and so on.
For a quick editing to hide, delete, and overall view of the organization of clips in various chapters, switch to Overview from the top pane.
Preview Chapter: You can click play in the Story Chapters pane to preview a chapter. For more information, read the section Preview a chapter.
If your video story inlcudes image assets, Premiere Elements automatically uses Pan and Zoom for these assets. You can choose to disable Pan and Zoom for all or some of the images in your video story.
You can perform the following functions in Detail View:
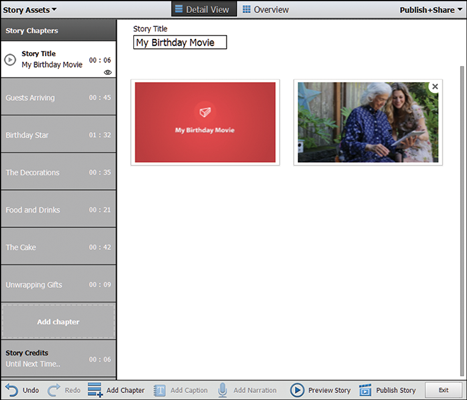
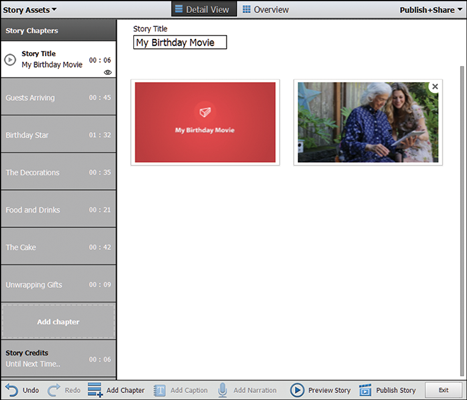
You can perform various operations on chapters in Overview View, such as:
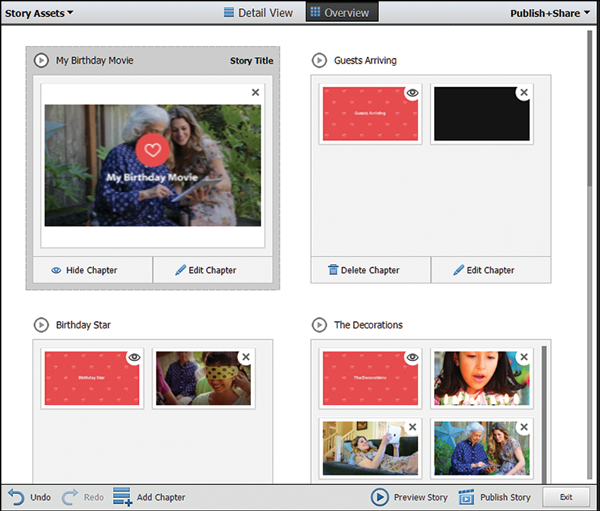
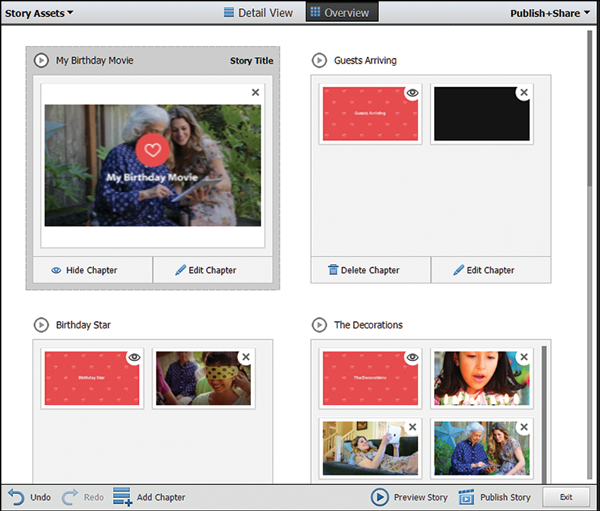
Click Preview Movie to preview the video story you have created.
Click Publish Movie to publish the video story. Select from the Publish+Share option.
You can add captions and narration to the chapters of your video story to add depth and context. Follow these steps to add a caption or narration to a chapter:
Select a chapter in Detail View.
You cannot add captions and narration to the first and last (Story Title and Story Credits) chapters.
Click Add Caption or Add Narration from the Action bar.
Move the CTI to the frame in the video clip where you want to add or edit a caption.
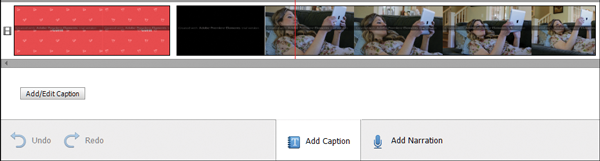
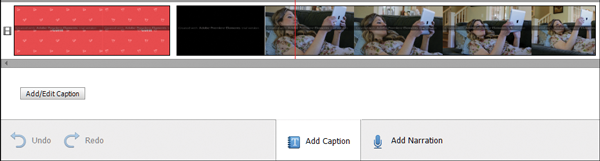
Click Add/Edit caption to add or edit the captions.
Alternatively, in the previous step, click Add Narration to add narration.


Click Record to start recording.
You can choose a predefined mood by clicking the Settings icon next to the Chapter Mood drop-down. In Detail View, select a chapter and select the Chapter mood from the drop-down list.
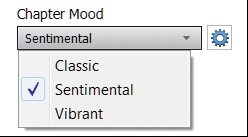
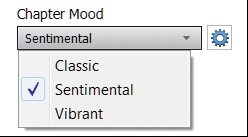
You can click Settings to change the music track and the look, or edit the speed of the video clip.
Note: As per the mood of the chapter, some portions of your clip are already automarked. You may tweak them if required.