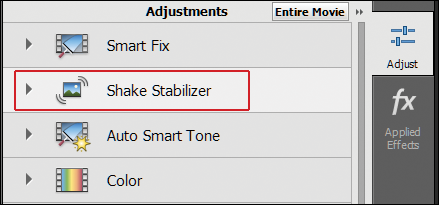Select the clip you want to stabilize.
- Reduce noise
- Select object
- Candid Moments
- Color Match
- Smart Trim
- Change clip speed and duration
- Split clips
- Freeze and hold frames
- Adjusting Brightness, Contrast, and Color - Guided Edit
- Stabilize video footage with Shake Stabilizer
- Replace footage
- Working with source clips
- Trimming Unwanted Frames - Guided Edit
- Trim clips
- Editing frames with Auto Smart Tone
- Artistic effects
- Effects reference
- Applying and removing effects
- Create a black and white video with a color pop - Guided Edit
- Time remapping - Guided edit
- Effects basics
- Working with effect presets
- Finding and organizing effects
- Editing frames with Auto Smart Tone
- Fill Frame - Guided edit
- Create a time-lapse - Guided edit
- Best practices to create a time-lapse video
- Use pan and zoom to create video-like effect
- Transparency and superimposing
- Reposition, scale, or rotate clips with the Motion effect
- Apply an Effects Mask to your video
- Adjust temperature and tint
- Create a Glass Pane effect - Guided Edit
- Create a picture-in-picture overlay
- Applying effects using Adjustment layers
- Adding Title to your movie
- Removing haze
- Creating a Picture in Picture - Guided Edit
- Create a Vignetting effect
- Add a Split Tone Effect
- Add FilmLooks effects
- Add an HSL Tuner effect
- Fill Frame - Guided edit
- Create a time-lapse - Guided edit
- Animated Sky - Guided edit
- Select object
- Animated Mattes - Guided Edit
- Double exposure- Guided Edit
- Creating titles
- Adding shapes and images to titles
- Adding color and shadows to titles
- Apply Gradients
- Create Titles and MOGRTs
- Add responsive design
- Editing and formatting text
- Align and transform objects
- Motion Titles
- Appearance of text and shapes
- Exporting and importing titles
- Arranging objects in titles
- Designing titles for TV
- Applying styles to text and graphics
- Adding a video in the title
- Adobe Premiere Elements User Guide
- Introduction to Adobe Premiere Elements
- Workspace and workflow
- Working with projects
- Importing and adding media
- Arranging clips
- Color Correction and Grading
- Applying transitions
-
Special effects basics
- Effects reference
- Applying and removing effects
- Create a black and white video with a color pop - Guided Edit
- Time remapping - Guided edit
- Effects basics
- Working with effect presets
- Finding and organizing effects
- Editing frames with Auto Smart Tone
- Fill Frame - Guided edit
- Create a time-lapse - Guided edit
- Best practices to create a time-lapse video
-
Applying special effects
- Use pan and zoom to create video-like effect
- Transparency and superimposing
- Reposition, scale, or rotate clips with the Motion effect
- Apply an Effects Mask to your video
- Adjust temperature and tint
- Create a Glass Pane effect - Guided Edit
- Create a picture-in-picture overlay
- Applying effects using Adjustment layers
- Adding Title to your movie
- Removing haze
- Creating a Picture in Picture - Guided Edit
- Create a Vignetting effect
- Add a Split Tone Effect
- Add FilmLooks effects
- Add an HSL Tuner effect
- Fill Frame - Guided edit
- Create a time-lapse - Guided edit
- Animated Sky - Guided edit
- Select object
- Animated Mattes - Guided Edit
- Double exposure- Guided Edit
- Special audio effects
-
Movie titles
- Creating titles
- Adding shapes and images to titles
- Adding color and shadows to titles
- Apply Gradients
- Create Titles and MOGRTs
- Add responsive design
- Editing and formatting text
- Align and transform objects
- Motion Titles
- Appearance of text and shapes
- Exporting and importing titles
- Arranging objects in titles
- Designing titles for TV
- Applying styles to text and graphics
- Adding a video in the title
- Disc menus
- Sharing and exporting your movies
Learn to use the Shake Reduction effect in Premiere Elements to fix shaky videos.
Shake Reduction in Premiere Elements stabilizes shaky video footage, making it smoother and more visually appealing. This effect is especially useful when working with handheld or action shots, where camera shake is common. Shake Reduction automatically analyzes your video and applies stabilization to reduce the effects of unwanted motion, resulting in a more professional-looking final video.
Stabilize with the Shake Reduction effect
To stabilize motion using the Shake Reduction effect, do the following:
-
-
Open the Effects panel and choose Video Effects. Search for Shake Reduction in Video Effects and drag the Shake Reduction effect to your clip.
The Shake Reduction in Premiere Elements requires that the clip dimensions match the sequence settings. If the clip does not match the sequence settings, you can nest the clip and then apply the Shake Reduction effect to the nest.
Shake Reduction settings
Analyze: There is no need to press this button when you first apply Shake Reduction; it is pressed for you automatically. The Analyze button remains dimmed until some change takes place. For example, if you adjust a layer’s In or Out points, or there is an upstream change to the layer source. Click the button to reanalyze the footage.
Cancel: Cancels an analysis in progress. During analysis, status information appears next to the Cancel button.
Analysis does not take into account any effects that are applied directly to the same clip.
Stabilization
Stabilization settings allow for adjusting the stabilization process.
-
Result: Controls the intended result for the footage (Smooth or No Motion).
- Smooth motion (default): Retains the original camera movement but makes it smoother. When selected, Smoothness is enabled to control how smooth the camera movement becomes.
- No Motion: Attempts to remove all camera motion from the shot. When selected, the Crop Less Smooth More function is disabled in the Advanced section. This setting is used for footage where at least a portion of the main subject remains within the frame for the entire range being analyzed.
-
Smoothness: Chooses how much the camera’s original motion is stabilized. Lower values are closer to the camera’s original motion while higher values are smoother. Values above 100 require more cropping of the image. Enabled when the Result is set to Smooth Motion.
Borders
Borders settings adjust how borders (the moving edges) are treated for footage that is stabilized.
-
Framing: Controls how the edges appear in a stabilizing result. Framing can be set to one of the following:
- Stabilize Only: This option displays the entire frame, including the moving edges. It shows how much work is being done to stabilize the image and allows you to crop the footage using other methods. When selected, the Auto-scale section and Crop Less Smooth More properties are disabled.
- Stabilize, Crop: Crops the moving edges without scaling. Stabilize, Crop is identical to using Stabilize, Crop, Auto-scale, and setting Maximum Scale to 100%. With this option enabled, the Auto-scale section is disabled, but the Crop Less Smooth More property is enabled.
- Stabilize, Crop (default): Crops the moving edges and scales up the image to refill the frame. The automatic scaling is controlled by various properties in the Auto-scale section.
- Stabilize, Synthesize Edges: Fills in the blank space created by the moving edges with content from frames earlier and later in time (controlled by Synthesizes Input Range in the Advanced section). With this option, the Auto-scale section and Crop Less Smooth More are disabled.
Note:It is possible for artifacts to appear when there is movement at the edge of the frame not related to camera movement.
Advanced
-
Detailed Analysis: When set to on, makes the next Analysis phase do extra work to find elements to track. The resulting data (stored in the project as part of the effect) is much larger and slower with this option enabled.
-
Fast Analysis: It improves the time Premiere Elements takes to analyze shaky footage while leaving the actual stabilization process unchanged. This option is selected by default. You can deselect the checkbox if you want.
Note:By default, the Fast Analysis checkbox is selected. You have to uncheck the Fast Analysis checkbox before selecting the Detailed Analysis checkbox. This will help you track the selected Analysis.
-
Rolling Shutter Ripple: The stabilizer automatically removes the rippling associated with stabilized rolling shutter footage. Automatic Reduction is the default. Use Enhanced Reduction if the footage contains larger ripples. To use either method, set the Method to Subspace Warp or Perspective.
-
Crop Less <-> Smooth More: When cropping, controls the trade-off between smoothness and scaling of the cropping rectangle as it moves over the stabilized image. Lower values are smooth; however, more of the image is viewed. At 100%, the result is the same as the Stabilize Only option with manual cropping.
-
Synthesis Input Range (seconds): Used by Stabilize, Synthesize Edges framing, controls how far backward and forward in time the synthesis process goes to fill in any missing pixels.
-
Synthesis Edge Feather: Selects the amount of feather for the synthesized pieces. It is enabled only when using the Stabilize, Synthesize Edges framing. Use the feather control to smooth over edges where the synthesized pixels join up with the original frame.
-
Synthesis Edge Cropping: Trims off the edges of each frame before it is used to combine with other frames when using the Stabilize, Synthesize Edges framing option. Use the cropping controls to crop off bad edges that are common in analog video capture, or low quality optics. By default, all edges are set to zero pixels.
Shake Reduction workflow tips
-
Apply the Shake Reduction.
-
While the Shake Reduction is analyzing your footage, you can adjust settings or work on a different part of your project.
-
Choose Stabilization > Result > No Motion if you want to completely remove all camera motion. Choose Stabilization > Result > Smooth Motion if you want to include some of the original camera movement in the shot.
-
If the result is good, you’re done with stabilization. If not, do one or more of the following:
- If there are occasional rippled distortions, and footage was shot with a rolling shutter camera, set Advanced > Rolling Shutter Ripple to Enhanced Reduction.
- Try checking Advanced > Detailed Analysis.
- If there are occasional rippled distortions, and footage was shot with a rolling shutter camera, set Advanced > Rolling Shutter Ripple to Enhanced Reduction.
-
If the result is too cropped, reduce either Smoothness or Crop Less Smooth More. Crop Less Smooth More is much more responsive, as it doesn’t require a restabilize phase.
-
If you want to get a feel for how much work the stabilizer is actually doing, set the Framing to Stabilize Only.
When Framing is set to one of the cropping options and the cropping gets extreme, a red banner says, “To avoid extreme cropping, set Framing to Stabilize Only or adjust other parameters." In this situation, you can set Framing to Stabilize Only or Synthesize Edges. Other options include reducing the value of Crop Less Smooth More or reducing Smoothness.