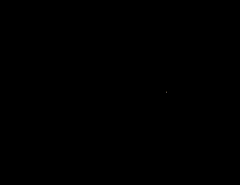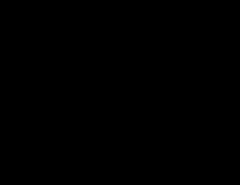The Media bin is where you add media to use in your video collage. You can add photos and videos from Elements Organizer and your computer's hard drive.
Elements Organizer: Select Elements Organizer as the media source to open the Organizer window within the Video Collage workspace. Select the media you want to add and click Add Files.
Media Browser: Select Media Browser to preview, browse, and import files from the media browse panel, applicable in Premiere Elements 2025.
Files and folders: Select Files and folders to choose and add media from your computer's hard drive, applicable in Premiere Elements 2024.