Insert a clip onto an audio track in Quick mode or a music track in Expert mode.
- Reduce noise
- Select object
- Candid Moments
- Color Match
- Smart Trim
- Change clip speed and duration
- Split clips
- Freeze and hold frames
- Adjusting Brightness, Contrast, and Color - Guided Edit
- Stabilize video footage with Shake Stabilizer
- Replace footage
- Working with source clips
- Trimming Unwanted Frames - Guided Edit
- Trim clips
- Editing frames with Auto Smart Tone
- Artistic effects
- Effects reference
- Applying and removing effects
- Create a black and white video with a color pop - Guided Edit
- Time remapping - Guided edit
- Effects basics
- Working with effect presets
- Finding and organizing effects
- Editing frames with Auto Smart Tone
- Fill Frame - Guided edit
- Create a time-lapse - Guided edit
- Best practices to create a time-lapse video
- Use pan and zoom to create video-like effect
- Transparency and superimposing
- Reposition, scale, or rotate clips with the Motion effect
- Apply an Effects Mask to your video
- Adjust temperature and tint
- Create a Glass Pane effect - Guided Edit
- Create a picture-in-picture overlay
- Applying effects using Adjustment layers
- Adding Title to your movie
- Removing haze
- Creating a Picture in Picture - Guided Edit
- Create a Vignetting effect
- Add a Split Tone Effect
- Add FilmLooks effects
- Add an HSL Tuner effect
- Fill Frame - Guided edit
- Create a time-lapse - Guided edit
- Animated Sky - Guided edit
- Select object
- Animated Mattes - Guided Edit
- Double exposure- Guided Edit
- Creating titles
- Adding shapes and images to titles
- Adding color and shadows to titles
- Apply Gradients
- Create Titles and MOGRTs
- Add responsive design
- Editing and formatting text
- Align and transform objects
- Motion Titles
- Appearance of text and shapes
- Exporting and importing titles
- Arranging objects in titles
- Designing titles for TV
- Applying styles to text and graphics
- Adding a video in the title
- Adobe Premiere Elements User Guide
- Introduction to Adobe Premiere Elements
- Workspace and workflow
- Working with projects
- Importing and adding media
- Arranging clips
-
Editing clips
- Reduce noise
- Select object
- Candid Moments
- Color Match
- Smart Trim
- Change clip speed and duration
- Split clips
- Freeze and hold frames
- Adjusting Brightness, Contrast, and Color - Guided Edit
- Stabilize video footage with Shake Stabilizer
- Replace footage
- Working with source clips
- Trimming Unwanted Frames - Guided Edit
- Trim clips
- Editing frames with Auto Smart Tone
- Artistic effects
- Color Correction and Grading
- Applying transitions
-
Special effects basics
- Effects reference
- Applying and removing effects
- Create a black and white video with a color pop - Guided Edit
- Time remapping - Guided edit
- Effects basics
- Working with effect presets
- Finding and organizing effects
- Editing frames with Auto Smart Tone
- Fill Frame - Guided edit
- Create a time-lapse - Guided edit
- Best practices to create a time-lapse video
-
Applying special effects
- Use pan and zoom to create video-like effect
- Transparency and superimposing
- Reposition, scale, or rotate clips with the Motion effect
- Apply an Effects Mask to your video
- Adjust temperature and tint
- Create a Glass Pane effect - Guided Edit
- Create a picture-in-picture overlay
- Applying effects using Adjustment layers
- Adding Title to your movie
- Removing haze
- Creating a Picture in Picture - Guided Edit
- Create a Vignetting effect
- Add a Split Tone Effect
- Add FilmLooks effects
- Add an HSL Tuner effect
- Fill Frame - Guided edit
- Create a time-lapse - Guided edit
- Animated Sky - Guided edit
- Select object
- Animated Mattes - Guided Edit
- Double exposure- Guided Edit
-
Movie titles
- Creating titles
- Adding shapes and images to titles
- Adding color and shadows to titles
- Apply Gradients
- Create Titles and MOGRTs
- Add responsive design
- Editing and formatting text
- Align and transform objects
- Motion Titles
- Appearance of text and shapes
- Exporting and importing titles
- Arranging objects in titles
- Designing titles for TV
- Applying styles to text and graphics
- Adding a video in the title
- Disc menus
- Sharing and exporting your movies
The Music Remix feature in Premiere Elements allows you to easily increase or decrease the length of an audio clip to match the desired duration without losing the continuity of the audio content.
The Remix tool analyzes your song files, identifying hundreds of loops, transitions, and important segments, and then allows you to quickly remix to any duration.
Music Remix
Remix is enabled by default in Music track in the Quick and the Expert view. To remix an audio clip, do the following:
-
Note:
For better results, use audio clips with more instrumentals and less vocals.
Audio track in Quick mode Audio track in Quick mode Music track in Expert mode Music track in Expert mode -
Resize the clip by dragging the remix handles.
Note:The remix handles
 are different from the trim handles
are different from the trim handles  .
.
When you drag the remix handles from either side of the audio clip, the audio is remixed to the new duration.
Remixing consists of two parts:
- Preparing the clip for remixing: In this step, the application scans the audio clip to identify the segments or parts that can be stitched together later to create the output sequence for desired duration. This is a one-time process while remixing an audio for a session.
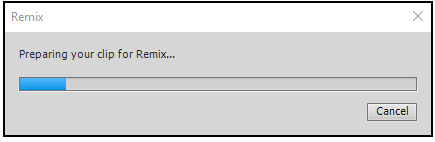
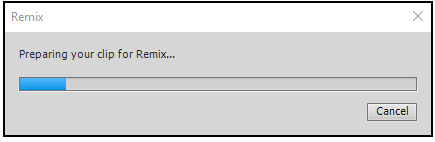
- Remixing the clip: In this step the prospective segments are identified (based on the desired output duration) and stitched together.


While remixing, the application tries to change the length of the music to be as close to the target duration as possible while still attempting to sound natural. It removes or loops certain parts of music resulting in the output music being exactly same as the target duration.
To provide an exact match for output duration, time stretch is applied to the intermediate output sequence making sure that it sounds good. Hence, a message is displayed if remixing is applied to get the target duration of less than 60 seconds.


While remixing a clip, a Remix folder gets created in the Project Assets panel with the newly created remixed audio clip. The remixed audio clip can then be used anywhere on the timeline as a regular audio clip.
The remixed audio clip present in the Remix folder is the original output from the algorithm and that on the timeline is the Time stretched version to match exact duration.


Remix settings
Do one of the following to open the Remix settings context menu:
- Double click any remixed audio clip in the Music track.
- Click the
 icon in the remixed audio clip in the Music track.
icon in the remixed audio clip in the Music track.


Audio Segments:
The audio segments parameter helps in deciding whether to favor shorter segments with more transitions or longer segments with fewer transitions. If there are frequent changes in the track, then shorter segments with more transitions provide a better output. On the other hand, tracks with a consistent structure and style may benefit from fewer transitions, keeping any changes to a minimum.
Shorter
Results in shorter segments, but in more transitions. This option is suited for songs that changes from beginning to end to minimize abrupt changes in dynamics or tempo.
Longer
Looks for the longest passages and smallest number of segments to minimize transitions.
Fit Entire Video:
This option, if selected, changes the length of the music clip to match the length of the video on the timeline. It extends/shortens the length from the right side of the clip.
Remix preferences
Remix is set as the default behavior for Music track. To set regular trimming as the default behavior go to Edit > Preferences > Audio > Remix and choose Trim for the drop-down.
However, you can also switch between remix and regular trimming while working on an audio clip by pressing Alt while dragging the handles.


The Music Remix feature works on music clips and cannot be used on Music Scores (downloaded from Music panel), Instant Movie, smart trim, favorite moment trimming, or Video collage outputs.

