If you have a question to ask or an idea to share, come and participate in Adobe Illustrator Community. We'd love to hear from you.
- Illustrator User Guide
- Get to know Illustrator
- Introduction to Illustrator
- Workspace
- Workspace basics
- Create documents
- Learn faster with the Illustrator Discover panel
- Accelerate workflows using the Contextual Task Bar
- Toolbar
- Default keyboard shortcuts
- Customize keyboard shortcuts
- Introduction to artboards
- Manage artboards
- Customize the workspace
- Properties panel
- Set preferences
- Touch Workspace
- Microsoft Surface Dial support in Illustrator
- Undo edits and manage design history
- Rotate view
- Rulers, grids, and guides
- Accessibility in Illustrator
- View artwork
- Use the Touch Bar with Illustrator
- Files and templates
- Tools in Illustrator
- Tools at a glance
- Select tools
- Navigate tools
- Paint tools
- Text tools
- Draw tools
- Modify tools
- Generative AI (not available in mainland China)
- Quick actions
- Illustrator on the iPad
- Introduction to Illustrator on the iPad
- Workspace
- Documents
- Select and arrange objects
- Drawing
- Type
- Work with images
- Color
- Cloud documents
- Basics
- Troubleshooting
- Add and edit content
- Drawing
- Drawing basics
- Edit paths
- Draw pixel-perfect art
- Draw with the Pen, Curvature, or Pencil tool
- Draw simple lines and shapes
- Draw rectangular and polar grids
- Draw and edit flares
- Trace images
- Simplify a path
- Symbolism tools and symbol sets
- Adjust path segments
- Design a flower in 5 easy steps
- Create and edit a perspective grid
- Draw and modify objects on a perspective grid
- Use objects as symbols for repeat use
- Draw pixel-aligned paths for web workflows
- Measurement
- 3D objects and materials
- Color
- Painting
- Select and arrange objects
- Select objects
- Layers
- Expand, group, and ungroup objects
- Move, align, and distribute objects
- Align, arrange, and move objects on a path
- Snap objects to glyph
- Snap objects to Japanese glyph
- Stack objects
- Lock, hide, and delete objects
- Copy and duplicate objects
- Rotate and reflect objects
- Intertwine objects
- Create realistic mockups
- Reshape objects
- Crop images
- Transform objects
- Combine objects
- Cut, divide, and trim objects
- Puppet Warp
- Scale, shear, and distort objects
- Blend objects
- Reshape using envelopes
- Reshape objects with effects
- Build new shapes with Shaper and Shape Builder tools
- Work with Live Corners
- Enhanced reshape workflows with touch support
- Edit clipping masks
- Live shapes
- Create shapes using the Shape Builder tool
- Global editing
- Type
- Add text and work with type objects
- Reflow Viewer
- Create bulleted and numbered lists
- Manage text area
- Fonts and typography
- Identify the fonts used in images and outlined text
- Add basic formatting to text
- Add advanced formatting to text
- Import and export text
- Format paragraphs
- Special characters
- Create type on a path
- Character and paragraph styles
- Tabs
- Preview, add, or replace missing fonts
- Arabic and Hebrew type
- Fonts | FAQ and troubleshooting tips
- Creative typography designs
- Scale and rotate type
- Line and character spacing
- Hyphenation and line breaks
- Spelling and language dictionaries
- Format Asian characters
- Composers for Asian scripts
- Create text designs with blend objects
- Create a text poster using Image Trace
- Create special effects
- Web graphics
- Drawing
- Import, export, and save
- Import
- Creative Cloud Libraries in Illustrator
- Save and export
- Printing
- Prepare for printing
- Printing
- Automate tasks
- Troubleshooting
Learn how to create a new document, open or import an existing document, and save or export a document on Illustrator on the iPad.
To get started with Illustrator on the iPad, create, open or import a cloud document or export a cloud or a local document. All your documents are automatically saved as cloud documents. You can export or publish your documents in a variety of formats.
Create a document
- Tap
 Create new on the Illustrator Home screen.
Create new on the Illustrator Home screen. - In the dialog that appears, do one of the following:
- Choose a standard document preset from Print, Screen, or Illustration tabs.
- Choose a custom preset: In the New file section on the right, specify the artboard size, number of artboards, and other settings.
 Select Save this size to easily create an artboard of the same size. You can find your saved artboard sizes in the Saved tab for future use.
Select Save this size to easily create an artboard of the same size. You can find your saved artboard sizes in the Saved tab for future use.
- Tap Create file.


1. To quickly create a new document from the Home screen, choose your frequently used preset in the Start something new section. Go to the Your files tab to name it. Your recently used document presets are also available in the Recent tab on the Home screen.
2. All the new documents that you create with Illustrator on the iPad are by default saved as cloud documents.
3. You can quickly open most of your recent documents from the Recent section.
Import or open a document
To open a document, do one of the following on the Home screen:
- Go to Your files > Creative Cloud documents to open a cloud document.
- Tap Import and open to open a document saved on your iPad.
You can quickly open your most recent documents from the Recent section.
To place a file within your Illustrator document:
- Tap in the toolbar on the left.
- Choose one of the following options:
- Camera: Capture a photo using the built-in camera and place it directly in your document.
- Photos: Place photos saved on your iPad into your document.
- Files: Import files that are saved on your iPad into your document.
- Creative Cloud: Place linked Adobe Photoshop and Adobe Fresco cloud documents and place them directly in your document.
- Your libraries: Place assets from the Creative Cloud Libraries into your document.
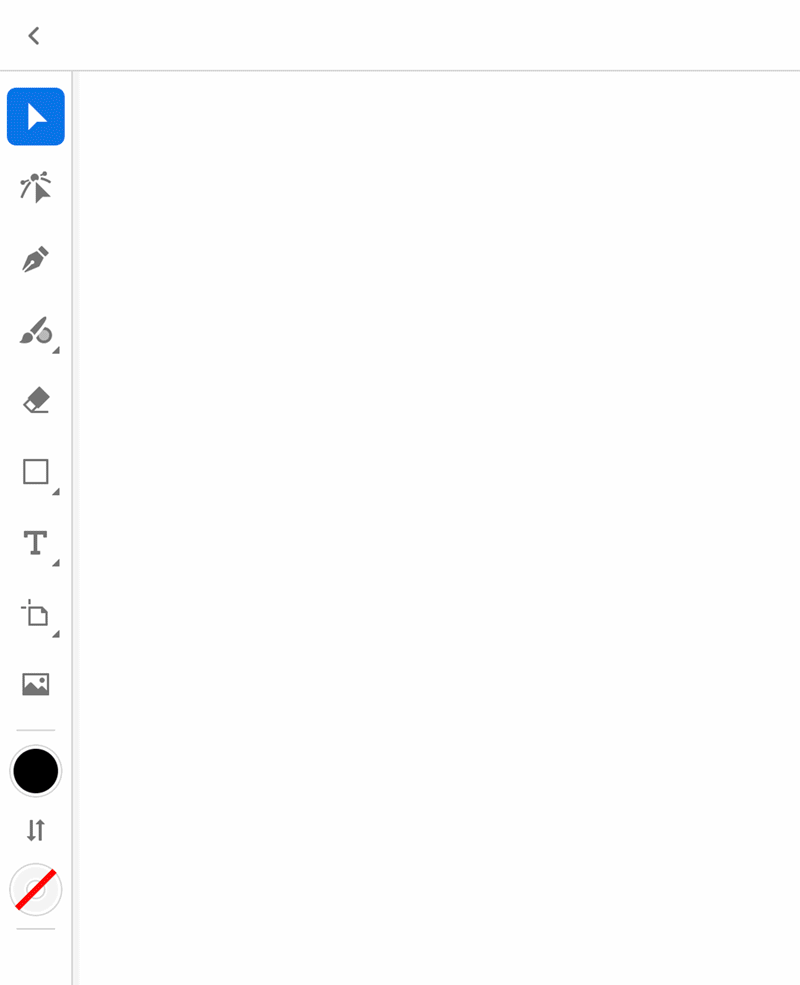
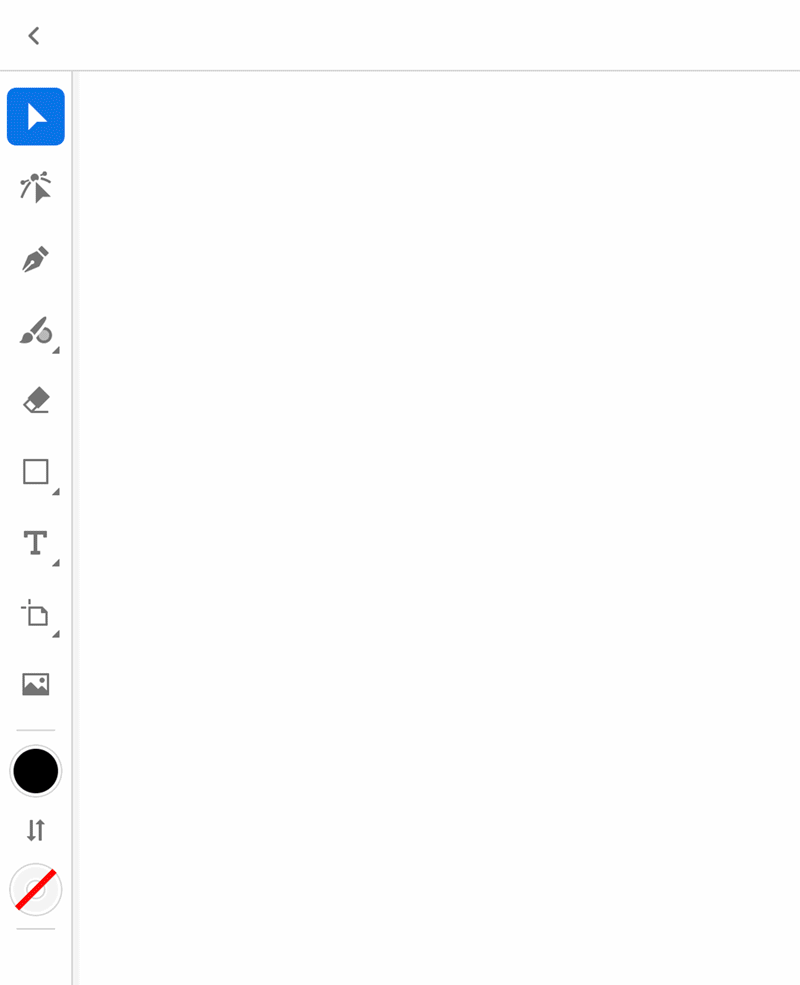
Illustrator on the iPad auto-saves your document every three minutes. If your document isn't saved, the name of the document shows an * asterisk in the title bar. You can save your file manually and rename your file while working on the document.
- Tap the name of the document in the title bar and do any of the following:
- To rename your document, select the name of the document, type the new name, and tap OK.
- To save your document, select Save Now . The timestamp displays the time at which the document was saved.
You can also press Cmd + S to save your document.
When you select in the navigation bar, your document is saved as a cloud document and displayed in the Cloud documents section of the Home screen. If you're not connected to the Internet, your updates are saved locally on the device and get auto-synced as soon as you go online.
Make documents available offline
Go to Home screen > Your files > Cloud documents, tap ![]() below your cloud document thumbnail, and choose Make available offline.
below your cloud document thumbnail, and choose Make available offline.
- The icon indicates that the document is available offline.
- The icon indicates that the document is available only online.
Export a document
To export and publish your Illustrator document in another format, tap in the navigation bar. Do one of the following:
- Tap Publish and export:
- Choose the required file format: AI, PDF, SVG, PNG, PSD.
- Tap Export.
- Tap Quick export as PNG to quickly export the document as a PNG file.
- Tap
 Start livestream to showcase your design workflows to inspire others.
Start livestream to showcase your design workflows to inspire others.


Related video
Watch this 4-minute video to learn what cloud documents are, and how they allow you to move freely between Illustrator on your desktop and iPad to work on the same document wherever convenient.
We've got you started on how to work with documents in Illustrator on the iPad. Take a step forward and learn how to manage your app settings, workspace basics, and all about touch shortcuts and gestures on the iPad.
Got a question or an idea?