- Resize images
- Cropping
- Process camera raw image files
- Add blur, replace colors, and clone image areas
- Adjust shadows and light
- Retouch and correct photos
- Combine Photos
- Sharpen photos
- Transforming
- Auto Smart Tone
- Recomposing
- Using actions to process photos
- Photomerge Compose
- Create a panorama
- Moving Overlays
- Moving Elements
- Guided mode
- Filters
- Guided mode Photomerge edits
- Guided mode Basic edits
- Adjustment filters
- Effects
- Guided mode Fun edits
- Guided mode Special edits
- Artistic filters
- Guided mode Color edits
- Guided mode Black & White edits
- Blur filters
- Brush Stroke filters
- Distort filters
- Other filters
- Noise filters
- Render filters
- Sketch filters
- Stylize filters
- Texture filters
- Pixelate filters
- Keys for selecting tools
- Keys for selecting and moving objects
- Keys for the Layers panel
- Keys for showing or hiding panels (expert mode)
- Keys for painting and brushes
- Keys for using text
- Keys for the Liquify filter
- Keys for transforming selections
- Keys for the Color Swatches panel
- Keys for the Camera Raw dialog box
- Keys for the Filter Gallery
- Keys for using blending modes
- Keys for viewing images (expertmode)
- Photoshop Elements User Guide
- Introduction to Photoshop Elements
- Workspace and environment
-
Fixing and enhancing photos
- Resize images
- Cropping
- Process camera raw image files
- Add blur, replace colors, and clone image areas
- Adjust shadows and light
- Retouch and correct photos
- Combine Photos
- Sharpen photos
- Transforming
- Auto Smart Tone
- Recomposing
- Using actions to process photos
- Photomerge Compose
- Create a panorama
- Moving Overlays
- Moving Elements
- Adding shapes and text
- Quick Actions
-
Guided edits, effects, and filters
- Guided mode
- Filters
- Guided mode Photomerge edits
- Guided mode Basic edits
- Adjustment filters
- Effects
- Guided mode Fun edits
- Guided mode Special edits
- Artistic filters
- Guided mode Color edits
- Guided mode Black & White edits
- Blur filters
- Brush Stroke filters
- Distort filters
- Other filters
- Noise filters
- Render filters
- Sketch filters
- Stylize filters
- Texture filters
- Pixelate filters
- Working with selections
- Working with layers
- Creating photo projects
- Saving, printing, and sharing photos
-
Keyboard shortcuts
- Keys for selecting tools
- Keys for selecting and moving objects
- Keys for the Layers panel
- Keys for showing or hiding panels (expert mode)
- Keys for painting and brushes
- Keys for using text
- Keys for the Liquify filter
- Keys for transforming selections
- Keys for the Color Swatches panel
- Keys for the Camera Raw dialog box
- Keys for the Filter Gallery
- Keys for using blending modes
- Keys for viewing images (expertmode)
Система управления цветом
Управление цветом помогает добиться идентичного воспроизведения цвета в цифровых камерах, сканерах, мониторах компьютеров и принтерах. Каждое из этих устройств оперирует определенным цветовым пространством, в пределах которого возможен конкретный диапазон цветов, называемый охватом. При загрузке фотографии с цифровой фотокамеры на экран компьютера, а затем выводе ее на печать с помощью принтера каждый раз происходит сдвиг цвета. Причина цветовых вариаций заключается в разном цветовом охвате этих устройств и способе воспроизведения цвета.

A. «Цветовое пространство Lab» (весь видимый спектр) B. Документы (рабочее пространство) C. Устройства

Система управления цветом сравнивает цветовое пространство, в котором был создан цвет, с цветовым пространством, в котором он будет воспроизведен, и вносит коррективы, необходимые для максимально согласованного воспроизведения цвета на разных устройствах, чтобы цвета, которые вы наблюдаете на экране компьютера, максимально соответствовали напечатанному изображению. Однако добиться идеального совпадения всех цветов, в случае, если принтер использует иное цветовое пространство для воспроизведения изображения, чем монитор, не удастся.
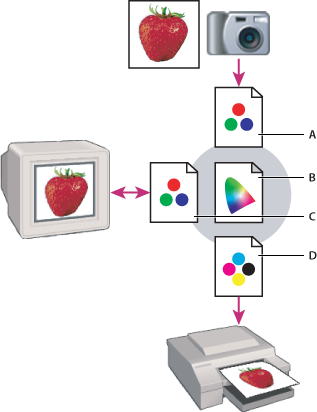
A. Профили описывают цветовые пространства устройства ввода и документа. B. Руководствуясь приведенным в профиле описанием, система управления цветом вычисляет текущие цвета элементов документа. C. Из профиля монитора система управления цветом узнает, как следует пересчитать числовые значения цветов в документе в цветовое пространство монитора. D. Используя профиль устройства вывода, система управления цветом пересчитывает числовые значения цветов в документе для цветового пространства устройства вывода, обеспечивая при печати достоверную цветопередачу.
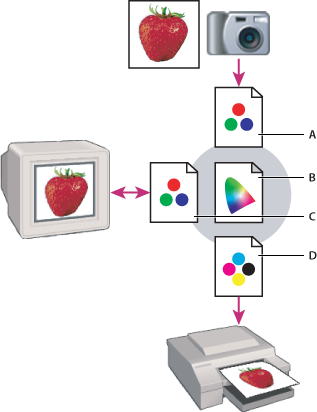
Определение профиля устройств
Для согласования цветов с помощью системы управления цветом определите профиль своих устройств или воспользуйтесь ICС-профилем (межплатформенным стандартом) производителя.
Устройства захвата изображения
Определение профиля не столь важно для устройств захвата изображения, таких как цифровые фотокамеры или сканеры. Для точной цветопередачи при сканировании изображения можно установить профиль сканера, что уменьшит рабочую нагрузку по цветокоррекции в программе Photoshop Elements.
Экран
Калибровка и установка профиля экрана имеет большое значение. Если вы используете портативный компьютер или ЖК-монитор, вы можете применить профиль, заданный производителем. Если у вас имеется колориметр и соответствующее программное обеспечение для создания профилей, вы можете использовать собственные профили в программе Photoshop Elements.
Принтеры
Установка профиля струйного принтера, как правило, дает хорошие результаты, хотя получение качественных отпечатков также возможно и без указания профиля с помощью соответствующих кнопок управления на принтере. Многие производители принтеров указывают ICC-профили своей продукции на своих веб-сайтах. Для принтера, чернил и типа бумаги следует использовать отдельные профили. Для любимой комбинации чернил и бумаги можно указать соответствующий профиль.
При обработке фотографии и ее сохранении программа Photoshop Elements может встраивать (с помощью соответствующих тегов) ICC-профиль, отражающий цвета монитора или устройства, с помощью которого было создано это изображение. В результате встраивания профилей в изображение его цвета становятся мобильными, что позволяет различным устройствам с различными характеристиками корректно понимать их значения. Например, при отправке изображения на печать система управления цветом считывает встроенный профиль и пересчитывает данные цвета с использованием профиля принтера. Полученные данные принтер использует для точной цветопередачи на выбранном носителе.
Настройка управления цветом
Выполните следующие действия, если вы хотите использовать систему управления цветом:
Настройте систему управления цветом, встроив соответствующий цветовой профиль. При печати или сканировании используйте профиль соответствующего устройства. (См. раздел Настройка управления цветом.)
Выполните калибровку монитора и создайте его профиль. Если вы используете ЖК-монитор, используйте профиль этого монитора. Более подробную информацию вы найдете в документации по эксплуатации ЖК-монитора.
При печати изображения из программы Photoshop Elements следует задать правильный цветовой профиль в области «Управление цветом» диалогового окна «Дополнительные параметры». Если принтер профиля не указан, задайте профиль цветового пространства с помощью кнопок управления на принтере. Кроме этого, вам следует выбрать настройку цветов, подходящую для вашего производственного процесса, например «Оптимизировать для печати».
Настройка системы управления цветом
-
В Photoshop Elements выберите «Редактирование» > «Настройки цветов».
-
Выберите один из следующих параметров, а затем нажмите кнопку «ОК».
Управление цветом отключено
При выборе данного параметра профиль не создается. В качестве профиля рабочего цветового пространства выступает профиль монитора. При открытии изображения удаляются встроенные профили и изображение сохраняется без установки профиля.
Всегда оптимизировать цвета для монитора компьютера
При выборе этого параметра в качестве рабочего цветового пространства RGB устанавливается sRGB; для градаций серого устанавливается Gray Gamma 2.2. При выборе данного параметра сохраняются встроенные профили, при открытии файлов без профилей устанавливается sRGB.
Всегда оптимизировать цвета для печати
Данный параметр использует Adobe RGB в качестве рабочего пространства RGB; рабочее пространство для градаций серого — Dot Gain 20%. При выборе данного параметра встроенные профили сохраняются, открытым файлам без профилей присваивается Adobe RGB.
Разрешить мне выбирать
Данный параметр позволяет вам осуществлять выбор профиля файлов без профилей между sRGB (по умолчанию) или Adobe RGB.
-
При сохранении файла выберите ICC-профиль в диалоговом окне «Сохранить как».
Преобразовать профиль цвета
Цветовой профиль документа меняется в редких случаях. Программа Photoshop Elements автоматически назначает профиль цвета на основе параметров, заданных в диалоговом окне «Настройка цвета». Однако одной из причин, по которой требуется вручную заменить профиль цвета, является подготовка документа к другому типу вывода. В других случаях цветовой профиль меняется с целью коррекции поведения политики, которую больше не требуется применять к документу. Заменять цветовой профиль следует только при наличии должного опыта.
-
Выберите «Изображение» > «Преобразовать профиль цвета», а затем выполните одно из следующих действий:
Удалить профиль
Удаляет профиль, чтобы управление цветом перестало распространяться на документ.
Преобразовать в профиль sRGB
Встраивает в документ профиль sRGB.
Преобразовать в профиль Adobe RGB
Встраивает в документ профиль Adobe RGB.